En esta publicación, vamos a hablar sobre este problema y ver qué puedes hacer si elEl asistente de configuración del iniciador de Epic Games finalizó prematuramente.Al intentar instalar el iniciador de Epic Games nos encontramos con un error que dice que la instalación finalizó prematuramente. El mensaje de error no indica cuál puede ser el problema, lo que dificulta descubrir el motivo.
El asistente de configuración del iniciador de Epic Games finalizó prematuramente
El asistente de configuración del iniciador de Epic Games finalizó prematuramente debido a un error. Su sistema no ha sido modificado. Para instalar este programa más adelante, ejecute el Asistente de instalación nuevamente.
Haga clic en el botón Finalizar para salir del asistente de configuración.

Reparar el asistente de configuración del iniciador de Epic Games finalizó prematuramente en una PC con Windows 11/10
Si el asistente de configuración del iniciador de Epic Games finalizó prematuramente, puede seguir las soluciones y soluciones alternativas que se mencionan a continuación.
- Ejecute Epic Games Launcher como administrador
- Crea una nueva tarea para instalar Epic Games
- Instale Epic Games desde Microsoft Store
Discutamoslos en detalle.
1] Ejecute Epic Games Launcher como administrador
Una de las razones por las que Epic Games Launcher no se puede instalar en su computadora es que carece del privilegio para hacerlo. Este problema se puede anular fácilmente ejecutando el iniciador con privilegios de administrador. Todo lo que tienes que hacer es hacer clic derecho en el iniciador y seleccionar Ejecutar como administrador. Cuando reciba un mensaje de UAC, simplemente haga clic en Sí para continuar. Deje que Epic Games ejecute el administrador de instalación y se instale solo. Pero si falla, pase a la siguiente solución.
2]Crea una nueva tarea para instalar Epic Games.
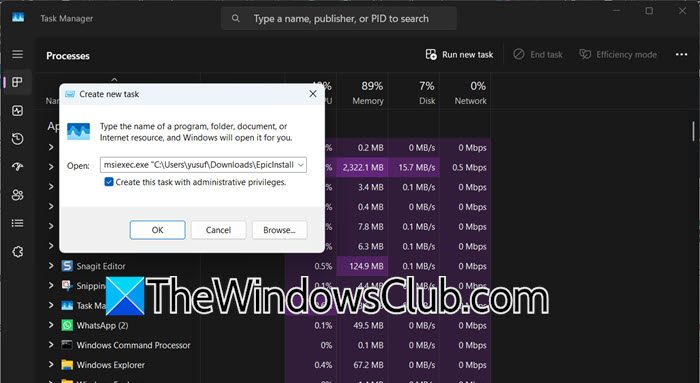
Una solución que funcionó para muchos usuarios es crear una nueva forma de instalar el programa. Usaremos la herramienta de línea de comandos msiexec.exe para hacer lo mismo. Para hacerlo, siga los pasos que se mencionan a continuación.
- Abre elAdministrador de tareasbuscándolo en el menú Inicio.
- Ahora, ve aArchivo > Ejecutar nueva tarea.
- Vaya al Explorador de archivos donde descargó el medio de instalación de Epic Games, haga clic derecho sobre él y seleccioneCopiar como ruta.
- Vuelva al Administrador de tareas> Ejecutar asistente de nueva tarea y escribamsiexec.exe.
- Pegue la ruta que copiamos anteriormente después de msiexec.exe.
- Marque elCrea esta tarea con privilegios administrativosy haga clic en Aceptar.
- Si la tarea no comienza, realice todos los pasos hasta el cuarto, pero en lugar de pegar la ruta, haga clic en Examinar, vaya a la ruta y luego seleccione el archivo; asegúrese de ejecutarlo como administrador.
Esto activará el asistente de instalación y el programa se instalará en la computadora.
Leer:
3]Instale Epic Games desde Microsoft Store
Por último, pero no menos importante, si no puede ejecutar el instalador e instalar Epic Games Launcher, abra Microsoft Store, busque“Tienda de juegos épicos”,e instalarlo. Puedes ir al enlaceaplicaciones.microsoft.como búscalo tú mismo en la Tienda. Con suerte, podrá instalar la aplicación con facilidad.
Esperamos que pueda resolver el problema utilizando las soluciones mencionadas en esta publicación.
Leer:
¿Cómo soluciono el error de instalación en Epic Games Launcher?
Si la instalación de Epic Games falla, puede probar la solución mencionada anteriormente, que consiste en ejecutar los medios de instalación desde el Administrador de tareas. Alternativamente, puedes instalar Epic Games desde Microsoft Store, que es un método más fácil y conveniente.
Leer:
¿Cómo solucionar el error 0xc000007b del iniciador de Epic Games?
El 0xc000007b es un error de Windows que implica que la aplicación no pudo iniciarse correctamente. Puede deberse a múltiples motivos, como la falta de .NET framework, DirectX o Visual C++ Redistributable. Te recomendamos consultar nuestra guía sobre cómo resolver
Lea también:.

![Dsound.dll falta en su computadora [Fix]](https://elsefix.com/tech/tejana/wp-content/uploads/2025/01/DSOUND.dll-is-missing-from-your-computer.jpg)

![La configuración necesita espacio para actualizar Windows 11 [Solución]](https://elsefix.com/tech/tejana/wp-content/uploads/2024/11/Setup-needs-space-to-update.png)
![Excel falla al guardar un archivo [Solucionar]](https://elsefix.com/tech/tejana/wp-content/uploads/2024/12/Excel-crashes-when-saving-a-file.png)







