Desde la grabación de pantalla hasta la transición de Morph,PowerPointLas últimas herramientas pueden transformar sus presentaciones. Y hay formas a través de las cuales puede aprovechar el poder de estas herramientas para que su presentación se destaque.Animación de zoomEn PowerPoint es un caso en cuestión.
Al igual que los capítulos en un libro, una presentación larga o compleja se puede animar con la función de animación de zoom en PowerPoint. Esta guía lo conoce con la función y cómo usarla para dar vida a su presentación.
Cómo crear un efecto de animación de zoom en PowerPoint
Todos queremos que cada diapositiva en nuestra presentación sea especial, pero se puede hacer más o extra especial con la función Zoom. ¡Aquí le mostramos cómo usarlo!
Para crear un efecto de animación de zoom en PowerPoint, primero, agregue un título y un subtítulo adecuados para su diapositiva. Para agregar o insertar una imagen en su diapositiva, seleccione el 'Insertar'Tab>'Fotos en línea'Y busque la imagen relevante. Cuando se encuentre, seleccione e insértelo.
Luego, para agregar un efecto de animación de zoom a su diapositiva, duplique la diapositiva. Para esto, seleccione la diapositiva en el panel izquierdo, haga clic derecho y elija 'Diapositiva duplicada' opción.
Esta acción creará dos copias de la diapositiva.
En el siguiente paso, decidimos sobre el área o la parte del cuerpo en la que nos gustaría centrarnos más. Por ejemplo, si estoy dando una presentación sobre una dolencia del corazón, me centraré más en esta parte del cuerpo que en otros.
Entonces, vaya a formas listas para usar, golpee la flecha desplegable y debajo 'Formas básicas' seleccionar 'Herramienta ovalada'.
Mantenga presionada el botón de desplazamiento para dibujar un círculo alrededor del área en el que le gustaría concentrarse.
Cuando termine, haga clic en el círculo, navegue por su cursor del mouse a 'Relleno de forma', presione la flecha desplegable y seleccione'Sin rellenos' opción.
Ahora es el momento de que seleccione un color para el esquema del círculo. Entonces, ve 'Forma del contorno'Opción debajo del'Sección de dibujo'Y golpea la flecha desplegable. Elija un color de tema. Además, si desea aumentar el peso predeterminado de su esquema, seleccione 'Peso' bajo 'Forma del contorno'Y elija el valor deseado.
El siguiente paso implica la selección de una imagen de tal manera que solo conserva el área de enfoque y elimina el resto.
Entonces, seleccione la imagen completa, vaya al 'Formato'pestaña en el menú PowerPoint Ribbon y elija'Cultivo' herramienta.
Presione la flecha desplegable, seleccione 'Cultivo para dar forma'>Formas básicas>Oval. Vea la captura de pantalla a continuación para obtener más información.
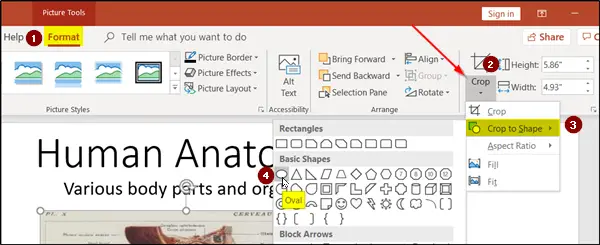
Notará que la imagen completa estará encerrada en un óvalo. Para cambiarlo a un círculo, vuelve a 'Cultivo', seleccionar 'Relación de aspecto'Opción esta vez y elija1: 1relación.
Al instante, la forma ovalada ahora se transformará en un círculo perfecto.
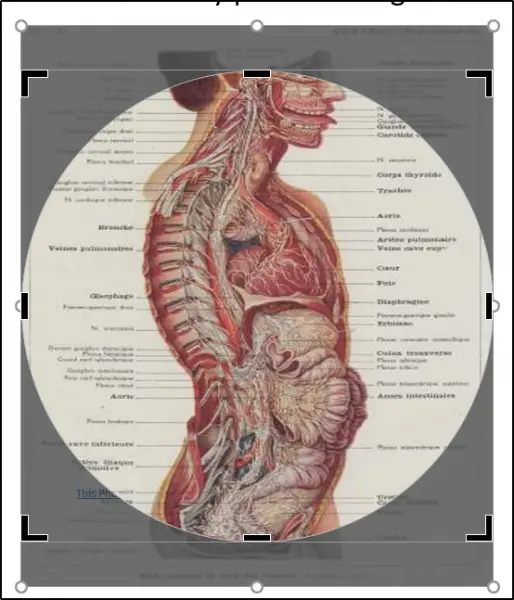
Ahora, para reducir este círculo hasta su área de enfoque, arrastre el círculo (presionando la tecla de cambio) y ajuste su mango para que se cierre hacia abajo en el área de nuestro enfoque. Vea la imagen a continuación para su referencia.
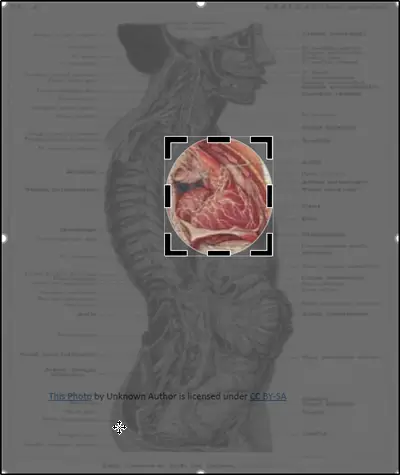
Si todo se ve bien, seleccione la forma, presioneCTRL + X(atajo para la opción de corte), regrese a la primera diapositiva y presioneCTRL + V. Esto fusionará las dos imágenes.
Dado que ya no necesitamos la diapositiva duplicada, elimínela y cambie a la diapositiva original.
Ahora, para lograr el efecto de animación de zoom para su diapositiva, seleccione el área colocando el cursor del mouse fuera de la imagen y arrástrelo para incluir el área de su enfoque.
Ir al 'Animaciones'pestaña y debajo'Énfasis'Sección, seleccionar'Crecer y encogerse' opción.
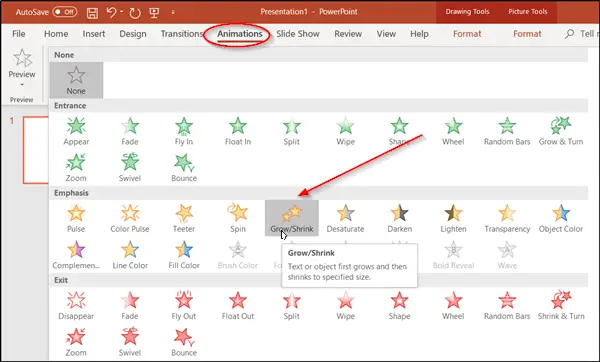
Por último, si desea agregar variación a su animación de zoom, vaya a 'Panel de animaciones' bajo 'Animaciones avanzadas'y seleccionar'Agregar animación' opción. Elegir 'Rueda'Animación.
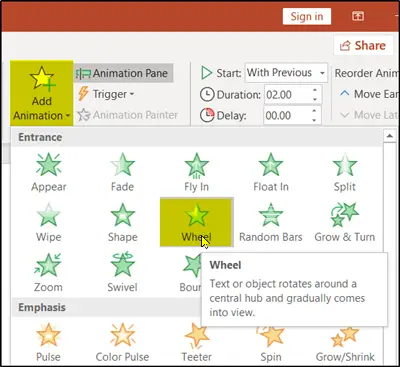
Esto agregará otro efecto de animación a su diapositiva. Para cambiar el orden de esta secuencia, es decir, hacer que la animación de la rueda aparezca primero y crecer y encoger la animación más tarde, simplemente cambie el orden arrastrando una animación sobre otra en 'Forma de juego'En el panel derecho.
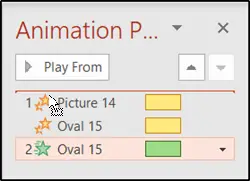
¡Eso es todo lo que hay!
Por supuesto, Zoom Animation no compensará una mala presentación, pero si se usa correctamente, agregará encanto a su presentación dándole una sensación más natural y fluida.
Lea también: .
