En este artículo, te mostraréCómo hacer una hoja de asistencia en Microsoft Excel. Este tutorial lo ayudará a administrar los registros de asistencia digitalmente. Al usar esta hoja de Excel automatizada, puede calcular fácilmente el porcentaje de días actuales de sus empleados, lo que lo ayudará cuando se debe la evaluación de sus empleados.

Cómo hacer una hoja de asistencia en Excel
Esta guía lo ayudará a crear una hoja de asistencia en Excel. Es beneficioso tanto para las escuelas como para las organizaciones.
He creado una hoja de muestra que contiene los nombres de algunos empleados. Si crea una hoja de asistencia para su escuela, puede reemplazar el campo de nombres de los empleados con el campo de nombres de los estudiantes. También puedes usar elEnvolver textoyFusionar y centroOpciones para organizar el texto correctamente en las celdas.
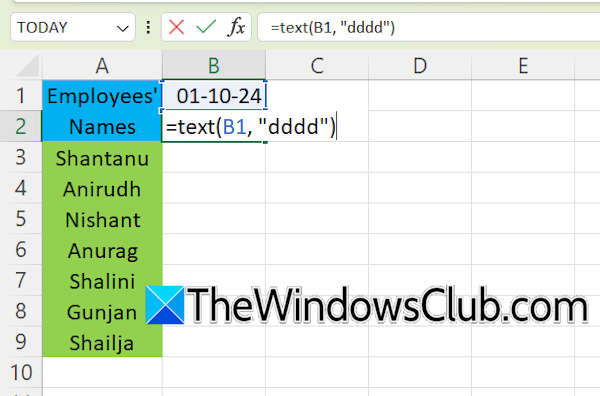
El primer paso es agregar las fechas de un mes en particular a la hoja de Excel. Seleccione una celda y escriba la fecha con el formato DD-MM-YYYY. Por ejemplo, para crear la hoja de asistencia para octubre de 2024 meses, la fecha será 10/10/2024. La celda debajo de la fecha debe representar el día respectivo. Para esto, escriba la siguiente fórmula en la celda justo debajo de la celda que contiene la fecha:
=TEXT(B1, "dddd")
En la fórmula anterior, B1 es la dirección de la celda que contiene la fecha. Su hoja de Excel puede tener una dirección diferente.
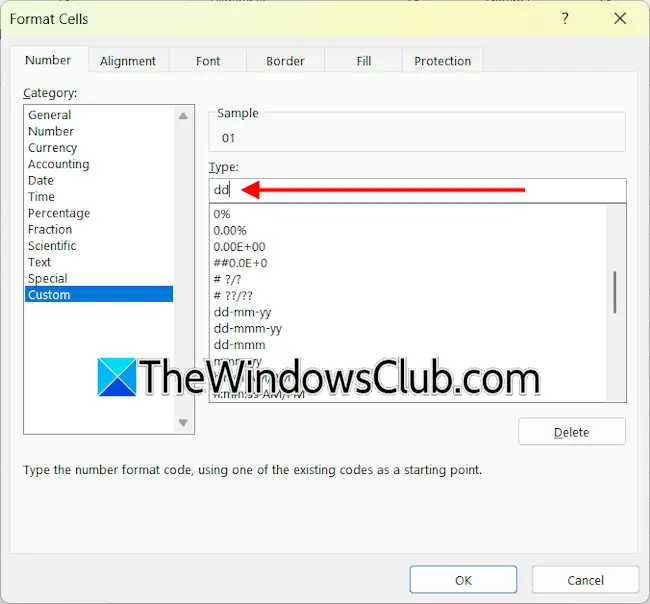
El siguiente paso es formatear la fecha solo en el formato DD. Esto hará que su hoja de asistencia se vea compacta. Haga clic con el botón derecho en la celda que contiene la fecha y seleccioneFormatear células. SeleccionarCostumbrey seleccione elDD-MM-YYformato en el lado derecho. Eliminar elmmDesde ese formato y haga clic en Aceptar. Si desea representar los nombres de los días en formato corto, cambie la fórmula anterior a:
=TEXT (B1, "ddd")
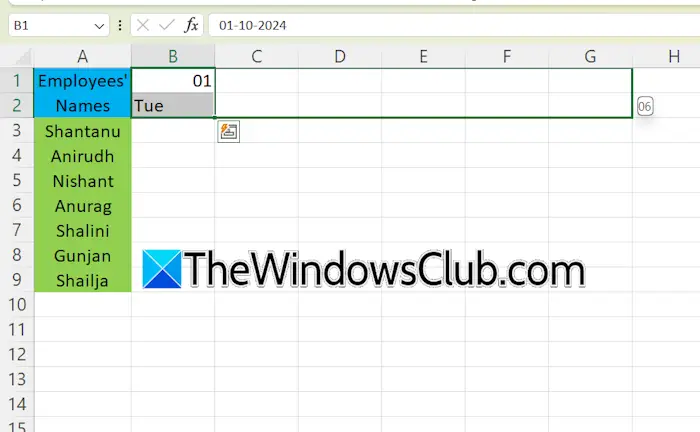
Seleccione las celdas que contienen la fecha y el día y arrástrelas hacia la derecha con el mango de relleno. Después de completar todas las fechas de un mes, ingrese los siguientes textos en las siguientes celdas:
- Presente
- Ausente
- Vacaciones
- Días de trabajo
- Asistencia en porcentaje
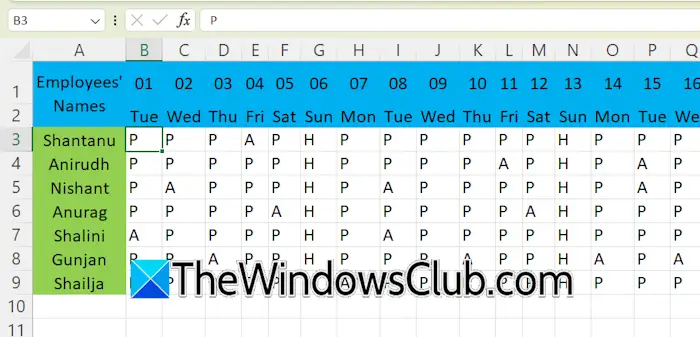
Representar los domingos con la carta H, los días actuales de sus empleados con la carta P y los días ausentes de sus empleados con la carta A.
El siguiente paso es aplicar el formato condicional para los días actuales, días ausentes y vacaciones. He seleccionado Green para mostrar los días actuales, amarillo durante los días ausentes y rojo para las vacaciones. Puede seleccionar el color en consecuencia.
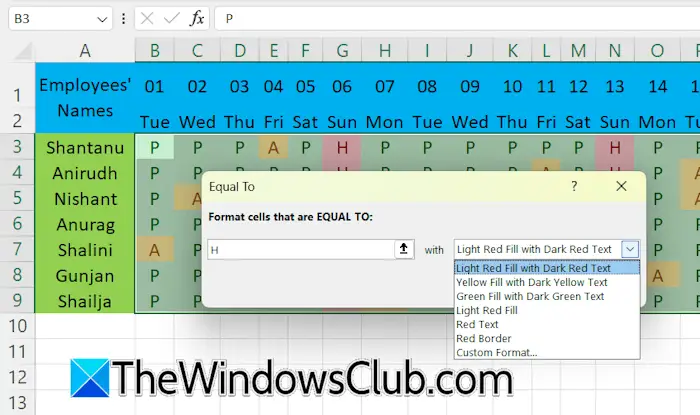
Seleccione todas las celdas que contienen las letras P, A y H. Vaya aInicio> Formato condicional> Reglas de celdas destacadas> igual a. TipoPAGen el campo requerido y seleccione la opción requerida en el menú desplegable. Repita este proceso para aplicar el formato condicional para las celdas que muestran vacaciones y días ausentes. También puede seleccionar un color personalizado para las celdas seleccionando elFormato personalizadoopción.
Para calcular los días actuales de un empleado, seleccione la celda requerida e ingrese la siguiente fórmula:
=COUNTIF(cell range, "P")
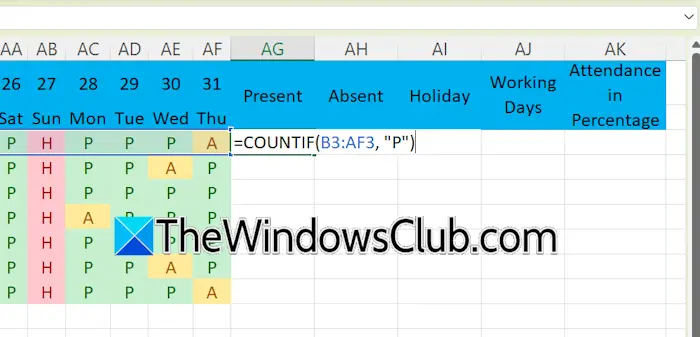
En la fórmula anterior, escriba el rango de celdas correcto que representa todos los días totales de un mes para cada empleado. Por ejemplo, si los días totales de un mes de un empleado varían de B3 a AF3, el rango de células será B3: AF3. Por lo tanto, la fórmula se convertirá:
=COUNTIF(B3:AF3, "P")
Llene los datos en todas las celdas vacías usando el mango de relleno. Del mismo modo, cuente los días ausentes de un empleado utilizando la siguiente fórmula:
=COUNTIF(cell range, "A")
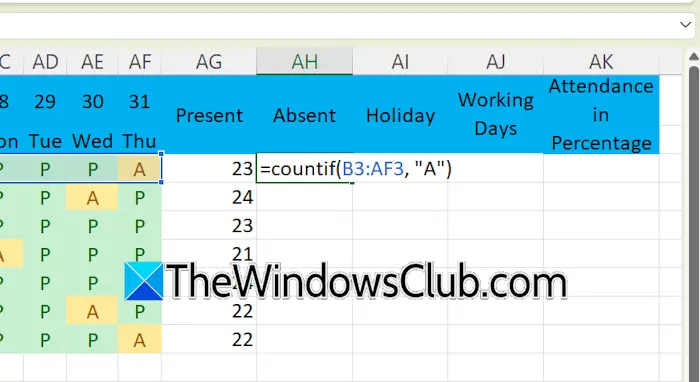
Ingrese el rango de celda correcto en la fórmula anterior; De lo contrario, obtendrá un error o un resultado incorrecto.
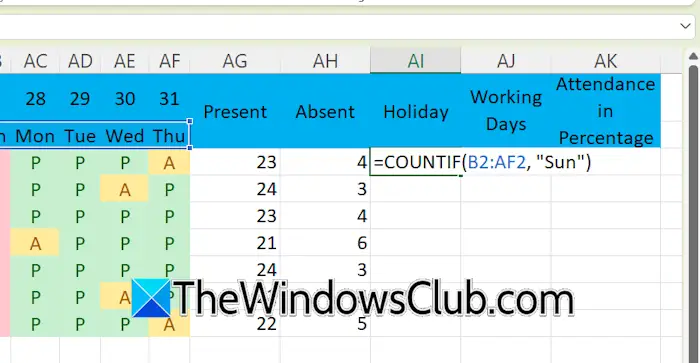
En esta hoja de Excel, las vacaciones son el recuento total de domingos en un mes particular. Por lo tanto, seleccione el rango de celdas que contiene los nombres de los días para contar las vacaciones. Use la siguiente fórmula:
=COUNTIF(cell range, "Sun")
Escriba el rango de celda correcto. En la fórmula anterior, también debe arreglar el rango de celdas; De lo contrario, Excel cambiará los valores del rango de celda cuando llene otras celdas vacías usando el mango de relleno. En este caso, use el$función.
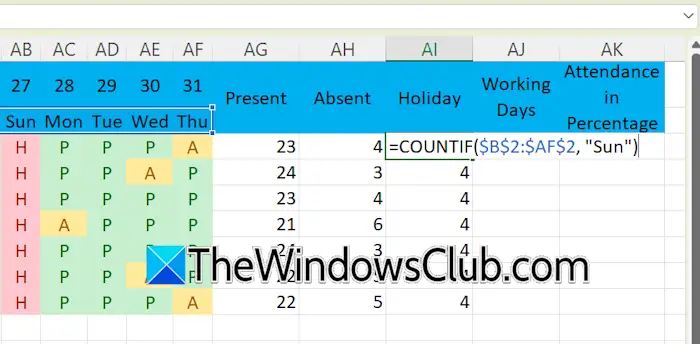
Supongamos que el rango de células que contiene los nombres de los días es de B2 a AF2, la fórmula será:
=COUNTIF($B$2:$AF$2, "Sun")
Los días hábiles son el total de días presentes y ausentes. Por lo tanto, la fórmula para calcular los días hábiles es:
=SUM(cell range)
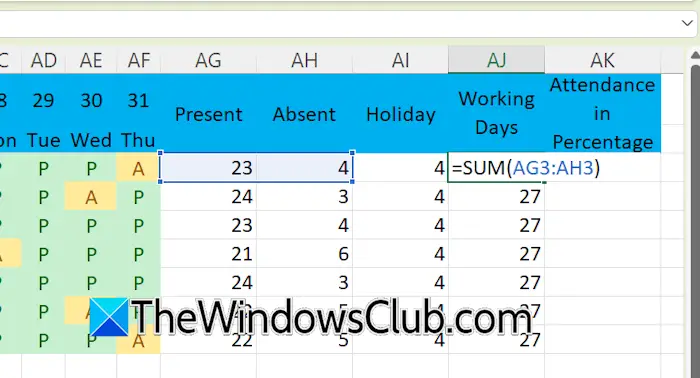
Digamos que los días presentes y ausentes de un empleado en particular se muestran en las celdas AG3 y AH3 respectivamente, la fórmula se convertirá:
=SUM(AG3:AH3)
Para calcular el porcentaje de asistencia de un empleado, use la siguiente fórmula:
=Present days/Working days
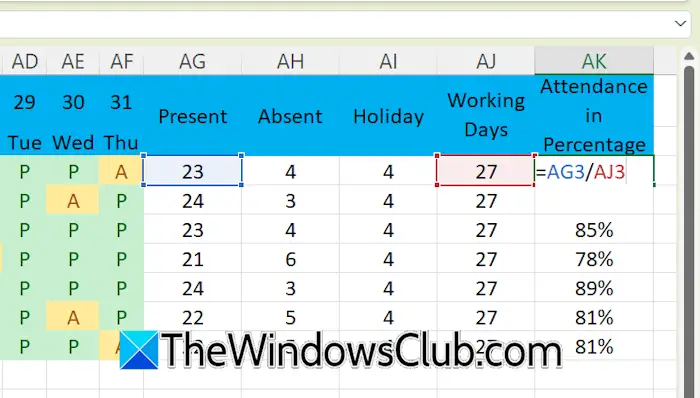
Reemplace los días actuales y los días hábiles en la fórmula anterior con la dirección celular correcta. Obtendrá el resultado en decimales. Convertirlo en un valor porcentual porDe %Estilo debajo de la pestaña Inicio. Alternativamente, puede usar elCtrl + Shift + %Atajo de teclado. Use el mango de relleno para llenar las celdas vacías.
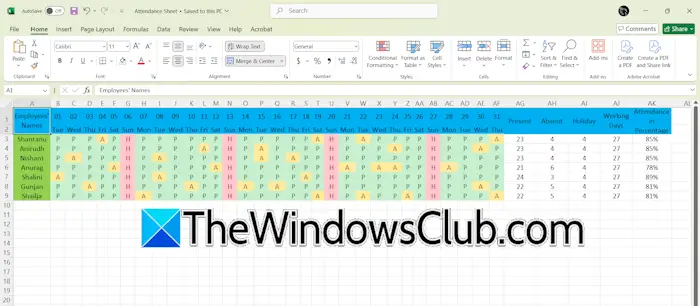
Se ha creado la hoja de asistencia en Excel durante un mes en particular. Para crear la hoja de asistencia para el próximo mes, copie los datos completos en una nueva página en Excel y cambie las fechas. Los nombres de los días respectivos cambiarán automáticamente. Ahora, tienes que ingresar a P, A y H manualmente.
Eso es todo. Espero que esto ayude.
¿Cómo creo una caja de la lista de verificación en Excel?
La función de lista de verificación está disponible en Microsoft Office 365 y Excel para la web. Para crear una casilla de lista de verificación en Excel, vaya a la pestaña Insertar y haga clic en la opción de casilla de verificación. La casilla de verificación se agregará al rango de celda o celda seleccionada.
En las versiones de oficina distintas de Office 365, hay dos tipos diferentes de casillas de verificación disponibles: casillas de verificación de control ActiveX y casillas de verificación de control de formulario. Estas casillas de verificación son diferentes de las disponibles en Microsoft Office 365.
¿Cómo imprimir una hoja de Excel?
Para imprimir una hoja de Excel, abra esa hoja en Excel, luego vaya aArchivo> Imprimir. Alternativamente, también puede usar elCTRL + PAtajo de teclado. Seleccione su impresora, ajuste la configuración de impresión y haga clic enImprimir.
Leer a continuación:.














