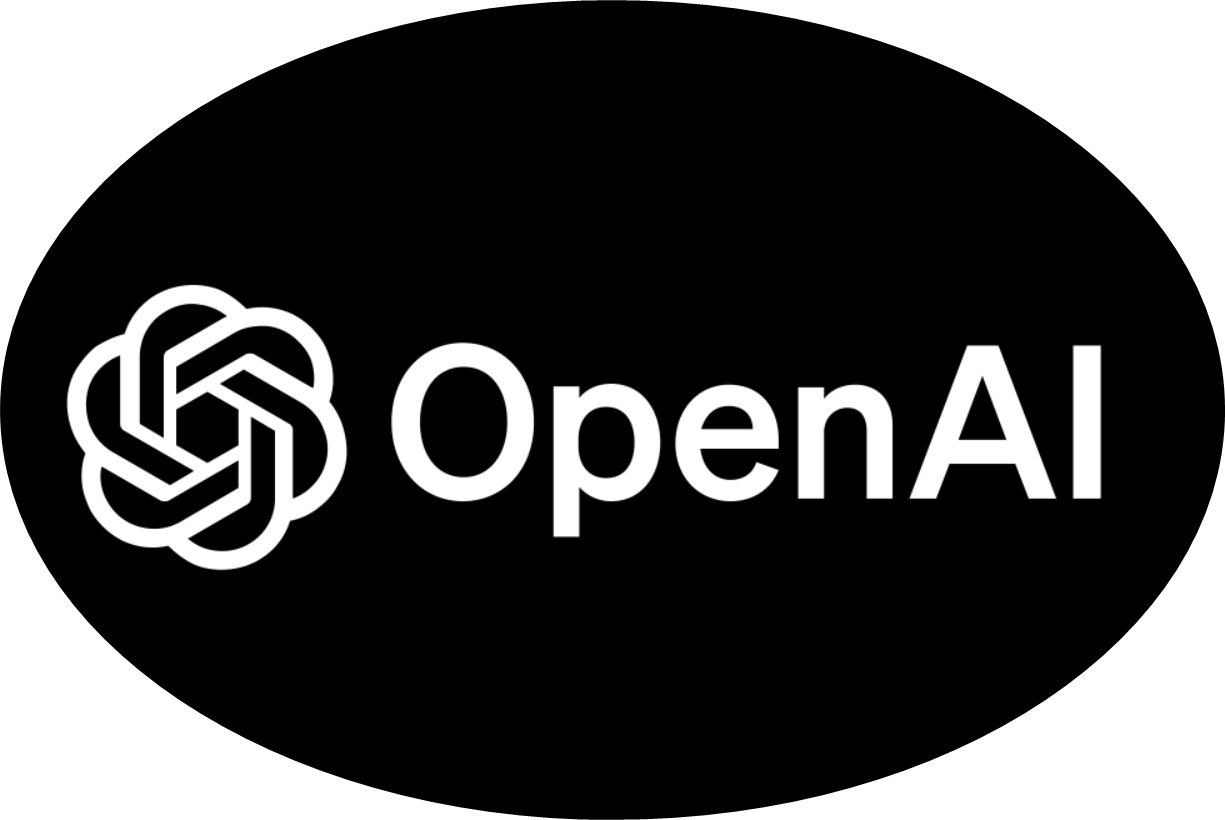En este tutorial, te ayudaremos cómoDesinstalar la función de recuperación en una PC de Windows 11. El retiro de Windows es una característica de IA y una experiencia optada porCopiloto+ PCSque si se enciende permite que Windows tome instantáneas de cada tarea en la pantalla de su computadora y almacene esas instantáneas en su PC. Anteriormente, no había forma de eliminar la AI de recuperación de un dispositivo Windows 11. Pero ahora, Microsoft ha confirmado que los usuarios pueden desinstalar oRetire el recuerdo completamente en dispositivos que ejecutan Windows 11.Esta publicación incluye todas las formas posibles de eliminar el retiro con una guía paso a paso.
Cómo desinstalar la función de recuperación en Windows 11
PuedeDesinstalar completamente la función de recuperaciónDesde una PC con Windows 11 usando las tres características nativas. Estos son:
- Desinstale la función de recuperación con las funciones de Windows en Windows 11
- Eliminar recuperación de ai usando el símbolo del sistema en Windows 11
- Desinstale el retiro de Windows con el terminal de Windows en Windows 11.
Verifiquemos estas opciones una por una.
1] Desinstale la función de recuperación con las funciones de Windows en Windows 11
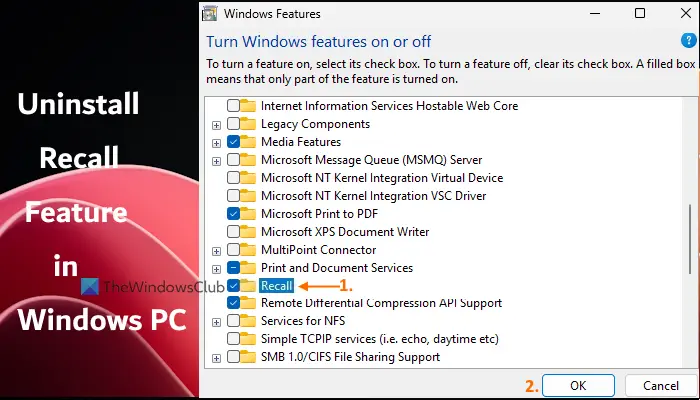
Las características de Windows (o opcionalFeatures.exe) ayuda a administrarincluyendo retiro ai. Aquí están los pasos paraDesinstalar la función de recuperación utilizando las características de Windowsinterfaz en una computadora Windows 11:
- Abrir el
- Navegar porSistema> Características opcionales> Más características de Windows(bajo elConfiguración relacionadasección). Esto abrirá la interfaz de las características de Windows. Alternativamente, puede escribirCaracterísticas de Windowsen el cuadro de búsqueda y presione elIngresarclave para abrir las funciones de Windows
- Desplácese hacia abajo en la lista de funciones disponibles
- Desmarque elRecordaropción
- Presione elDE ACUERDObotón
- Reinicie su PC Windows 11.
Puede tomar un tiempo aplicar los cambios que realizó. Después de eso, la función de recuperación se eliminará de su PC. Sin embargo, tenga en cuenta que los archivos de instalación del retiro de Windows pueden permanecer allí, lo que sería útil cuando desee instalar la función de recuperación nuevamente.
Aagregar o Vuelva a instalar la función de recuperaciónEn Windows 11, siga los pasos anteriores, consulte elRecordarOpción en la interfaz de características de Windows y presione OK. Reinicie su computadora.
2] Eliminar RECINS AI usando el símbolo del sistema en Windows 11
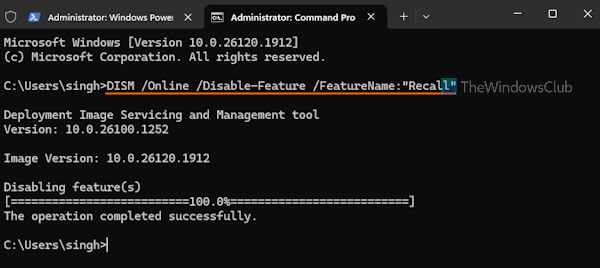
En este método, utilizaremos la herramienta de línea de comandos dism (servicio de imagen y gestión) en la ventana del símbolo del sistema. Esta herramienta le permite reparar imágenes de Windows, dar servicio a una imagen de Windows (*.wim) yHabilitar o deshabilitar las funciones opcionales de Windows(incluido el retiro) fuera de línea y en línea. Sigue estos pasos paraElimine la función de recuperación de Windows con el símbolo del sistemaEn Windows 11 PC:
- . Para hacer esto, haga clic con el botón derecho en el botón Inicio y seleccione elTerminal (administrador)opción
- Iniciar un perfil de símbolo del sistema
- Ejecute el siguiente comando EMM con DISPLAY y parámetros en línea y el nombre de la función que desea deshabilitar o eliminar de su PC:
DISM /Online /Disable-Feature /FeatureName:"Recall"
Reinicie la PC y la AI se eliminará.
Para instalar la función de recuperación nuevamente en Windows 11, inicie un perfil de símbolo del sistema en un terminal de Windows elevado y ejecute el comando anterior con el parámetro Habilitar. El comando es:
DISM /Online /Enable-Feature /FeatureName:"Recall"
Relacionado:
3] Desinstale el retiro de Windows con el terminal de Windows en Windows 11
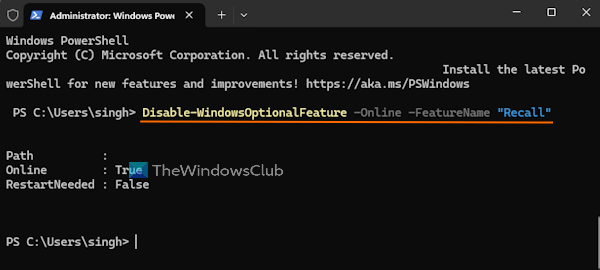
Para este método, usaremoscon unPowershellperfil. También puede abrir la ventana PowerShell directamente si lo desea. Los pasos paraDesinstale la función de recuperación con el terminal de Windows en Windows 11son los siguientes:
- Abra la interfaz terminal de Windows como administrador
- Iniciar un perfil de Windows PowerShell en una nueva pestaña de la terminal de Windows
- Ahora ejecute el comando que contiene el parámetro Disable con la función opcional de Windows y el nombre de la función. El comando es:
Disable-WindowsOptionalFeature -Online -FeatureName "Recall"
Una vez que se complete el comando, reinicie la PC (si es necesario), y eliminará la función AI de recuperación.
Para instalar la función de recuperación en Windows 11 nuevamente, inicie un perfil de Windows PowerShell en un terminal elevado de Windows y use el comando anterior con el parámetro Habilitar. El comando es:
Enable-WindowsOptionalFeature -Online -FeatureName "Recall"
Reinicie su PC y la función de recuperación estará habilitada.
Espero que esto ayude.
¿Cómo deshabilito la función de retiro de Microsoft?
Si quieres, entonces se puede hacer usando la aplicación Configuración. Para esto, abra elAjustesaplicación, acceder a laPrivacidad y seguridadcategoría, e ir alRecuerdo y instantáneaspágina. En esa página, apague elGuardar instantáneasopción. También puede usar el registro de Windows o habilitar elApague las instantáneas de guardado para WindowsConfiguración en el editor de políticas del grupo para apagar o deshabilitar la función RetRark Snapshots.
Ahora lea:
¿Cómo apago la AI de recuperación en Windows 11?
Durante la experiencia de configuración inicial en su sistema Copilot+ PC, la función de AI de recuperación permanecerá apagada si no elige proactivamente activar el retiro de Windows. Y, cuando esto se apague, no se tomarán o almacenarán instantáneas en su PC Windows 11. Entonces, asegúrese de elegirNo, no salveopción para elDesbloquee su memoria fotográfica con retirocaracterística durante la experiencia de configuración.
Leer a continuación: .



![VMware Horizon Client no funciona en WiFi [Solución]](https://elsefix.com/tech/tejana/wp-content/uploads/2024/12/vmware-wifi-not-working.png)