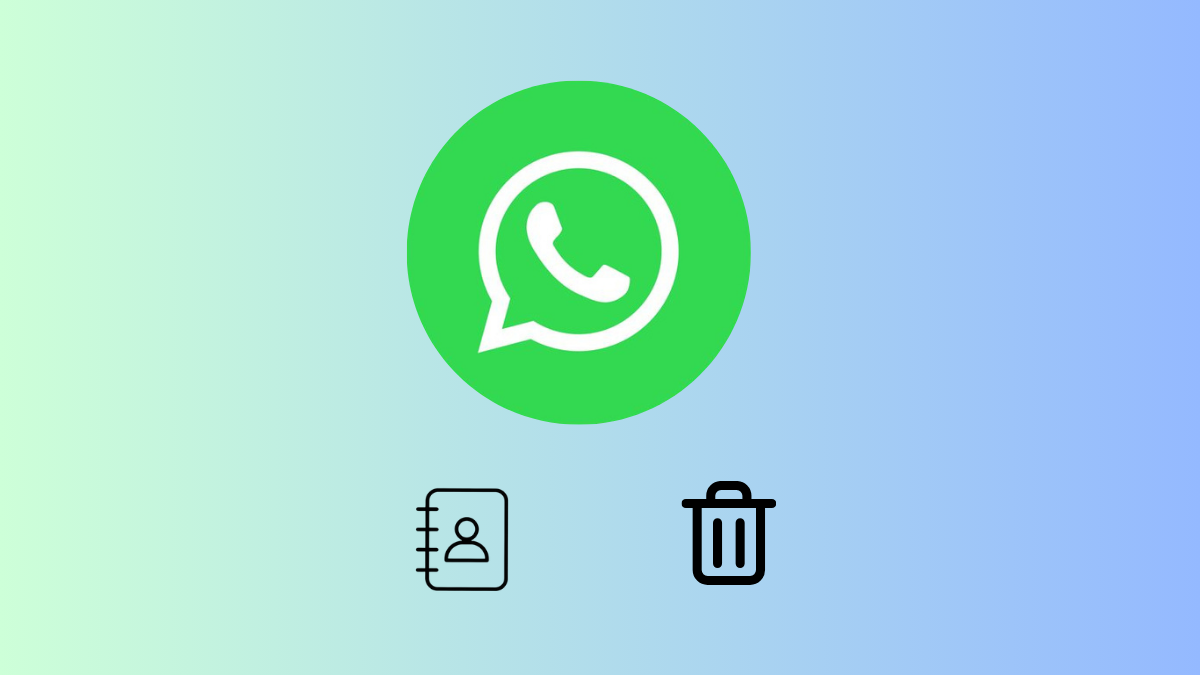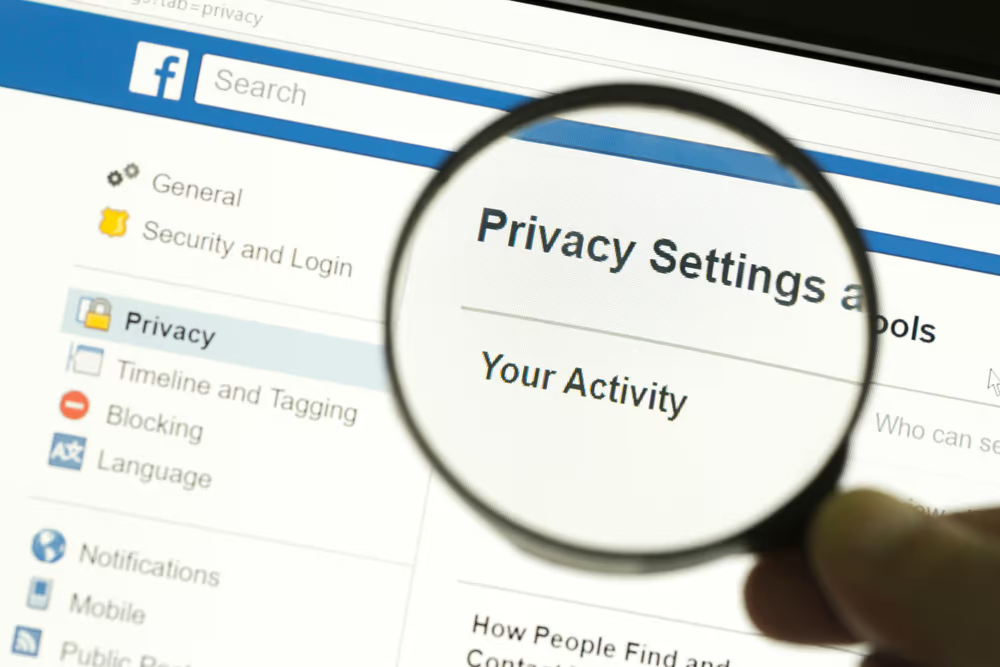Es posible que hayas notado que elEl cursor del mouse no se bloquea en la ventana del juego en Windows 11/10a veces. Hay varias instancias de este problema. A veces, el mouse no puede bloquear juegos específicos como Minecraft, mientras que en otras ocasiones, esto sucede para todos los juegos de la biblioteca. Esto solo hace que la experiencia de juego sea un poco discordante y necesita un remedio rápido. En esta publicación, veremos cómo resolver el problema.

FIJA el cursor del mouse no encerrado en el juego en Windows 11/10
Si el cursor del mouse no está encerrado en el juego en su PC, primero debe actualizar el juego yY luego siga estas sugerencias:
- Reiniciar el juego o el lanzador
- Restablecer barra de juego
- Habilitar lua
- Actualizar o reinstalar el controlador de mouse y panel táctil
- Deshabilitar la precisión del mouse
Hablemos de ellos en detalle.
1] reinicie el juego o el lanzador
Primero, utilizaremos la solución más básica: reiniciar el juego o el lanzador que está utilizando. Esto eliminará cualquier falla que pueda haber causado este problema. Por lo tanto, continúe y reévala, y finalmente, verifique si el problema se resuelve.
2] Restablecer barra de juego
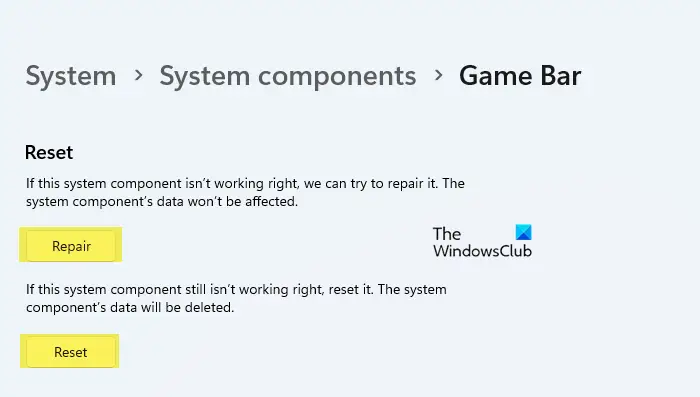
Si usas Xbox Game Bar cuando juegas, existe una ligera posibilidad de que el programa esté dañado o mal configurado. En ese caso, nuestra mejor opción es restablecer o reparar la barra de juego. Para hacerlo, puede seguir las soluciones mencionadas a continuación.
- AbiertoAjustespor Win + I.
- Ahora, ve aSistema> Componentes del sistema.
- Navegar porBarra de juego,Haga clic en los tres puntos y seleccioneOpciones avanzadas.
- Ahora, haga clic enReparar.
- En caso de que la reparación sea en vano, haga clic en Restablecer.
Una vez hecho esto, verifique si el problema se resuelve.
3] habilitar lua
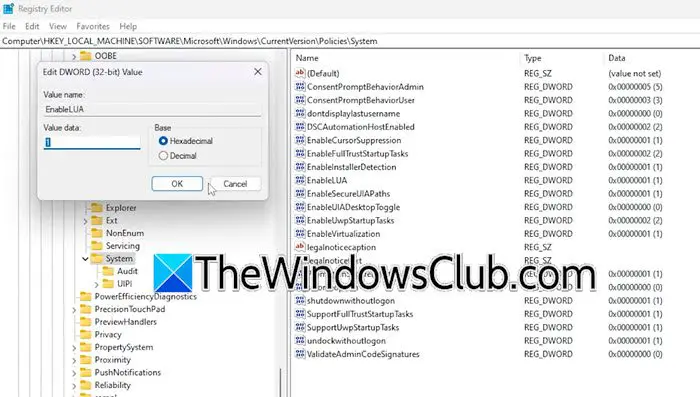
A pesar de que LUA (Limit de la cuenta de usuario) controla elControl de acceso de usuario (UAC)característica, debido a un error, también puede afectar el cursor del mouse. Hemos notado que deshabilitarlo puede hacer que el cursor se mueva sin precedentes. Para resolver el problema, debemos asegurarnos de que LUA esté habilitado en el registro, si no, necesitamos hacer algunos cambios. Antes de seguir adelante y hacer estos cambios, se recomienda que nosotros, que se puede usar para restaurarlo si es necesario. Una vez hecho esto, siga los pasos mencionados a continuación.
- Abrir elEditor de registroAl buscarlo fuera del menú de inicio.
- Entonces, ve a
Computer\HKEY_LOCAL_MACHINE\SOFTWARE\Microsoft\Windows\CurrentVersion\Policies\System. - BuscarHabilitana,Haga doble clic en él y configure los datos de valor en1.
Una vez hecho esto, reinicie la computadora y verifique si el problema se resuelve. Si ya era 1, cámbielo a 0, reinicie el sistema, cambie a 1, reinicie nuevamente la máquina y, finalmente, verifique si el problema se resuelve.
4] actualizar o reinstalar el controlador de mouse y touchpad
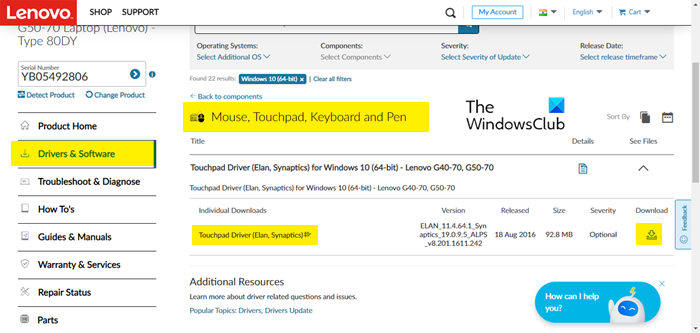
Si este problema no es exclusivo de ningún juego en particular, pero ha estado sucediendo con todos los títulos que está tratando de jugar, puede haber algo mal con el controlador del mouse que ha instalado en su sistema.
Para resolver el problema,o.
AhoraY luego instale el último que descargó.
También deberíasY vea si eso ayuda.
Leer:
5] deshabilitar la precisión del mouse
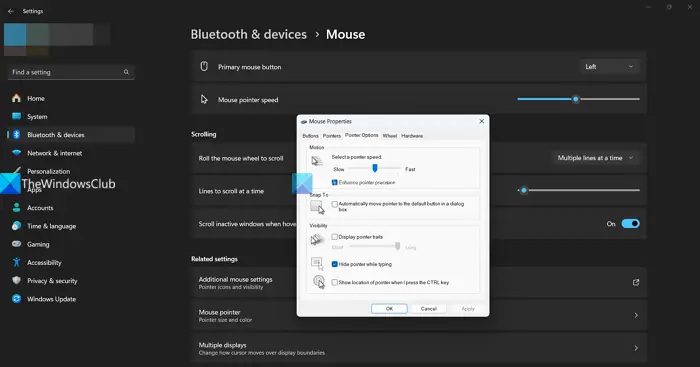
Eles una configuración que ajusta la velocidad del cursor en función de la rapidez con que mueve el mouse. Cuando la precisión del puntero está habilitada, el cursor se mueve más rápido cuando mueve el mouse rápidamente y más lento cuando lo mueve lentamente. En general, mejora la experiencia del usuario, pero debido a un error, ha estado causando el problema en cuestión. Para resolverlo, le recomendamos que deshabilite la función. Para hacerlo, siga los pasos mencionados a continuación.
- AbiertoAjustes.
- Ir aBluetooth y dispositivos> mouse.
- Ahora, haga clic enConfiguración adicional del mouse.
- Hacer clic enOpciones de punteroy luego deshabilitarMejorar la precisión del puntero.
- Finalmente, haga clic enAplicar> OK.
Una vez hecho esto, vuelva a abrir el juego y vea si el problema se resuelve.
Leer:
¿Cómo bloquear el mouse en el juego Windows 11?
Por lo general, cada vez que lanzas el juego, el mouse debe bloquearse para que no se mueva abruptamente. Sin embargo, si no es así, puede consultar las soluciones mencionadas anteriormente. En caso de que todavía encuentre este problema, puede buscar, descargar e instalarHerramientas de monitor dual. Una vez descargado, abra "DMT", vaya a Cursor> General y luego configure una llave para bloquear el cursor en elpantalla.Luego puede usar el atajo de teclado cuando desee bloquear el cursor.
Leer:
¿Cómo arreglo mi cursor del mouse desapareciendo en Windows 11?
Si tu, puede seguir las soluciones mencionadas en esta publicación para resolver el problema. Sin embargo, a veces, el cursor no desaparece, pero es difícil encontrar en una pantalla grande. Para eso, debe ir a Configuración> Bluetooth & Devices> Mouse> Configuración relacionada> Opciones de puntero, y luego marcar la casilla de verificación paraMostrar ubicación del puntero cuando presiono la tecla CTRL.
Lea también:.

![No hay Internet después de una nueva instalación de Windows [Solución]](https://elsefix.com/tech/tejana/wp-content/uploads/2024/12/No-Internet-after-fresh-Windows-install.jpg)

![500 Error de servidor interno al cargar Deepseek [FIX]](https://elsefix.com/tech/tejana/wp-content/uploads/2025/02/500-Internal-Server-error-DeepSeek.png)