En Microsoft Word o Excel, podemos insertar un cuadro de texto preformado o dibujar un cuadro de texto, así como cambiarlo para poner y escribir texto en cualquier lugar de un documento o hoja. Sin embargo, algunos usuarios se han quejado de que elEl cuadro de texto no cambiará el tamañoen suPalabra o ExcelDocumentos en Windows PC. Pueden agregar cuadros de texto y moverlos, pero no pueden cambiarlos. Los usuarios encuentran que el cuadro de texto se maneja (círculos blancos y cuadrados) están atados, como se ve en la imagen a continuación, y debido a esto, ellosNo puedo cambiar el tamaño del cuadro de texto. Para otros usuarios, elEl cuadro de texto no se puede movercualquiera. Si también enfrenta este problema, las soluciones de trabajo agregadas en esta publicación ayudarán.
¿Por qué no puedo cambiar el tamaño de un cuadro de texto en Word?
Es muy probable que este problema pueda ocurrir cuando abrimos un*.docFormato de documento en una versión más nueva de Microsoft Word (digamos Office 2016, Office 2019, etc.). En ese caso, el archivo DOC se abre en modo de compatibilidad que preserva el diseño del documento y las características nuevas o mejoradas están deshabilitadas en Word. Por otro lado, si no puede cambiar la altura y el ancho de un cuadro de texto de forma independiente, ocurre cuando la relación de aspecto está bloqueada para el cuadro de texto.
El cuadro de texto no cambiará el tamaño en Word o Excel [Fix]
Si elEl cuadro de texto no cambiará el tamaño en Word o ExcelenWindows 11/10PC, use las opciones cubiertas a continuación. Antes de eso,actualizarMicrosoft Word o Excel,y verifique si el problema se ha ido. Si no, usa estas soluciones:
- Compruebe si el documento se abre en modo de compatibilidad
- Convierta su documento de Word o libro de trabajo de Excel
- Editar puntos de cuadro de texto
- Cambiar la altura y el ancho del cuadro de texto
- Utilice opciones de diseño
- Oficina de reparación.
Verifiquemos estas soluciones.
1] Compruebe si el documento se abre en modo de compatibilidad
Ya sea que se trate de un documento de formato DOC o DOCX, si se abre en el modo de compatibilidad, puede enfrentar problemas al cambiar el tamaño de un cuadro de texto o utilizar características mejoradas de Word. Lo mismo ocurre con un libro de trabajo de Excel. Entonces, primero, debe verificar si su documento se abre en modo de compatibilidad que está causando este problema. Puede hacer esto utilizando cualquiera de estas opciones:
- Mire la barra de título de su documento de Word. Si ves[Modo de compatibilidad]justo al lado del nombre del archivo, eso borra la duda
- Ir aArchivo> Información. Si hay unConvertirbotón, el documento se abre en el modo de compatibilidad
- Abrir elOpciones de palabras(Archivo> Más ...> Opciones) caja. Seleccione elAvanzadocategoría y desplácese hacia abajo hasta elOpciones de compatibilidad parasección. Si ve una larga lista de opciones allí, indica que el documento se abre en el modo de compatibilidad.
Relacionado:
2] Convierta su documento de Word o libro de trabajo de Excel
Ahora que sabe que su documento se abre en el modo de compatibilidad, debeConvierta su documento de Word o libro de trabajo de Excela un formato más nuevo para solucionar este problema. Hay múltiples formas de hacer esto:
- Navegar porArchivo> Informacióny presione elConvertirbotón. En el cuadro que aparece, presione el botón OK. Esta acción convertirá su documento en el formato de archivo actual y el modo de compatibilidad desaparecerá. Sin embargo, tenga en cuenta que esta opción no guarda su documento en el formato más nuevo. Tienes que convertirlo manualmente
- Abrir elArchivomenú, haga clic en elAhorraropción y seleccione una ubicación de guardado. En elAhorrarVentana, seleccione elGuardar como tipoa*.DocxFormato si ya no está configurado. Esta voluntady guarde una nueva copia de su documento en el formato más nuevo. Del mismo modo, puedesy guárdelo en formato xlsx
- También puede usar una herramienta de conversión de terceros gratuita como CloudConvert, FreeConvert,, etc., que proporciona DOC a DOCX y XLS a XLSX Conversion.
3] Editar puntos de cuadro de texto
Si no puede usar manijas de cuadros de texto para cambiarle el tamaño, use los puntos del cuadro de texto en su lugar. Para esto:
- Seleccione el cuadro de texto
- Haga clic derecho en el borde del cuadro de texto
- Haga clic en elPuntos de ediciónopción
- Ahora aparecerán los puntos negros o pequeños cuadrados. Use esos cuadrados o arrastre cualquier línea para ajustar la forma del cuadro de texto.
Debe tener mucho cuidado al arrastrar líneas o puntos, de lo contrario, la forma del cuadro de texto se distorsionará.
4] Cambie el cuadro de texto altura y ancho manualmente
Use los siguientes pasos paraCambiar manualmente la altura y el ancho de un cuadro de textoEn un documento de Word o libro de trabajo de Excel:
- Seleccione el cuadro de texto
- Ir alFormato de formaMenú en la cinta. Si ha abierto un archivo de formato de documento en el modo de compatibilidad, verá unCuadro de textoMenú en lugar del menú Formato de forma
- Busque elTamañogrupo en la parte correcta
- Allí, verás elAltura de formayAncho de formaopciones. Cambie los números allí y el tamaño del cuadro de texto cambiará en tiempo real.
Lea también:
5] Use opciones de diseño
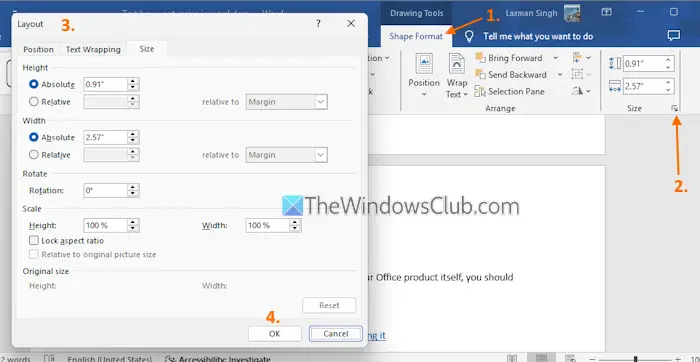
Las opciones de diseño ayudan a establecer la posición, ajustar la altura y el ancho, la rotación, el escala, el estilo de envoltura de texto, la relación de aspecto de bloqueo o desbloqueo de una forma o imagen, etc. y estas opciones también se pueden usar para un cuadro de texto. Si no puede mover o cambiar el tamaño de un cuadro de texto usando manijas de cuadros de texto y otras formas o enfrenta dificultades para cambiar el tamaño de un cuadro de texto, las opciones de diseño serán útiles. Aquí están los pasos:
- Seleccione un cuadro de texto en su documento
- Cambiar a laFormato de formamenú. Nuevamente, si está utilizando un documento de formato anterior, entonces acceda a laCuadro de textomenú
- Haga clic en elicono del lanzador de diálogo(flecha pequeña) en elTamañogrupo
- Esto abrirá un cuadro de opciones de diseño donde veráPosición,Envoltura de texto, yTamañocortina a la italiana. Acceda a estas pestañas para bloquear/desbloquear la relación de aspecto del cuadro de texto para cambiar la altura y el ancho de forma independiente, establecer la escala (altura y ancho), cambiar la posición del cuadro de texto y usar otras opciones de personalización.
No puede ver los cambios o la vista previa de salida en tiempo real. Por lo tanto, debe presionar OK cada vez que use las opciones de personalización para aplicar y guardar los cambios.
6] Oficina de reparación
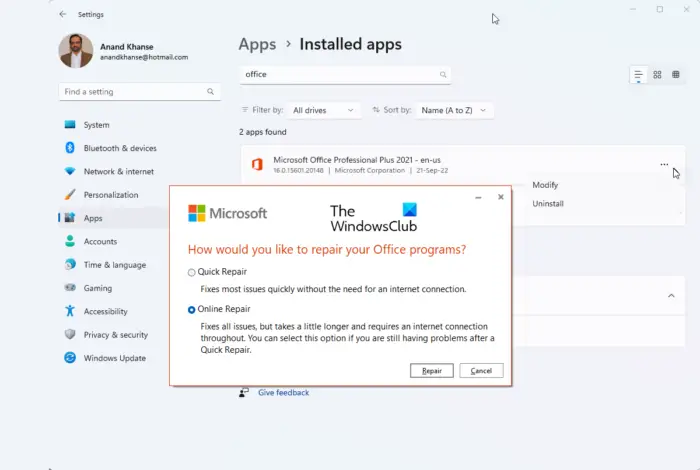
Si ninguna de estas opciones funciona y hay un problema con el producto de la oficina en sí, debe.
Espero que esto ayude.
Ahora lea:
¿Cómo cambiar el tamaño de un cuadro de texto para que se ajuste al texto?
Para cambiar el tamaño automáticamente de un cuadro de texto para ajustar el texto en Word, seleccione un cuadro de texto. Ir alFormato de formamenú y haga clic en ellanzador de diálogoícono en elEstilos de formagrupo. AForma de formatoLa barra lateral se abrirá en la parte correcta. Seleccione elOpciones de formay haga clic en elDiseño y propiedadesicono. Expandir elCuadro de textoSección y marca de marca elCambiar la forma de ajuste para ajustar el textoopción. Después de eso, cuando escribe texto en él, el tamaño del cuadro de texto se ajustará en consecuencia.
Leer a continuación: .
