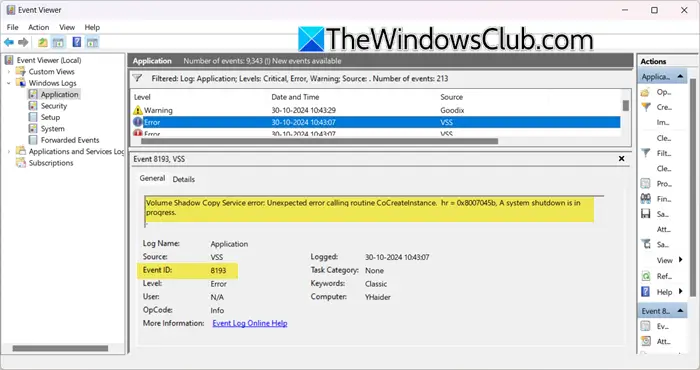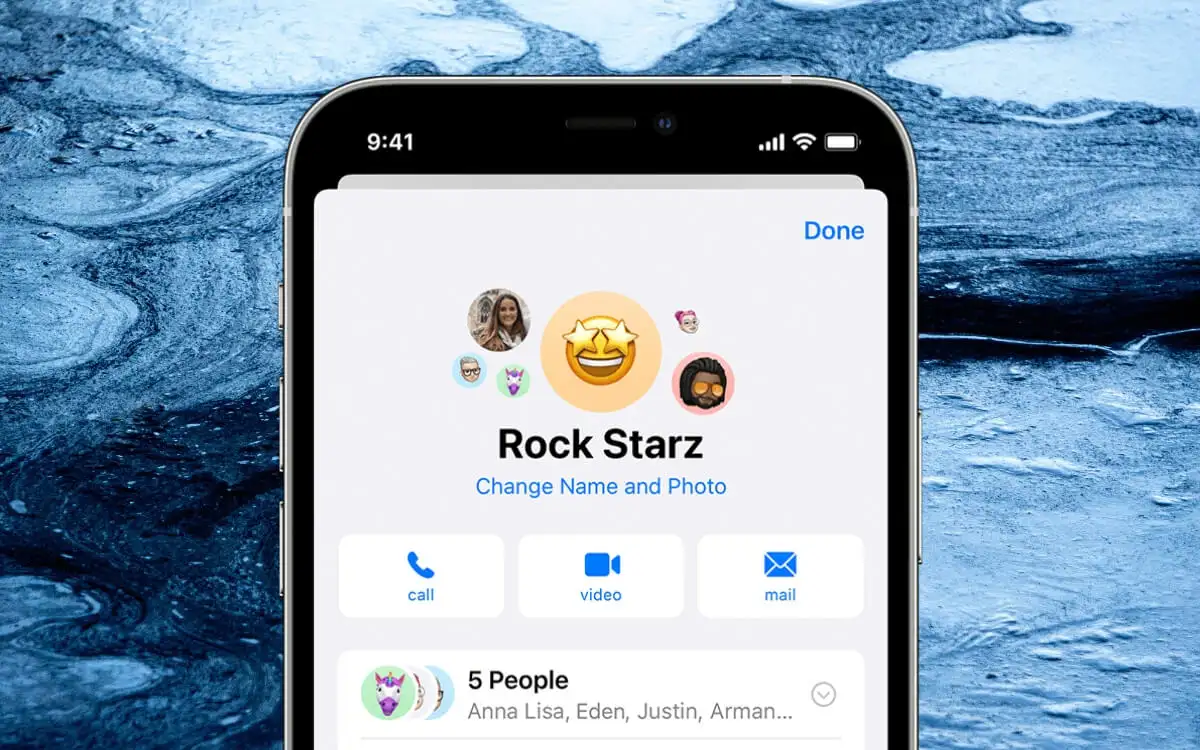Al intentar configurar una dirección IP estática en Windows Server Core Edition mediante el símbolo del sistema, encontramos un error que diceNo se pudo liberar el arrendamiento de DHCP.Este mensaje de error puede aparecer al realizar cambios en la configuración del adaptador de red. En esta publicación, veremos soluciones alternativas que puede implementar siWindows Server no pudo liberar el arrendamiento de DHCP.

Reparar Windows Server no pudo liberar el arrendamiento de DHCP
Si Windows Server no pudo liberar DHCP Lease, siga las soluciones que se mencionan a continuación.
- Buscar actualizaciones del servidor
- Forzar cambio de dirección IP
- Reinicie el servicio de cliente DHCP
Hablemos de ellos en detalle.
1]Buscar actualizaciones del servidor
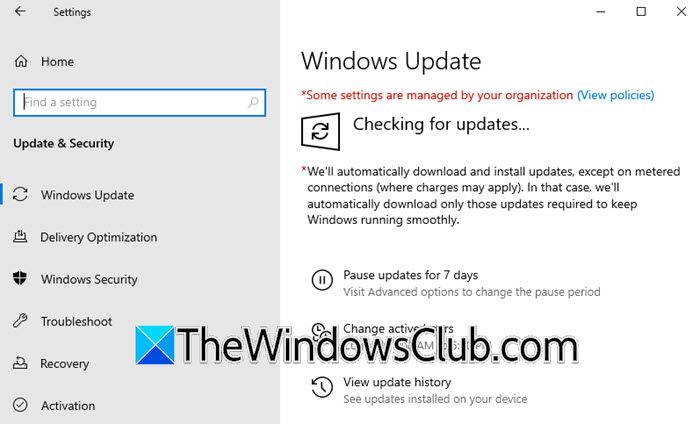
Puede encontrar problemas al configurar los ajustes de red de su servidor si hay un error en la versión de su sistema operativo. Aunque no hay confirmación oficial de Microsoft, seguiremos buscando actualizaciones, con la esperanza de que hayan lanzado un parche que solucione este error. Para ello, abraAjustes,ir aActualización y seguridad,y haga clic en Buscar actualizaciones. Si hay actualizaciones disponibles, instálelas, reinicie su computadora y verifique si el problema persiste.
2]Forzar el cambio de dirección IP
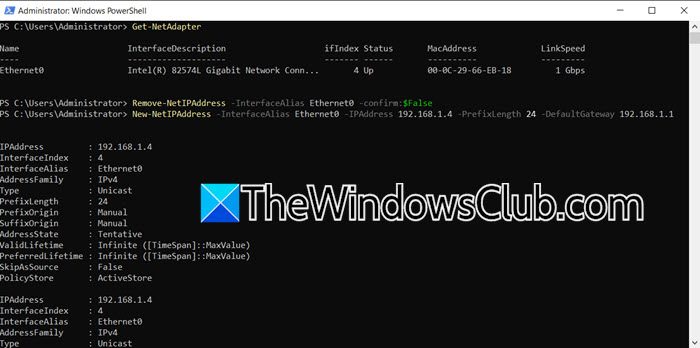
Si no hay actualizaciones disponibles, por el momento cambiaremos manualmente la dirección IP del servidor desde la CLI. Tenemos que forzar el cambio de dirección IP y evitar el mensaje de error en cuestión. Si ya estás en la pantalla donde obtuviste el error, presiona Enter para continuar y luego selecciona la opción para abrir PowerShell, generalmente el número respectivo sería 15, Salir a la línea de comando (PowerShell); sin embargo, si no estás allí, simplemente abrePowerShell (como administrador).
Después de abrir PowerShell, ejecuteObtener-NetAdapterpara enumerar sus tarjetas de interfaz de red y sus alias.
Si su tarjeta de interfaz de red tiene más de un alias y no está seguro de cuál configurar, ejecuteipconfig /ally consulte la lista de alias. Vamos a cambiar la IP del alias actualmente seleccionado.
Una vez que sepa qué alias configurar, debe ejecutar el siguiente comando para eliminar la dirección IP asignada a la interfaz Ethernet.
Remove-NetIPAddress -InterfaceAlias Ethernet -confirm:$False
Analicemos el comando.
- Eliminar dirección IP de red: este cmdlet elimina una dirección IP y su configuración de una interfaz de red.
- InterfazAlias Ethernet: Especifica la interfaz de red a la que se asigna la dirección IP. En este caso, es la interfaz Ethernet.
- confirmar:$Falso: suprime el mensaje de confirmación que suele aparecer cuando ejecuta el cmdlet, lo que permite que el comando se ejecute sin intervención del usuario.
En mi caso, el comando fueEliminar-NetIPAddress -InterfaceAlias Ethernet0 -confirm:$False.
Luego de eliminar la IP asignada, nuestro trabajo es asignar una nueva. Para hacerlo, debe ejecutar el siguiente comando.
New-NetIPAddress -InterfaceAlias {NAME} -IPAddress {IP} -PrefixLength {L} -DefaultGateway {GATEWAY_IP}Veamos la descripción del comando.
- Nueva dirección IP de red:Este cmdlet agrega una nueva configuración de dirección IP a una interfaz de red.
- Alias de interfaz {NOMBRE}:Especifica la interfaz de red por su nombre o alias donde se asignará la dirección IP. Reemplace {NOMBRE} con el nombre real de la interfaz de red, como Ethernet.
- Dirección IP {IP}:Especifica la nueva dirección IP a asignar. Reemplace {IP} con la dirección IP real, como 192.168.1.10
- Longitud de prefijo {L}:Especifica la longitud del prefijo de subred (también conocida como máscara de subred) para la dirección IP. Reemplace {L} con el número de longitud del prefijo, como 24 (para una máscara de subred de 255.255.255.0).
- Puerta de enlace predeterminada {GATEWAY_IP}:Especifica la dirección IP de la puerta de enlace predeterminada. Reemplace {GATEWAY_IP} con la dirección IP de la puerta de enlace real, como 192.168.1.1.
Después de sustituir todas las variables, el comando para mi servidor resulta serNueva-NetIPAddress -InterfaceAlias Ethernet0 -IPAddress 192.168.1.4 -PrefixLength 24 -DefaultGateway 192.168.1.1. YEs posible que esté utilizando una IP diferente y DefaultGateway, por lo tanto, cree la consulta en consecuencia.
Esta es una solución alternativa que eliminará la IP actual y establecerá una nueva IP estática.
3]Reiniciar el servicio de cliente DHCP
El servicio de cliente DHCP o protocolo de configuración dinámica de host es un elemento esencial dentro de una red, ya que automatiza la asignación y gestión de direcciones IP y diversos parámetros de configuración de red. Dado que nos enfrentamos al problema al intentar asignar la IP automáticamente, reiniciemos el servicio de cliente DHCP que se ejecuta en su computadora. Para eso abrePowerShelly ejecute el siguiente comando.
Restart-Service DhcpClientUna vez hecho esto, verifique si el problema persiste. En caso de que el problema no se resuelva, ejecutereinicio de netsh winsockpara restablecer el protocolo Winsock.
Con suerte, puede resolver el problema utilizando las soluciones mencionadas en esta publicación.
Leer:
¿Cómo soluciono el error de concesión de DHCP?
Si encuentra un error que implica que la concesión de DHCP falló y no puede configurar los ajustes de red del servidor, existen algunas soluciones y métodos alternativos que puede probar. Primero, verifique si hay una actualización disponible e instálela. Si la actualización no puede solucionar el problema, configure la IP manualmente o reinicie el servicio DHCP para permitir la asignación automática de IP.
Leer:
¿Qué causa la falla de DHCP?
Hay varias razones que pueden causar fallas de DHCP, como conflictos de direcciones IP, es decir; dos dispositivos con la misma dirección IP, servidor DHCP mal configurado, direcciones IP insuficientes y más. Sin embargo, le recomendamos buscar el problema utilizando el mensaje de error proporcionado para encontrar las soluciones.
Lea también:Arreglar.