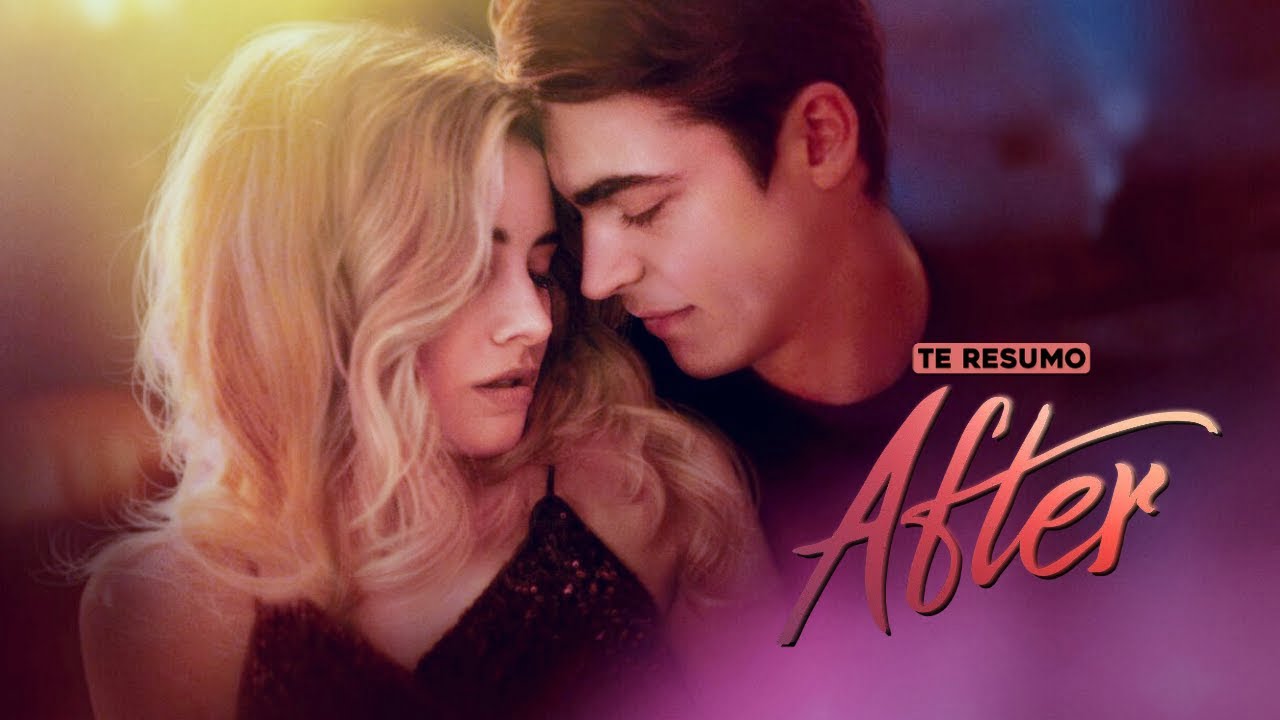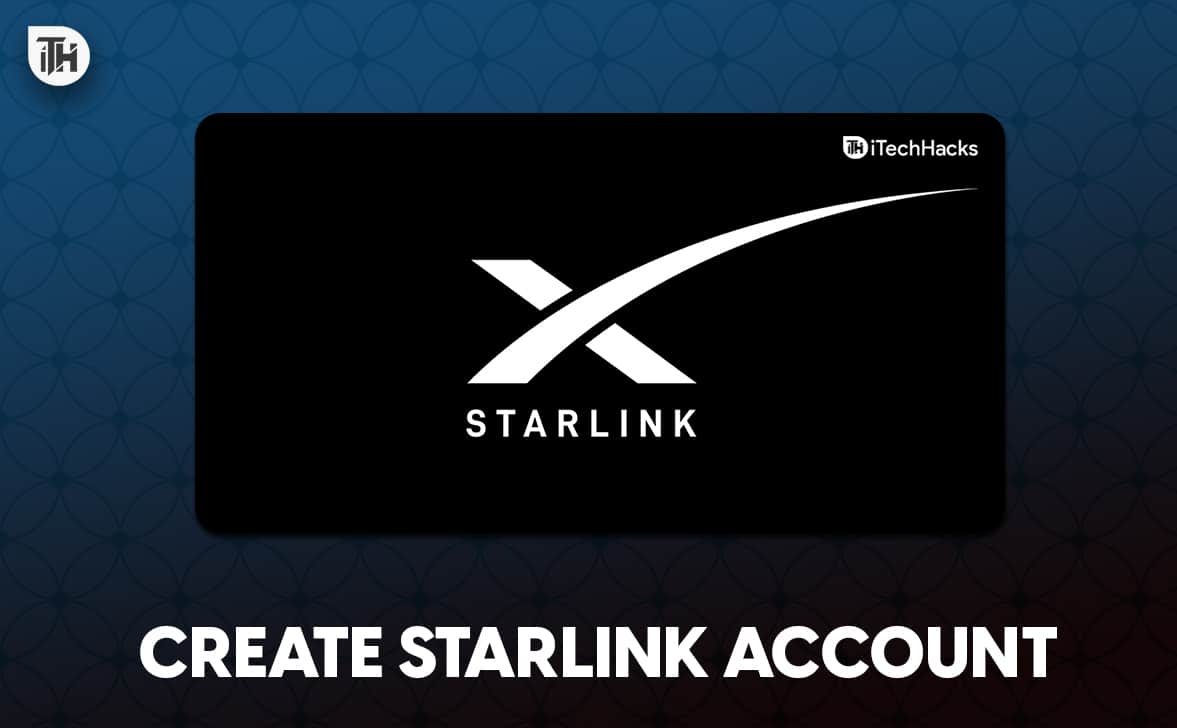Saniye Başına Kare (FPS), bir bilgisayardaki grafik çipi tarafından işlenen görüntü veya kare sayısıdır. Daha yüksek FPS, daha akıcı bir oyun deneyimi ve daha iyi bir görüntüleme deneyimi anlamına gelir. Ayrıca, donanımınızın bir oyuna karşı nasıl sıralandığını ölçmek için bir ölçüt olarak da kullanabilirsiniz.
Günümüzde Windows, GPU yönetim programları ve hatta oyun istemcileri bile FPS sayacını görüntüleme seçeneği sunuyor. En sevdiğiniz oyunları oynarken Windows 11'de FPS sayacını izlemek ve göstermek için beş yöntemi ele alacağız.
1. Xbox Oyun Çubuğunu Kullanma
Xbox Game Bar, Windows 10 ve Windows 11'e entegre edilmiştir. Bu nedenle, Windows 11'de FPS sayacını göstermek için ayrı olarak yüklemeniz gerekmez. Xbox Game Bar'ı oyun fotoğrafları çekmek, videolar kaydetmek ve oyun performansını izlemek için kullanabilirsiniz. Xbox Game Bar'ı kullanarak ekranda FPS'yi görmenin yolu:
Aşama 1:Bilgisayarınızda herhangi bir oyunu başlatın.
Adım 2:Xbox Oyun Çubuğunu açmak için Windows + G klavye kısayoluna basın.
Aşama 3:Kaplamayı başlatmak için Performans simgesine (monitör) tıklayın. Ölçümleri küçük bir pencerede göreceksiniz.
Adım 4:Kaplamayı ekranın bir köşesine taşıyın ve sabitlemek için Pin simgesine tıklayın.

Adım 5:Oyun ekranında herhangi bir yere tıklayın. Xbox Oyun Çubuğu'nu küçültecek ancak Performans kaplamasını ekranda sabit tutacaktır.

2. NVIDIA GeForce Experience'ı Kullanma
NVIDIA GeForce Experience, oyun ve stüdyo sürücülerini yönetmek, oyun ayarlarınızı özelleştirmek ve oyununuzu kaydedip paylaşmak için özel bir yardımcı programdır. Oyun oynarken kare hızlarını görüntülemek için yerleşik katman özelliğini kullanabilirsiniz. Bilgisayarınızda NVIDIA GeForce Experience uygulaması yüklü değilse, öncelikleindirmekve kurun. Uygulamayı kullanma şekli şöyledir:
Aşama 1:NVIDIA GeForce Experience uygulamasını açın.
Adım 2:Sağ üst alana gidin ve Ayarlar simgesine tıklayın.

Aşama 3:Oyun İçi Kaplama bölümüne doğru aşağı kaydırın. Etkin değilse kaplama özelliğini etkinleştirmek için geçiş düğmesine tıklayın.

Adım 4:Ayarlar seçeneğine tıklayın.

Adım 5:HUD düzen seçeneğine tıklayın.

Adım 6:Performans seçeneğine tıklayın. Ardından FPS seçeneğine tıklayın.

Adım 7:Bitti düğmesine tıklayın. NVIDIA kaplamasını kapatın.

Adım 8:Bilgisayarınızda bir Oyun başlatın.
Adım 9:Kaplamayı başlatmak için Alt + R klavye kısayoluna basın. Köşede bir FPS ve diğer ölçümleri göreceksiniz.

3. Steam'de Oyun İçi FPS Sayacını Kullanma
Steam İstemcisi ayrıca herhangi bir oyunu oynarken geçerli FPS'yi görüntülemek için bir kaplama seçeneği sunar. NVIDIA GeForce Experience gibi, FPS kaplama konumunu da ayarlayabilirsiniz. Bunun için şu adımları izleyin:
Aşama 1:Başlat menüsünü açmak için Windows tuşuna basın, arama çubuğuna Steam yazın ve Enter'a basın.

Adım 2:Sol üst köşedeki Steam menüsüne tıklayın ve açılan içerik menüsünden Ayarlar'a tıklayın.

Aşama 3:Sol kenar çubuğundan Oyun İçi'ne tıklayın. 'Oyun içi FPS sayacı' seçeneğini bulun ve açılır listeye tıklayın. FPS sayacının konumlandırılmasını istediğiniz ekran alanını seçin. Biz Sağ Üst seçeneğini seçtik.

Adım 4:Ayarlar sayfasını kapatın.
Adım 5:Kütüphane seçeneğine tıklayın. Listeden bir oyun seçin ve Oyna düğmesine tıklayın.

Ekranın sağ üst köşesinde FPS değeri görünecektir.

4. FRAPS Kullanımı
FRAPS, onlarca yıldır var olan bir freemium FPS izleme aracıdır. Bu araçla FPS'yi ölçebilir, oyun oynayabilir ve ekran görüntüleri yakalayabilirsiniz. Uygulamanın, birden fazla görüntü formatına destek sağlayan ve filigranları kaldıran ücretli bir katmanı vardır. İşte FRAPS kullanarak PC oyunlarında ekran FPS'sini kullanma yöntemi:
Aşama 1:FRAPS’ı bilgisayarınıza indirin ve kurun.
Adım 2:Bilgisayarınızda FRAPS'ı başlatın. FPS sekmesine geçin.

Aşama 3:Varsayılan olarak, FPS sayacı için kaplama kısayolu F12'dir. Bunu değiştirmeyin.

Adım 4:FRAPS pencerelerini küçültün ve bir oyun başlatın. FPS sayacı kaplaması oyunun sol üst köşesinde görünecektir. Kaplamanın konumunu değiştirmek için F12 tuşuna art arda basabilirsiniz.

5. MSI Afterburner ile RTSS Kullanımı
MSI Afterburner mükemmel bir hız aşırtma aracıdır. Ancak oyun oynarken FPS ve diğer donanım kullanım istatistiklerini de görüntüleyebilir ve hatta kıyaslamaları kaydedip kaydedebilir. Ancak OSD özelliklerini elde etmek ve ölçümleri ekranda görüntülemek için Riva Tuner İstatistik Sunucusuna (RTSS) ihtiyaç duyar. İşte nasıl:
Aşama 1:MSI Afterburner'ı bilgisayarınıza indirin.
Adım 2:MSI Afterburner'ı bilgisayarınıza yükleyin ve başlatın. Ayarlar simgesine tıklayın.

Aşama 3:Genel sekmesinde, 'Ana grafik işlemci seçimi' seçeneğinin altındaki açılır listeyi genişletin. Oyun oynarken kullandığınız GPU'yu seçin.

Adım 4:İzleme sekmesine geçin ve 'Etkin donanım izleme grafikleri' seçeneğini bulun. Listede Kare Hızı seçeneğini bulun ve tıklayın.

Adım 5:Ekran Görüntüsü sekmesine geçin. Ekran Görüntüsü seçeneğinin yanındaki kutuya tıklayın. F12 tuşuna basın.

Adım 6:Uygula butonuna tıklayın ve ardından Tamam butonuna basın.

Adım 7:MSI Afterburner penceresini küçültün ve bir oyun başlatın. FPS sayacı ekranda görünecektir. Açmak veya kapatmak için F12 tuşuna basabilirsiniz.

FPS'yi Kolayca Ölçün
Xbox Game Bar, Windows 11 veya işletim sisteminin bazı eski sürümlerinde FPS sayacını sorunsuz bir şekilde göstermek için yerleşik araçtır. NVIDIA GPU kullanıcıları bunun için GeForce Experience uygulamasını kullanabilir. Üçüncü taraf FPS ölçüm araçlarıyla ilgili olarak, FPS'yi ekranda görüntülemek için FRAPS veya MSI Afterburner kullanabilirsiniz.