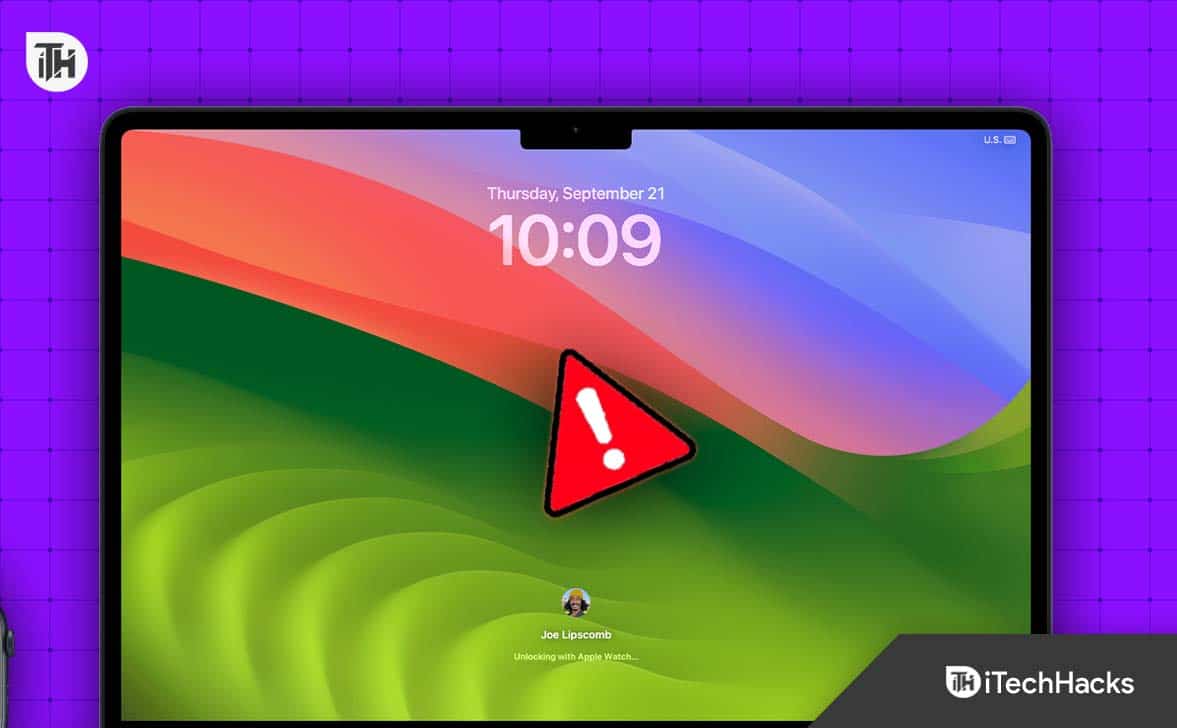Raspberry Pi, küçük bir uyarıyla birlikte inanılmaz küçük bir makinedir: RAM ve SD kart depolama. Ve her şey doğrudan karta lehimlendiği için bunlarla hiçbir şey yapamazsınız. Bu yüzden hem RAM'i hem de depolamayı yükseltmek imkansızdır - bir Raspberry Pi sanal makinesi yapmadığınız sürece.
Ve iyi haber şu ki bunu yapmak çok kolay. Burada size Raspberry Pi sanal makinesinin nasıl yapılacağını gösteriyoruz.
İçerik
İhtiyacınız Olanlar
Bunu yapmak için sadece üç şeye ihtiyacınız var:
- Raspberry Pi Masaüstü ISO görüntüsü
- Oracle VM VirtualBox
- VirtualBox'ı çalıştırabilen bir Windows, Linux veya Mac PC
VirtualBox'a birçok işletim sistemi kurulumu iki adımlı bir süreci takip eder. İlk adım, işletim sistemi imajını önyüklenebilir bir USB'ye çok benzeyen bir önyüklenebilir disk biçiminde kurar. Bundan sonraki ikinci adım, işletim sisteminin kendisini kurmakla ilgilidir.
Ancak Raspberry Pi OS'nin bir tür "önyüklenebilir" biçimi olmadığından, ikinci adım normal VM kurulumlarından farklı görünecektir. Bu kılavuz, kendinize bir Raspberry Pi OS sanal makinesi kurarken bu kısımda hata yapmayacağınızdan emin olacaktır.
Raspberry Pi ISO Görüntüsünü İndirin
Raspberry Pi ile sanal makine yapmak için öncelikle bir ISO imajına ihtiyacınız olacak. Ne yazık ki, normalde Raspberry Pi'ye yüklenen sürüm çalışmayacaktır çünkü bu bir IMG dosyası olarak kaydedilir.
- GitRaspberry Pi işletim sistemi görüntüleri indirme sayfası. İndirebileceğiniz bağlantıların ve sürümlerin bir listesini görmelisiniz.
- Raspberry Pi Desktop'a gidin ve "İndir" düğmesine tıklayın. Bu, listede ISO dosyası olarak kaydedilen tek sürümdür.
Alternatif olarak:Raspberry Pi OS'nin veya hatta Raspbian'ın eski sürümlerini şuradan indirebilirsiniz:Raspberry Pi İndirme Arşivi.
VirtualBox'ta Raspberry Pi ISO Görüntüsünü Kurun
- İndir ve kurOracle VM VirtualBox.

- VirtualBox’ta “Yeni” butonuna tıklayın.

- “Sanal Makine Oluştur” penceresi açılmalıdır. “Ad” alanına Raspberry Pi sanal makinenizin adını ekleyin.

- “ISO Görüntüsü” alanında açılır menüye tıklayın ve “Diğer…” seçeneğini seçin.

- ISO dosyanızı bulmanız için bir dosya gezgini gösterilecektir. Raspberry Pi OS ISO dosyanızı seçin.
- ISO dosyasını seçtikten sonra, diğer tüm alanlar grileşmelidir. “İleri” düğmesine tıklayın.

- Katılımsız konuk ayarları için bir seçenek görmelisiniz. Bu kısmı atlayabilirsiniz ancak daha önce boşluklu bir ad seçtiyseniz "Ana Bilgisayar Adı" alanlarını değiştirmeniz gerekebilir. Bundan sonra "İleri"ye tıklayın.

- Raspberry Pi sanal makineniz için rastgele erişim belleğini (RAM) ve CPU sayısını burada artırabilir veya azaltabilirsiniz. Varsayılan değer işe yarasa da, daha da hızlandırmak için daha fazlasını ekleyebilirsiniz. Bunu ayarladıktan sonra "İleri"ye tıklayın.

- Sırada sanal sabit disk var. Bu, Raspberry Pi sanal makinenizin kullanabileceği disk belleğinin boyutudur. “Tam Boyutu Önceden Tahsis Et” onay kutusunu işaretlemek, ana bilgisayarınızın sabit diskindeki maksimum boyutu hemen tahsis eder.

Not:Raspberry Pi işletim sistemini ve onunla birlikte ihtiyaç duyabileceğiniz diğer programları yüklemek için yeterli alanınız olduğundan emin olmak için en az 8 GB sanal sabit disk ayırmanız gerekir.
- Önceki bölümden “Next”e tıkladıktan sonra, mevcut sanal makine ayarlarınızı gözden geçirebileceğiniz bir sayfa görmelisiniz. “Finish”e tıklayın.

Uç:Raspberry Pi OS dışında VirtualBox'a macOS da kurabilirsiniz.
Raspberry Pi İşletim Sisteminin Kurulumu
Özet bölümünden “Bitir”e tıkladığınız anda, VirtualBox sizin için sanal makineyi otomatik olarak çalıştırmalıdır. Ancak daha sonra bir sorun görürsünüz: ISO yüklenmez ve VirtualBox'ta “Hiçbir DEFAULT veya UI yapılandırma yönergesi bulunamadı!” diyen bir hata kodu görürsünüz.

- Bunu düzeltmek için makinenizi kapatmanız gerekir.

- Virtualbox'ın sanal makinelerinizin listesinden Raspberry Pi sanal makinesini seçin ve ardından "Ayarlar"a tıklayın.

- “Depolama -> Denetleyici: IDE içerikleri”ne gidin. Normalde, bu “Katılımsız” olarak adlandırılır ve ardından bir dizi alfanümerik karakter gelir. Bazen bunun yerine “Boş” adlı bir tane alabilirsiniz.

- Daha sonra, açılır menünün yanındaki disk simgesine tıklayın. Bu, bir ISO görüntüsü seçmenize olanak tanıyan ayrı bir açılır menüdür. Dosya gezginine erişmek için “Bir disk dosyası seç…” öğesini seçin veya listede görünüyorsa Raspberry Pi ISO görüntünüzü seçin.

- Ayarlarınızı sonlandırmak için “OK”e tıklayın. Raspberry Pi sanal makineniz artık bir sonraki çalıştırmanızda Raspberry Pi yükleyicisini çalıştırmalıdır.
Not:BIOS modu ayarları Raspberry Pi sanal makinenizi çalıştırdığınız anda görünecektir. Raspberry Pi karşılama ekranını görene veya ekran okuyucunun “Ekran okuyucuyu yüklemek için Ctrl + Alt + Boşluk tuşlarına basın.” dediğini duyana kadar olduğu gibi bırakın.

Bu noktadan sonra, sanal makinenin geri kalanını yüklemek normal bir Raspberry Pi'de kurulum sonrası yapılandırmayı yapmaya benzer olacaktır. Bu, artık yeni Raspberry Pi sanal makinenizi ayarlayabileceğiniz ve kişiselleştirebileceğiniz anlamına gelir.
Sıkça Sorulan Sorular
Raspberry Pi işletim sistemi imajım VirtualBox içe aktarımında neden görünmüyor?
Eğer IMG dosyasını indirdiyseniz, VirtualBox IMG dosyalarını okuyamaz, bu yüzden onu içe aktarmaya çalıştığınızda görünmez.
Raspberry Pi işletim sistemi imajımı VirtualBox'a yüklemek neden bu kadar uzun sürüyor?
Bu, büyük ölçüde sabit diskinizin kapasitesine bağlı olabilir. Sanal makinenize düşük CPU ve RAM ayırmak, kurulumu normal bir Raspberry Pi'de olduğundan çok daha uzun hale getirir. GRUB ile birlikte bir Raspberry Pi işletim sistemi imajı yüklüyorsanız, bunun daha da uzun sürmesini bekleyin - belki de saatler!
Raspberry Pi OS'un Masaüstü versiyonu ile normal versiyonu arasındaki fark nedir?
Dosya uzantıları (Masaüstü için ISO ve Raspberry Pi için IMG) dışında her iki versiyon da hemen hemen aynıdır.
Bültenimize abone olun!
En son eğitimlerimiz doğrudan gelen kutunuza teslim edilir
Tüm bültenlere kaydolun.
Kaydolduğunuzda Gizlilik Politikamızı kabul etmiş olursunuz ve Avrupa kullanıcıları veri aktarım politikasını kabul eder. Verilerinizi paylaşmayacağız ve istediğiniz zaman aboneliğinizi iptal edebilirsiniz.
Abone