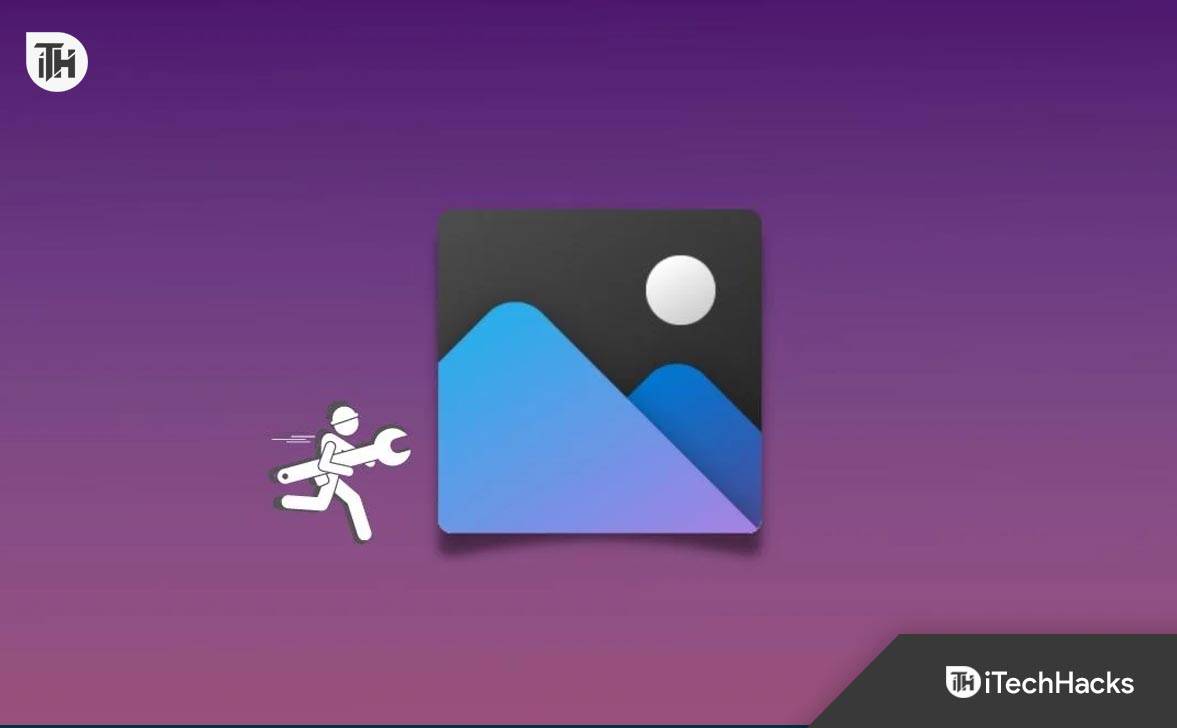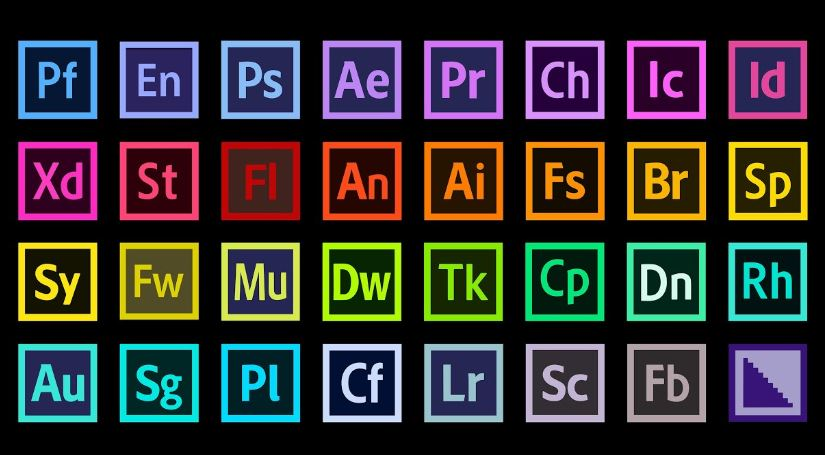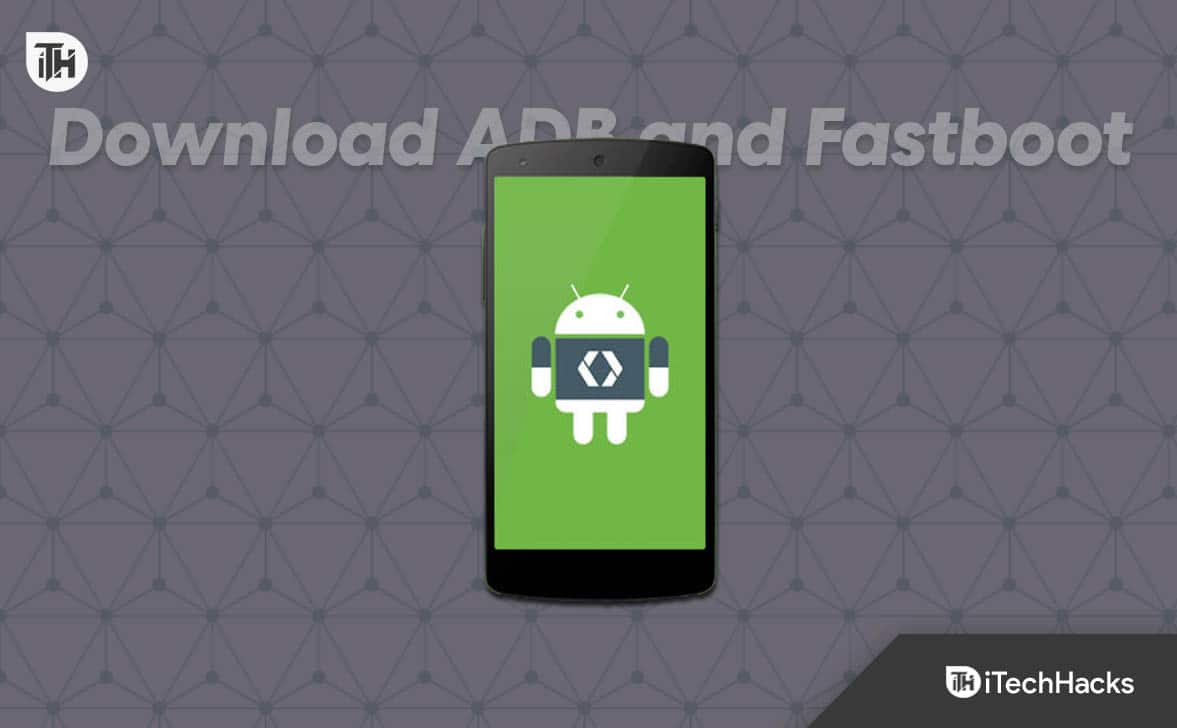Android cihazları sorunsuz bir şekilde bağlama yeteneği giderek daha zor hale geldi. Daha büyük ekran oyun deneyiminizi geliştirmek, sunum ihtiyaçlarını karşılamak veya test ve geliştirme ile uğraşmak istediğinizde, öğrenmek isteyebilirsiniz.Android'i Mac'e nasıl yansıtılırBüyük zevkle dengeli. Telefonumu Mac'ime yansıtabilir miyim? Kesinlikle; Bu kılavuz, hem kablosuz hem de USB seçenekleri dahil olmak üzere bu amaç için 8 etkili yöntem tartışacaktır.
Bölüm 1: Android'i USB veya WiFi üzerinden Mac'e nasıl yansıtılır
> 1.1 ekran aynasını kullanarak [kararlı]
Profesyonel bir araç kullanarak Android ekranınızı macOS'a yansıtmak için etkili bir yöntem mi arıyorsunuz? Kullanmayı düşünEkran aynası. Bu gelişmiş uygulama, Wi-Fi veya USB bağlantıları aracılığıyla hem Android hem de Apple cihazlarının bir macOS veya Windows PC'ye sorunsuz yansıtılmasını sağlar.
Kullanmadan önce cihazınızı köklendirmeye veya jailbreak'e gerek yoktur. Basit bir kurulum işleminin ardından, bir fare ve klavyenin rahatlığı ile cihazınızı daha büyük bir ekranda kontrol edebileceksiniz.
Ekran aynasının ana özellikleri:
- Android'i Mac'e veya Windows platformlarına herhangi bir engel olmadan yansıtın.
- İstediğiniz gibi kontrol etmeden önce telefon uygulamalarını bir bilgisayarda çalıştırın.
- Android telefon ekranını kaydedin ve boyutunu ayarlayın.
- Yansıtılmış bir ekran için 1080p çözünürlüğü ve 60 fps'i etkinleştirin.
- Hemen hemen tüm Android cep telefonlarında veya tabletlerde işlevleri oynatın.
- Gizliliğinizi açıklamıyor.


Mac'imde Android telefonumu ekran aynasını kullanarak nasıl görebilirim?
İlk önce,Hem Android cihazınıza hem de Mac bilgisayarınıza ekran aynasını indirip kurarak başlayın. Uygulama yukarıdaki indirilebilir.
İkincisi,Android cihazınızda, “Ayarlar> Yazılım Bilgileri” na gidin ve yedi kez “oluşturma numarasına” dokunun.

Üçüncüsü,“Geliştirici seçeneklerine” erişin ve USB hata ayıklama özelliğini etkinleştirin. Bu, Android ekranınızın Mac'inizde görüntülenmesine izin verecektir.

Son olarak,Android cihazınızı bir USB kablosu kullanarak Mac bilgisayarınıza bağlayın. Android cihazınızın ekranı Mac'te otomatik olarak yansıtılacaktır.
Sınırlamalar:
- Tam özellikler için bir satın alma gerektirir.
- Her iki cihazın da uygulamayı yüklemesi gerekiyor.
> 1.2 ApowerMirror kullanma
İkincisi, Android'i Mac'e yansıtmak için güvenilir bir ekran paylaşım uygulaması olan ApowerMirror'u keşfedelim. Windows, Mac, Android ve iOS arasında ekran görüntüleri, ekran kaydı ve gerçek zamanlı yansıtmayı destekler. Sunumlar veya filmler için ideal, nasıl çalıştığını bilmek için aşağıdaki adımları izleyin:
- Hem Mac hem de Android cihazlarınızda ApowerMirror'u indirip yükleyerek işlemi başlatın.
- Android cihazınızda ayarlara gidin, “Telefon Hakkında” seçin ve geliştirici seçeneklerini etkinleştirmek için “oluşturma numarasını” yedi kez dokunun.
- Geliştirici seçenekleri etkinleştirildikten sonra, “USB hata ayıklama” i etkinleştirmeye devam edin.
- Android cihazınızı bir USB kablosu kullanarak Mac'inize bağlayın ve Android cihazınızda görünen USB hata ayıklama istemini onaylamanızı sağlayın.
- Ekran yakalama izni sağlamak için ApowerMirror uygulamasını başlatın ve “Şimdi Başlat” ı seçin.

Sınırlamalar:
- Birçok özellik premium bir abonelik gerektirir.
- Bazı kullanıcılar, kullanılabilirliği etkileyen yansıtma sırasında gecikme bildirir.
- İlk kurulum bazı kullanıcılar için karmaşık olabilir.
> 1.3 Airdroid kullanıyor
Airdroid, Android ekranınızı USB üzerinden bir MAC'a yansıtmak ve yüksek kaliteli ses ve video sağlayan mükemmel bir seçimdir. Android, iOS, Windows ve Mac ile uyumlu olan bir bilgisayarda doğrudan akıllı telefon kontrolüne izin verir. İşte böyle çalışır:
- Airdroid Cast'ı resmi web sitesinden bilgisayarınıza indirin ve yükleyin.
- USB aracılığıyla ekran dökümü premium bir özelliktir, bu nedenle AirDroid Cast Desktop istemcisindeki premium hesabınıza giriş yapın.
- Androidinizi USB üzerinden PC'ye bağlayın, “Kablo” yu seçin ve cihazınızı seçin.
- Bilgisayara güvenmek için onay pop-up'ında “Tamam” yı dokunun.
- Android ekranınız bilgisayarınızda görünecektir.

Sınırlamalar:
- Ücretsiz sürümün yansıtma süresi ve özellikleri üzerindeki kısıtlamaları vardır.
- Kullanıcılar, özellikle Wi-Fi üzerinden bağlantılarda kesimler yaşayabilir.
> 1.4 Vysor kullanarak
Vysor, Android veya iPhone ekranınızı Chrome, Windows, iOS ve Android'deki masaüstünüze kullanmanızı sağlar. Videoları izlemek, fotoğrafları görüntülemek ve daha fazlasını izlemek için cihazınızı Mac'inize USB veya Wi-Fi üzerinden yansıtabilirsiniz. Vysor'u ayıran şey, telefonu doğrudan Mac'inizden kontrol etme yeteneğidir. İşte nasıl başlayacağınız:
- Başlamak için Vysor'u hem Android cihazınıza hem de Mac'inize indirin ve yükleyin.
- Android cihazınızı Micro-USB veya USB Tip C olabilecek bir USB kablosu kullanarak makineye bağlayın.
- İki cihaz arasındaki bağlantının belirlendiğini doğrulayın.
- Ardından, Android cihazınızda Vysor'u açın, “geliştirici seçeneklerine” gidin ve USB hata ayıklamasını etkinleştirin.
- Ardından, Google Chrome içindeki Uygulamalar bölümünden Vysor'a erişin.
- Android yansıtmayı etkinleştirmek için USB hata ayıklamasını kullanma izni ver.

Sınırlamalar:
- Ücretsiz sürüm daha düşük video kalitesine sahiptir ve çözünürlük olarak sınırlı olabilir.
- Kablosuz yansıtma ve tam ekran modu gibi bazı özellikler bir ödeme duvarının arkasındadır.
Bölüm 2: Sadece WiFi aracılığıyla android'den MAC'a ekran nasıl yansıtılır
> 2.1 X-MIRAGE kullanan
X-Mirage, Android ekranınızı Mac'e kolaylıkla yansıtmanıza ve kaydetmenize olanak tanır. (Silinmiş ekran kayıt videoları nasıl geri yüklenir?) Mac, Windows, Android ve iPhone ile uyumlu olarak, satın almadan önce 15 günlük ücretsiz deneme sunar. Kullanıcı dostu arayüzü ve sağlam özellikleri, üretkenliği artırmak veya daha büyük bir ekranda medyanın tadını çıkarmak için idealdir. X-Mirage ile başlamak için bu adımları izleyin:
- Başlamak için Mac'inize X-Mirage'i indirin ve yükleyin.
- Hem Mac hem de Android cihazlarınızın aynı Wi-Fi ağına bağlı olduğunu onaylayın.
- Android cihazınızda, “Hızlı Ayarlar” menüsüne erişmek için yukarı kaydırın.
- “Akıllı Görünüm” seçeneğini seçin ve Mac'inizin görüntülenmesini bekleyin.
- Göründüğünde, bağlantıyı kurmak için Mac'inizi seçin.

Sınırlamalar:
- Ücretsiz deneme sadece 15 gün sürer, bundan sonra bir satın alma gereklidir.
- Kullanıcılar ara sıra hatalar ve performans sorunları bildirir.
- Müşteri desteği diğer uygulamalara kıyasla duyarlı olmayabilir.
> 2.2 Scrcpy kullanma
SCRCPY, Mac, Windows veya Linux'ta Android'i Minimal Gecikme ile Yansıtmak ve Kontrol etmek için ücretsiz, açık kaynaklı bir araçtır. USB ve Wi-Fi bağlantılarını destekler, HD kaliteli yansıtma sunar ve kök erişimi gerektirmez, bu da uygulama testi, sunumlar ve daha fazlası için idealdir. Aşağıda nasıl çalışır:
- Hem Mac hem de Android cihazlarınızın aynı WiFi ağına bağlı olduğundan emin olun.
- Bir çağrı başlatın ve istenen katılımcıları davet edin.
- Android cihazınızda bir görüntülü görüşmeye başlayın ve ekran paylaşımı için bağlantı kurmak istediğiniz MAC katılımcısını ekleyin.
- Ardından, "Paylaş Ekran" seçeneğini seçebileceğiniz genişletilmiş bir menüye erişmek için sağ alt köşede bulunan "Üç Dot" simgesine dokunun.
- “Paylaşım ekranı” özelliğini seçtikten sonra, ekran seçimi için bir açılır pencere görünecektir.
- “Tüm Ekran” seçeneğini seçin ve Android ekranınızın Mac'te yansıtılmasını sağlamak için “Başlat” düğmesini tıklayın.

Sınırlamalar:
- Scrcpy esas olarak bir iletişim aracıdır, bu nedenle yansıtma özellikleri sınırlıdır.
- Her iki cihazın da çevrimiçi olması gerekir, bu da çevrimdışı kullanım için uygun değildir.
> 2.3 Letsview kullanma
LetsView, Windows, Mac, Android, iOS ve akıllı TV'lerde ekranları kablosuz olarak paylaşmak için ücretsiz, kullanıcı merkezli bir ekran paylaşım aracıdır. Basit bir arabirimle, uygulamayı yükleyin ve cihazlarınızı bağlayın. İşte nasıl kullanılacağı:
- Letsview'in masaüstü sürümünü elde etmek için lütfen Google Play veya Android cihazınızdaki App Store'dan indirin.
- Hem bilgisayarınızın hem de Android cihazınızın aynı Wi-Fi ağına bağlı olduğundan emin olun.
- Android cihazınızda, kullanılabilir seçeneklerden bilgisayarınızı seçin.
- Daha sonra telefon ekranı yansıtma veya bilgisayar ekranı yansıtma seçebilirsiniz.
- Tanındığında, iki bağlantı yöntemi arasında geçiş yapmak için ekranın sağ üst köşesinde bulunan iki simgeyi tıklayın: pin kodu ve QR kodu.

Sınırlamalar:
- Ücretsiz sürüm, dikkat dağıtıcı olabilen S'yi içerir.
- Kullanıcılar bazen özellikle Wi-Fi ile bağlantı sorunlarıyla karşı karşıyadır.
- Bazı gelişmiş özellikler bir ödeme duvarının arkasına kilitlenir.
> 2.4 Reflektör Kullanarak
Reflector, AirPlay veya Google Cast kullanarak Android ekranınızı Mac'te görüntülemenizi sağlayan basit bir ekran yansıtma uygulamasıdır. Kolay bir kurulum ve sezgisel arayüzle, film ve videoların daha büyük bir ekranda keyfini çıkarması harika. Reflektör, yedi günlük ücretsiz bir deneme sunar, ardından bir satın alma işlemi gerekir. İşte nasıl kurulacak:
- Başlamak için, Mac'inize reflektör uygulamasını indirmek ve yükleyin.
- Uygulama başlatıldıktan sonra, hem Android cihazınızın hem de Mac'inizin aynı Wi-Fi ağına bağlı olduğunu onaylayın.
- Android cihazınızda, “Hızlı Ayarlar” menüsüne erişmek için ekranın üstünden aşağı kaydırın.
- “Cast” veya “Ekran Yansıtma” seçeneğini seçin ve mevcut cihazlar listesinden “Reflektör” seçeneğini seçin.
- Yeni bir pencere mevcut tüm kablosuz alıcıları gösterecektir. Mac'inizin listelenmesini bekleyin ve ardından Yansıtma Başlatmak için seçin.

Sınırlamalar:
- Yedi günlük ücretsiz deneme, özelliklere erişimi kısıtlar.
- Bazı kullanıcılar yansıtma sırasında gecikme sorunları yaşarlar.
- Denemeden sonra tüm kullanıcılara hitap etmeyebilecek bir satın alma işlemi gereklidir.
> 2.5 TeamViewer'ı kullanarak
Özellikle ekran yansıtma için olmasa da, TeamViewer, Android ekranınızı bir MAC platformunda görüntülemenize ve yönetmenize olanak tanıyarak kişisel ve iş kullanımı için iyi hale getirir. İşte nasıl kullanacağınız:
- Hem Android cihazınıza hem de Mac'inize TeamViewer'ı indirip yükleyerek başlayın.
- Mac'inizde kimlik numaranızı bulun ve bir not alın.
- Kimlik numaranızı Android cihazınızdaki Ortak Kimliği alanına girin.
- Android cihazınızda “Bağlan” ı seçin ve gerekli izinleri verin.
- Mac'inizde bağlantıyı kurmak için izin isteyen bir istem görünecektir. Lütfen kabul edin.

Sınırlamalar:
- Yansıtma yetenekleri sınırlıdır.
- Bireyler özel yansıtma uygulamalarına kıyasla daha düşük kalite yaşayabilir.
- Her iki cihaz da işlevsellik için çevrimiçi olmalıdır.
Kapanışta
Bu teknikleri araştırarak, içeriğinizi daha büyük bir ekranda paylaşmanın ne kadar kolay olabileceğini keşfedeceksiniz. Bu yöntemlerde gezinirken,Ekran aynasıUygulama her seferinde pürüzsüz ve güvenilir bir yansıtma deneyimi sunabilir.


Son olarak, yansıtmaya başlamadan önce, hem Android cihazınızın hem de Mac'in aynı Wi-Fi ağına bağlı olduğundan emin olun (kablosuz bir yöntem kullanıyorsanız). Bu, istikrarlı bir bağlantı kurmaya ve yansıtma deneyiminizi geliştirmeye yardımcı olacaktır.
İlgili Makaleler:
Android'den Mac'e dosya nasıl aktarılır? En İyi 5 Uygulama
Android'e Windows 11/10/8/7 dökmek için en iyi 6 yöntem kolayca
Android Dosya Aktarımı Nasıl Düzeltilir? Sebepler, Çözümler ve Alternatif
6 iPhone'u USB veya kablosuz olarak Mac cihazlarına yansıtmanın yararlı yolu