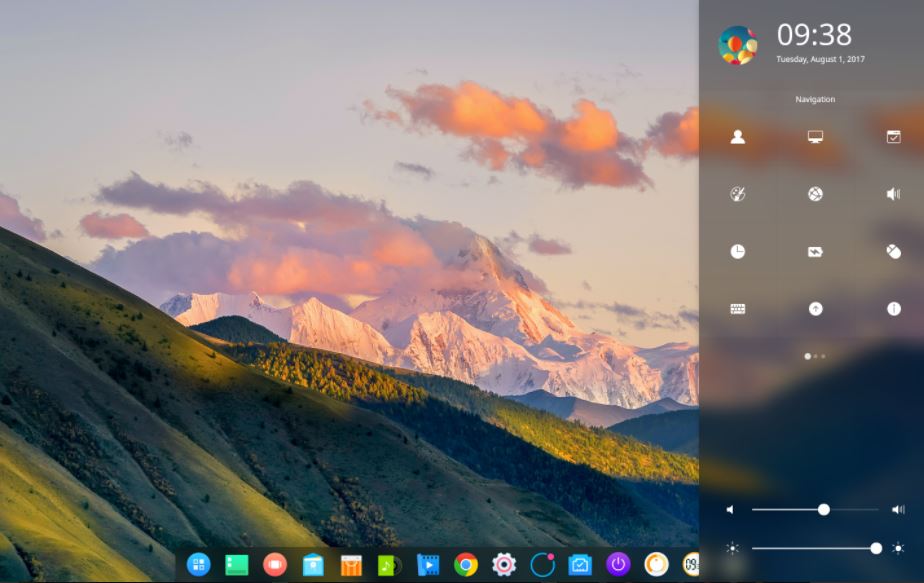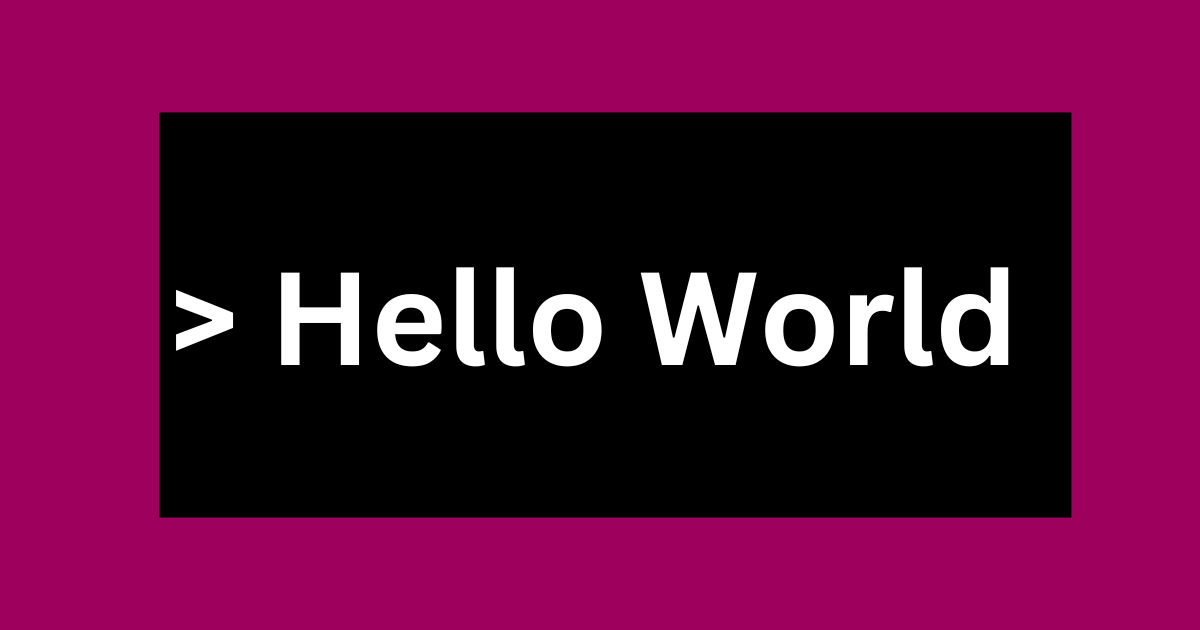"iOS'a Taşı'yı kullanarak Android'den aktarmam gerektiğinde iOS aygıtımdan kod alamıyorum" - Apple Destek Topluluğundan
Zorluklarla mücadele ediyor musunuz?İOS'a taşı kodu gösterilmiyorveri aktarım işleminiz sırasında? Birçok kullanıcı, Move to iOS tarafından sağlanan kodu ekranda bulamadıklarında bu sinir bozucu sorunla karşılaşıyor ve bu da önemli verilerinin yeni bir iPhone'a taşınmasına devam edememelerine neden oluyor. Endişelenme! Bu makale, bu sorunun arkasındaki yaygın nedenleri araştıracak ve sorunu gidermenize yardımcı olacak 9 çözüm sunacaktır.
Bölüm 1: iOS Koduna Geçiş Neden Gösterilmiyor?
- Wi-Fi Sorunları:Her iki cihazın da aynı kararlı Wi-Fi'ye bağlı olması gerekir. Kesintiler kodun görünmesini engelleyebilir.
- Yanlış Kurulum:Kod yalnızca iPhone kurulumu sırasında "Verileri Android'den Taşı" seçildikten sonra görünür.
- Güncel Olmayan Yazılım:Her iki cihazın da en son yazılım sürümlerini çalıştırdığından emin olun.
- Uygulama Sürümü:Android'deki güncel olmayan Move to iOS uygulaması sorunlara neden olabilir.
- Arka Plan Uygulamaları:VPN'ler gibi diğer uygulamalar veya işlemler müdahale edebilir.
- Veri Boyutu/Depolama:Büyük veriler veya yetersiz iPhone depolama alanı işlemi engelleyebilir.
- Radyo Paraziti:Bebek telsizleri veya kablosuz telefonlar gibi yakındaki cihazlar parazite neden olarak iOS'a Taşı kodunun görünmesini engelleyebilir.
- Düşük Pil:Her iki cihazın da yeterince şarj edildiğinden emin olun.
iPhone kurulumu tamamlandıysa “Android'den Veri Taşı” seçeneği kullanılamayacaktır. Kodu almak için iPhone'u fabrika ayarlarına sıfırlamanız ve kurulumu yeniden başlatmanız gerekir.
Bölüm 2: Kodu 9 Şekilde Göstermeyen iOS'a Nasıl Geçilir
> 1. Çözüm: Cihazlarınızı şarj edin
Başarılı bir iOS'a Geçiş aktarımı için hem Android'inizi hem de iPhone'unuzu en az %50 oranında şarj edin. Düşük pil işlemi bozabilir. Başlamadan önce tamamen şarj edin ve sorunları önlemek için aktarım sırasında fişe takılı tutun.

> Çözüm 2: Uçak modunu devre dışı bırakın
Android'de bildirim çubuğunu aşağı kaydırın ve Uçak Modu'nu seçin; iOS'ta "Kontrol Merkezi"ne erişmek için yukarı kaydırın ve "Uçak Modu" simgesine dokunun. Ardından, sorunsuz ve kesintisiz bir aktarım sağlamak için uçak modu etkinken Wi-Fi'yi açın. Aktarım tamamlandıktan sonra uçak modunu devre dışı bırakın.

> 3. Çözüm: iPhone depolama alanını inceleyin
Yetersiz depolama, hatalara veya eksik mesaj, fotoğraf veya kişiler gibi eksik veri aktarımlarına neden olabilir. Bunu “Ayarlar > Genel > iPhone Depolama” bölümünden iPhone depolama alanınızı kontrol ederek yapabilirsiniz. Gerekirse cihazınızda daha fazla alan açın.

> 4. Çözüm: Bağlantı optimize ediciyi kapatın
Android cihazınızda "Bağlantı Optimize Edici" (Android 8.0 veya üzeri) varsa, iOS'a Taşı aktarımı kesintiye uğrayabilir. Bunu önlemek için devre dışı bırakın:
- “Ayarlar > Bağlantılar”a gidin.
- “Mobil Ağlar > Bağlantı Optimize Edici”yi seçin.
- Seçeneği kapatın ve hücresel verileri devre dışı bırakın.

> 5. Çözüm: Sabit bir WiFi ağına geçin
Yavaş Wi-Fi bağlantısı nedeniyle iOS'a Taşı kodu görünmüyorsa daha kararlı bir ağa geçin.
- iPhone'da: Ağlar sayfasına geri dönün ve farklı bir Wi-Fi seçin.
- Android'de: "Ayarlar > Wi-Fi"ye gidin ve yeni bir ağ seçin. Her iki cihazın da aynı Wi-Fi'yi kullandığından emin olun. Sorunlar devam ederse ağ ayarlarını kontrol edin ve yönlendiricinizi yeniden başlatın.
WiFi ağını açtıktan sonra hücresel verileri aşağıdaki şekilde devre dışı bırakın. iPhone'da: “Ayarlar”a gidin. “Hücresel”e dokunun. “Hücresel Veri”yi kapatın. Android'de: "Ayarlar"a gidin. “Bağlantılar veya Ağ ve İnternet”i seçin. “Mobil Ağlar”a dokunun. “Mobil Veri”yi kapatın.
> 6. Çözüm: iOS önbelleğine taşıma işlemini temizleyin
Move to iOS uygulamasının önbelleğini ve verilerini temizlemek, kodun alınmamasıyla ilgili sorunların çözülmesine yardımcı olabilir. Bunu yapmak için “Ayarlar > Uygulamalar > iOS'a Taşı > Depolama” seçeneğine gidin, ardından “Önbelleği Temizle” ve “Verileri Temizle”ye dokunun. (hatta yanlışlıkla silinmeleri durumunda Android'deki önbelleği kurtarma olanağınız da vardır.)

> 7. Çözüm: VPN'yi devre dışı bırakın
İletişimi etkileyebileceğinden ve iOS'a Taşı kodunun gösterilmesini engelleyebileceğinden, varsa Android veya iPhone cihazınızdaki tüm VPN'leri geçici olarak devre dışı bırakın. Bunu nasıl yapabileceğiniz aşağıda açıklanmıştır:
- iPhone'da: “Ayarlar”a gidin. “VPN”e dokunun. “VPN” anahtarını kapatın.
- Android'de: "Ayarlar"a gidin. “Bağlantılar” veya “Ağ ve İnternet” seçeneğini seçin. “VPN”e dokunun. “VPN” bağlantısını kapatın veya doğrudan VPN uygulamasının bağlantısını kesin.
> 8. Çözüm: Android/iOS cihazlarınızı güncelleyin
Move to iOS'u kullanmak için Android'inizin Android 4.0+ ve iPhone'unuzun iOS 9.0+ olması gerekir. Güncel değilse güncelleyin. Bunu yapmak için.
- iPhone'unuzda dosyalarınızı yedekleyin. iPhone'unuzu şarj edin. Wi-Fi'ye bağlanın, ardından “Ayarlar > Genel > Yazılım Güncelleme”ye gidin ve “İndir ve Yükle”ye dokunun.
- Android telefonunuzda cihazınızı şarj edin ve Wi-Fi'ye bağlanın. “Ayarlar > Yazılım Güncelleme”yi açın ve “İndir ve Yükle”ye dokunun.

* Her iki cihaz için de en güncel işletim sistemini kullanıyorsanız, cihazları yeniden başlatmanız yeterlidir.
> 9. Çözüm: Apple Destek ile iletişime geçin
İOS'a Taşı kodunun görünmediğini vurgulayarak sorunu ayrıntılı olarak açıklayın. Apple Destek temsilcileri, aygıt bilgilerinize göre belirli sorun giderme ipuçları sağlayabilir veya gerekirse sorunu iletebilir.
Bu işlemin izlenmesi sorunsuz bir çözüm sağlanmasına yardımcı olacaktır. Apple Destek, iOS'a Taşı yöntemi başarısız olmaya devam ederse veri aktarmanın alternatif yöntemleri konusunda da size yol gösterebilir.
Bölüm 3: iOS Koduna Geçiş Görünmüyor mu? Harika Bir Alternatif Deneyin
Yukarıda belirtilen adımları tamamladıktan sonra iOS'a Taşı kodu görünmezse ne yapmalısınız? Neyse ki uygulanabilir bir çözüm var. Mobil Cihazlar için MobiKin Transfer (Win ve Mac), kusursuz bir transfer deneyimi sağlayan mükemmel bir alternatiftir.
Bu yazılım, çok çeşitli dosya türlerini farklı veya aynı işletim sistemleri arasında birkaç dakika içinde verimli bir şekilde aktarabilir. Üstelik çalışması sırasında herhangi bir kurulum prosedürü veya karmaşık süreç gerektirmez.
Mobil için MobiKin Transfer'in diğer özellikleri:
- Dosyaları Android'den iPhone'a sorunsuzca doğrudan aktarın.
- Verileri Android'den iPhone'a, iPhone'dan Android'e, Android'den Android'e ve iPhone'dan iPhone'a kopyalayın.
- Desteklenen veri türleri: kişiler, SMS, çağrı kayıtları, medya dosyaları, uygulamalar ve daha fazlası.
- Kolay ve kullanımı kolay, akıcı aktarımlar ve veri kaybı yok.
- En yeni Android 14 ve iOS 18 sürümlerine sahip olanlar da dahil olmak üzere çeşitli Android ve iDevices ile çalışın.
- Gizliliğinize değer verin.


MobiKin Transfer for Mobile ile kurulumdan sonra Android'den iPhone'a veri nasıl aktarılır?
1. Adım. Mobil Cihazlar için Transferi Başlatın –Yazılımı bilgisayarınıza kurup başlattıktan sonra, hem Android hem de iPhone cihazlarınızı USB kablolarını kullanarak bağlayın. Yardımcı programın cihazlarınızı tanımasını sağlamak için sağlanan basit talimatları izleyin.

2. Adım. Her iki telefonu da doğru şekilde konumlandırın –Cihazlar tanındıktan sonra arayüzün sol ve sağ taraflarında görüntülenecektir. Kaynak cihazın Android ve hedefin iPhone olarak ayarlandığından emin olun. Yanlış konumlandırılmışlarsa yeniden düzenlemek için “Çevir”e tıklayın.

3. Adım. Android'den iPhone'a aktarım gerçekleştirin –Aktarmak istediğiniz verileri seçin ve Android'den iPhone'a veri geçişini başlatmak için "Kopyalamayı Başlat"ı tıklayın, böylece işlem sırasında hiçbir verinin kaybolmamasını sağlayın.
Video Yönergeleri:
Tamamlama
Sunulan çözümler, sorunu göstermeyen iOS'a Taşı kodunun düzeltilmesine yardımcı olsa da, daha hızlı ve daha güvenilir bir seçenek arıyor olmanız anlaşılabilir bir durumdur. Transferiniz sırasında herhangi bir kesinti yaşamamak için MobiKin Transfer for Mobile'a bir şans vermeniz yeterli. Bu alternatif araç, kod gerektirmeden kolay ve sorunsuz bir veri aktarımı sağlar ve kullanım sırasında hatalarla karşılaşma endişesi duymanıza gerek kalmaz.


İlgili Makaleler:
Android'den iPhone'a Aktarımlar için iOS'a En İyi 11 Geçiş Alternatifi
İOS Aktarımına Geçiş Kesintisi Nasıl Düzeltilir? Sizin için 9 Ortak Yol
Takvimi Android'den iPhone'a Aktarmanın 3 Esnek Yolu 16/15/14/13/12/11/X/8
Satmadan Önce Android Telefondaki Verileri Kalıcı Olarak Silmenin En İyi 5 Yolu