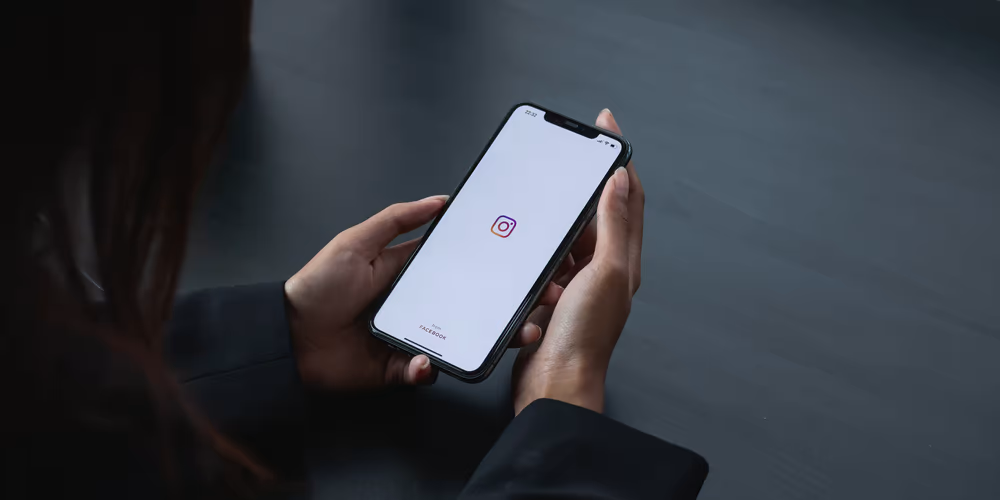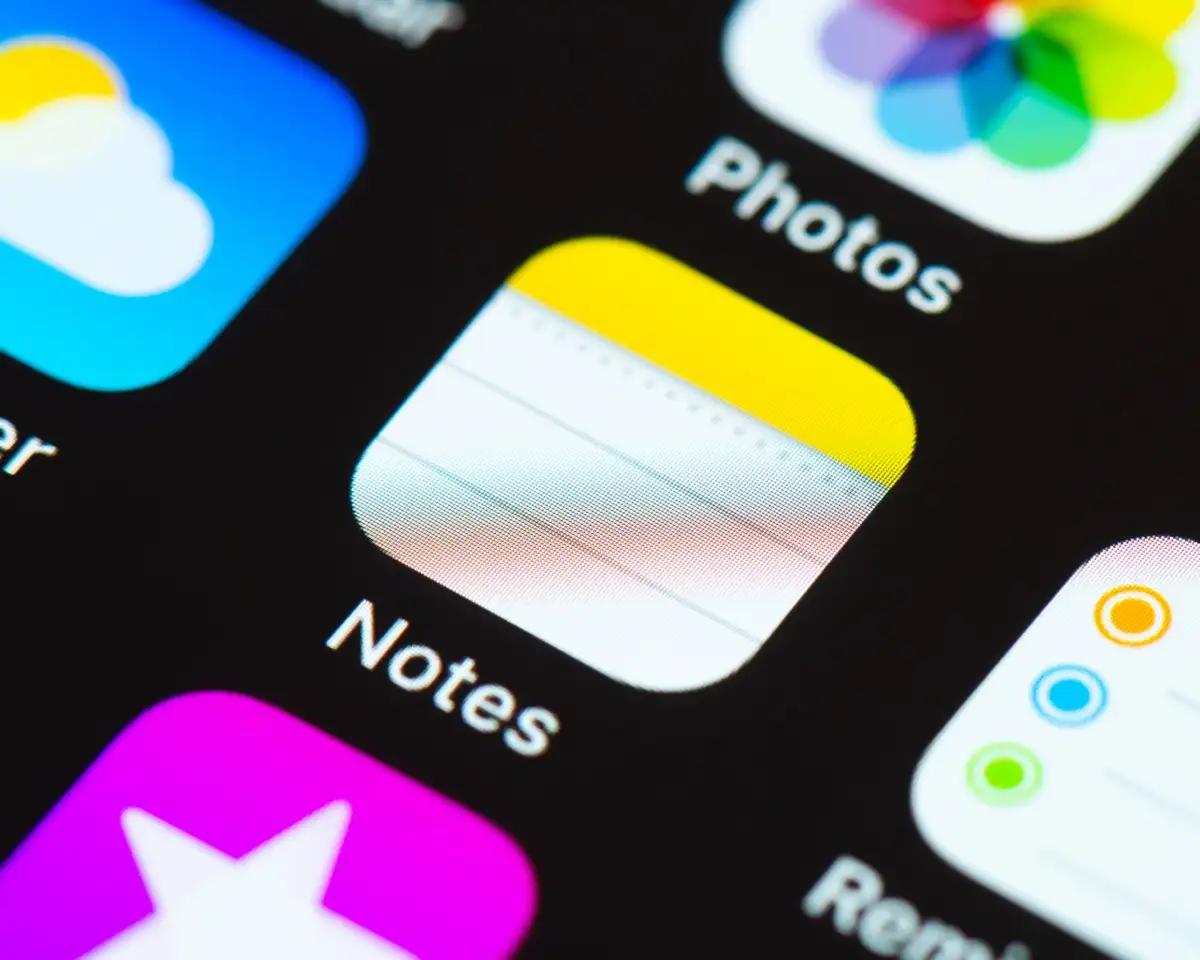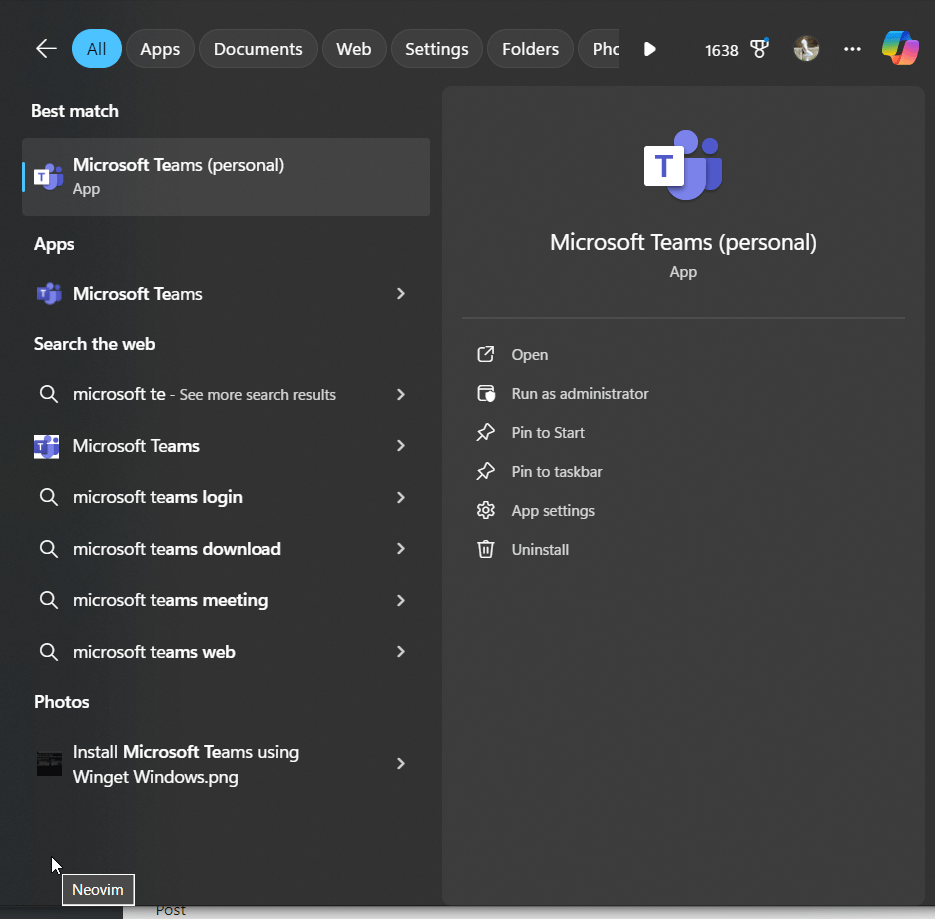USB bağlantı noktaları bilgisayarınızı daha erişilebilir hale getirir. Dosyaları aktarmak veya bağlantıları diğer cihazlara genişletmek için bunları kullanabilirsiniz. Ancak Windows 11'de USB bağlantı noktalarını devre dışı bırakmak isteyebileceğiniz birkaç durum vardır.
Bu, veri sızıntılarına karşı koruma sağlamak, kötü amaçlı yazılımlara maruz kalma olasılığını azaltmak veya yazdırma gibi belirli özelliklere gereksiz erişimi önlemek için gerekli olabilir. Bu kılavuz size Windows 11 USB bağlantı noktalarını devre dışı bırakmanın tüm olası yollarını gösterir.
1. Windows 11 USB Bağlantı Noktalarını Aygıt Yöneticisinden devre dışı bırakın
Bağlı donanım aygıtlarını izlemek ve kontrol etmek için Windows'un Aygıt Yöneticisi'ni kullanabilirsiniz. Windows 11'de bağlantı noktalarını etkinleştirmenin veya devre dışı bırakmanın en kolay yoludur. Aşağıdaki adımları izleyin.
1. Sağ tıklayınBaşlangıçmenü ve tıklayınCihaz Yöneticisi.
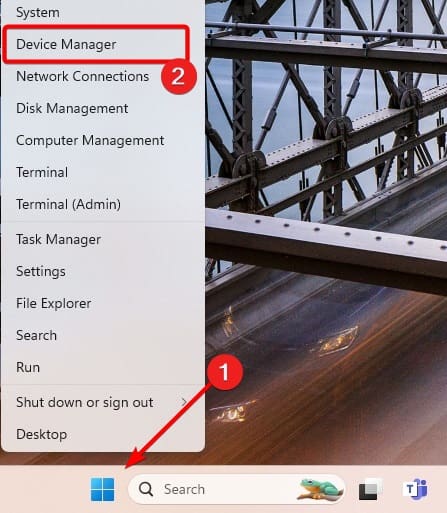
2. GenişletinEvrensel Seri Veri Yolu Denetleyicileri, sağ tıklayınUSB Kök HubveCihazı devre dışı bırakseçenek.
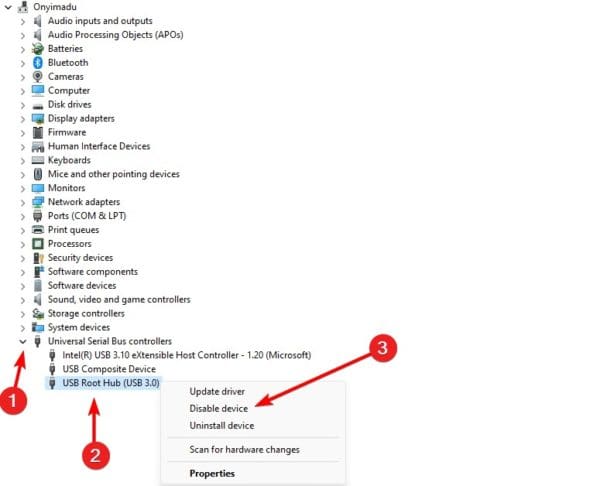
3. Seçiminizi onaylayın; bağlantı noktaları başarıyla devre dışı bırakılmalıdır.
2. Komut İstemini Kullanarak Windows 11 USB Bağlantı Noktalarını Devre Dışı Bırakın
Windows cihazlarda Komut İstemi, metin tabanlı komutlar aracılığıyla işletim sistemiyle iletişim kurmaya yönelik bir arayüzdür. Bilgisayarınızdaki USB bağlantı noktalarını devre dışı bırakacak belirli komutları çalıştırabilirsiniz.
1. Çalıştır iletişim kutunuzu açmak için Windows + R tuşlarına basın.
2. Komut İstemini başlatmak için cmd yazın ve Ctrl + Shift + enter tuşlarına basın.
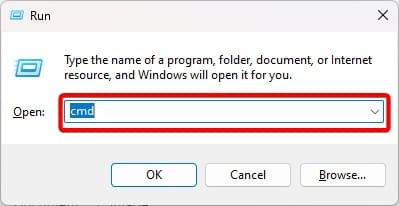
3. Aşağıdaki komutu yazın ve Enter'a basın.
reg add HKLMSystemCurrentControlSetServicescdrom /t REG_DWORD /v “Start” /d 4 /f.
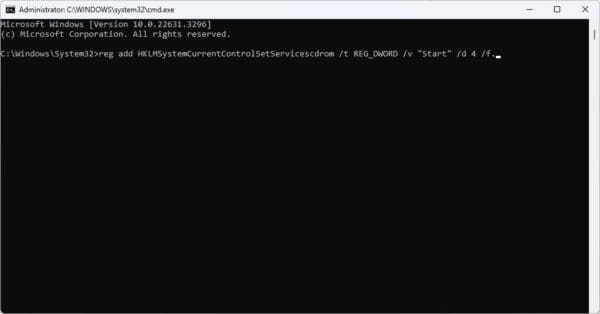
Bağlantı noktalarını yeniden etkinleştirmek için aşağıdaki komutu çalıştırabilirsiniz.
reg add HKLMSystemCurrentControlSetServicescdrom /t REG_DWORD /v “Start” /d 3 /f
3. Kayıt Defteri Düzenleyicisi aracılığıyla Bağlantı Noktalarını devre dışı bırakın
Windows 11'de Kayıt Defteri Düzenleyicisi, işletim sistemi ve uygulamalar için hiyerarşik bir yapılandırma ve ayar veritabanıdır. Windows 11'deki bağlantı noktalarını devre dışı bırakmak için belirli tuşları düzenleyebilirsiniz.
1. Windows + R tuşlarına basarak Çalıştır iletişim kutusunu açın.
2. Türregeditve vurGirmekKayıt Defteri Düzenleyicisini açmak için.

3. Aşağıdaki yola gidin:
Computer\HKEY_LOCAL_MACHINE\SYSTEM\CurrentControlSet\Services\USBSTOR
4. Çift tıklayınBaşlangıçsağ bölmede değer verilerini şu şekilde düzenleyin:4, ardından tıklayınTAMAM.
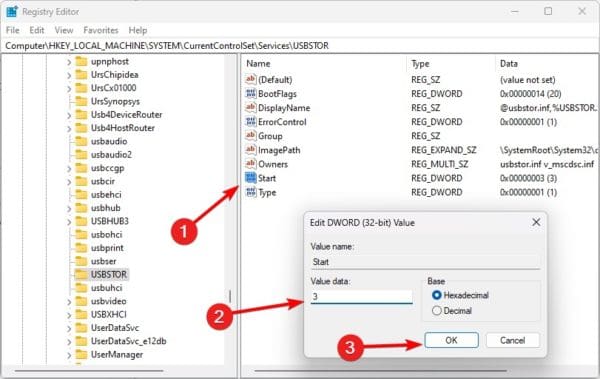
5. Değişikliklerin etkili olması için bilgisayarınızı yeniden başlatın.
4. Windows 11 Bağlantı Noktalarını Grup İlkesi aracılığıyla devre dışı bırakın
Grup politikaları genellikle cihaz veya kullanıcı gruplarının yönetimi için kullanılır. Devre dışı bırakıldıklarından emin olmak için bağlantı noktası politikasını düzenleyebilirsiniz. Aşağıdaki adımları izleyin.
1. Windows + R tuşlarına basarak Çalıştır iletişim kutusunu açın.
2. Türgpedit.mscve vurGirmekGrup İlkesi Düzenleyicisini açmak için.
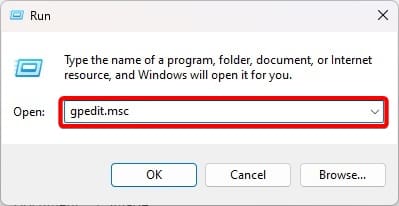
3. Gezin:
Computer Configuration\Administrative Templates\System\Removable Storage Access.
4. Sağ bölmede çift tıklayın.Çıkarılabilir Diskler: Yürütme erişimini reddet.
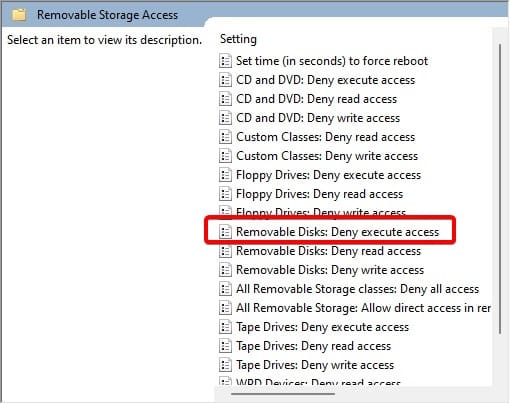
5. TıklayınEtkinleştirilmiş, Daha sonraUygula, VeTAMAM.
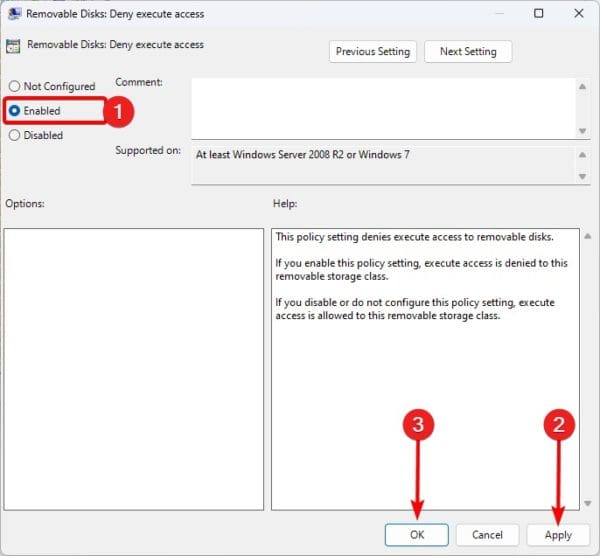
6. Grup İlkesi Düzenleyicisi'ne dönün ve çift tıklayın.Çıkarılabilir Diskler: Okuma erişimini reddet. Ardından 5. Adımdaki işlemi izleyin.
5. Windows 11 Bağlantı Noktalarını Devre Dışı Bırakmak için BIOS'u Kullanma
Bağlantı noktalarını devre dışı bırakmanın son seçeneği Windows BIOS'u kullanmaktır. BIOS, bilgisayarınızı ve temel donanım bileşenlerini başlatır ve bağlantı noktalarını kapatmak da dahil olmak üzere temel donanım başlatmayı devre dışı bırakmak için kullanılabilir.
1. Bilgisayarınızı açın ve BIOS'a girmek için BIOS işlev tuşuna basmaya devam edin. Bu tuş F10 veya başka bir fonksiyon tuşu olabilir.
2. Şuraya gidin:GelişmişveyaDaha fazla seçenek.
3. Gelişmiş'e gidin.
4. SeçinUSB Yapılandırması.
5. USB bağlantı noktasını devre dışı bırakılacak şekilde ayarlayın.
Artık Windows 11 BIOS'u Yok
Bilmeniz gereken bu kadar. Yukarıdaki çözümlerle artık bilgisayarınızda USB bağlantı noktaları çalışmayacaktır.
En sevdiğiniz çözüm neydi? Lütfen aşağıdaki yorum bölümünde bize bildirin. Neyle ilgileniyorsanızilgili rehbere göz atabilirsiniz.
Bu makale faydalı mıydı?
Geri bildiriminiz için teşekkür ederiz!