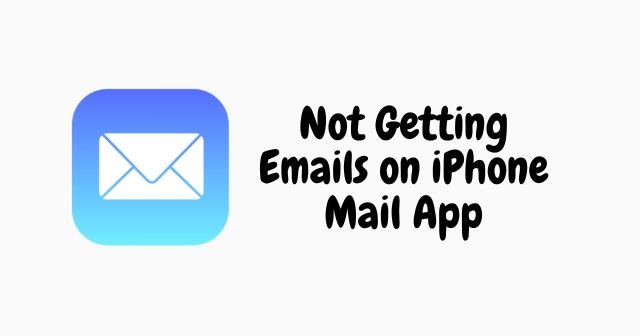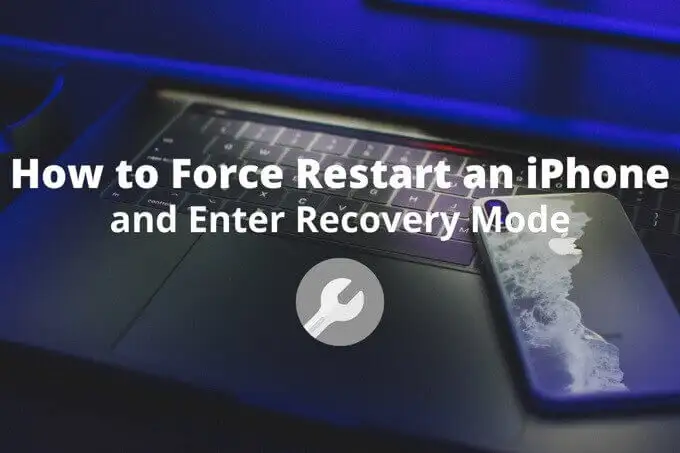Bir Windows 11 cihazında bir fare kullanarak çok şey başarabilirsiniz. Bununla birlikte, bir fare kullandığınız esnekliğin de klavyeyi kullanmasının tadını çıkarabilir. Bu kılavuzda, klavye aracılığıyla Windows 11'deki fareyi etkinleştirmek ve kullanmak için en iyi yollardan geçiyoruz.
Klavye ile fare kontrolü nasıl etkinleştirilir
Aşağıda gösterildiği gibi Ayarlar uygulaması veya kontrol paneli üzerinden klavye fare kontrolünü etkinleştirebilirsiniz.
1. Ayarlar uygulamasını kullanarak
Windows 11'deki Ayarlar uygulaması, bilgisayarın hemen hemen her yönünü değiştirmenizi veya özelleştirmenizi sağlayan merkezi bir konumdur. Klavyeyi kullanarak fare işaretçisini kontrol etmek için ayarı etkinleştirmek için bu adımları kullanabilirsiniz.
1. Adım:Ayarlar uygulamasını açmak için Windows + I tuşuna basın.
2. Adım:Sol bölmede erişilebilirliği tıklayın ve sol bölmede fare tıklatın.
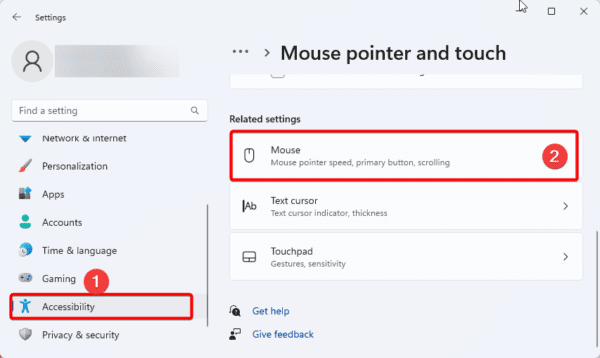
3. Adım:Fare tuşları anahtarında geçin.
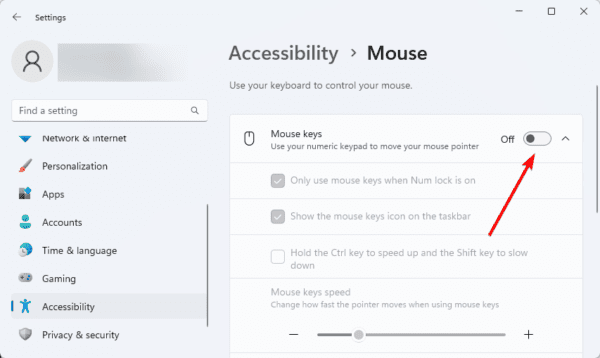
2. Kontrol panelini kullanarak
Windows 11'de kontrol paneli çok sayıda uygulama için sistem ayarları sağlar. Kontrol paneli üzerinden fare işaretçi kontrolünü çevirmek için aşağıdaki adımları izleyebilirsiniz.
1. Adım:Görev çubuğundaki büyütme lensine basın, kontrol yazın ve kontrol paneline tıklayın.
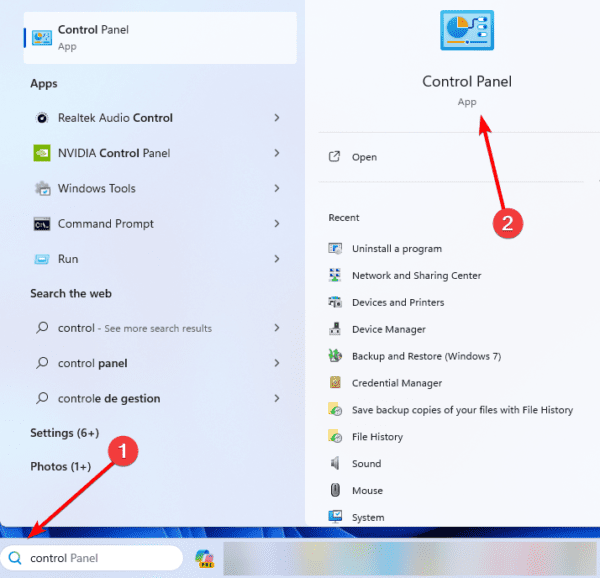
2. Adım:Erişim kolaylığı tıklayın.
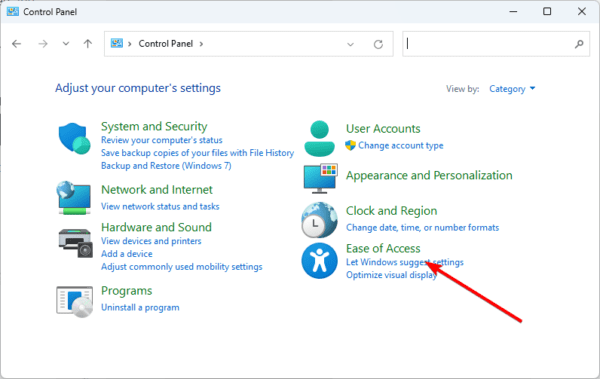
3. Adım:Erişim Merkezi Kolaylığı'nı tıklayın.
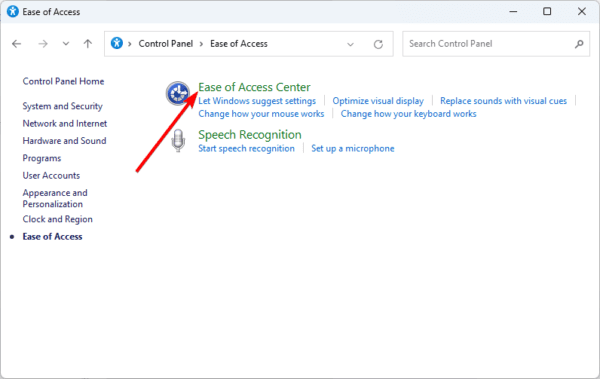
4. Adım:Farenin kullanılmasını kolaylaştırın.
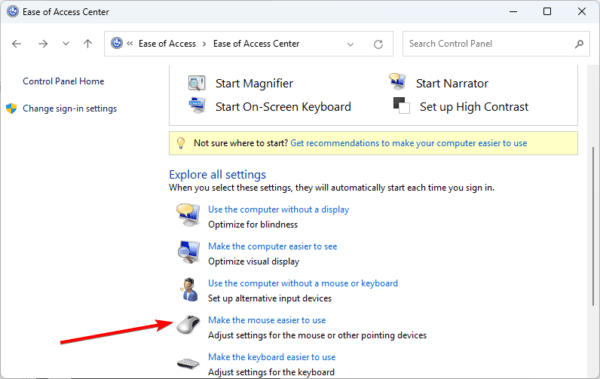
Adım 5:Fare tuşlarını açın ve fare tuşlarını ayarlayın.
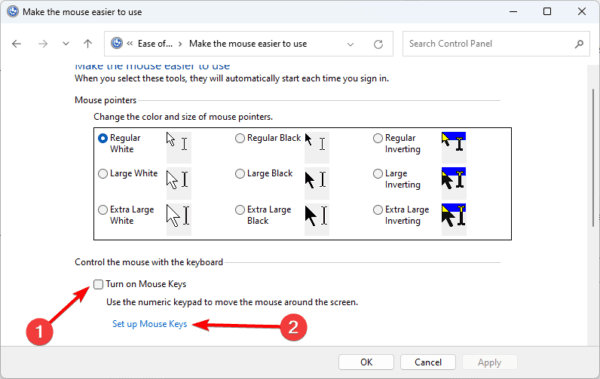
Adım 6:Fare tuşlarını açın, ardından Uygula ve Tamam'ı tıklayın.
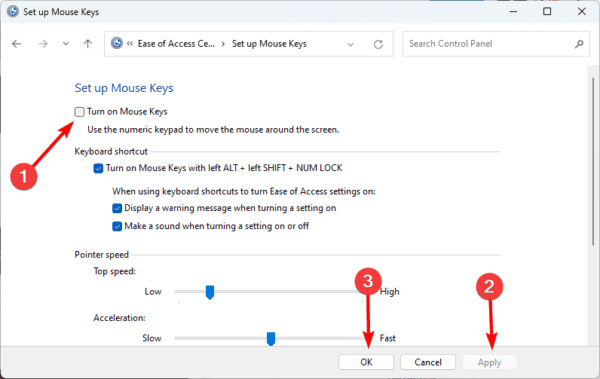
1. Klavyeyi kullanarak fare işaretçisinin kontrolü
Windows 11 bilgisayarında fare imlecini hareket ettirmek için bu tuş takımı tuşlarını aşağıda gösterildiği gibi kullanın:
- 1 - Aşağı ve Sol
- 2 - Aşağı
- 3 - Aşağı ve sağ
- 4 - Sol
- 6 - Doğru
- 7 - yukarı ve sol
- 8 - yukarı
- 9 - yukarı ve sağ
2. Fare işaretçisi klavyeyi kullanarak öğeleri tıklatma
Aşağıdaki adımlar tıklama eylemlerini gerçekleştirmenize yardımcı olacaktır.
- Tıklamak için - fareyi öğeye yerleştirin, ardından ileri eğik çizgi tuşuna (/) basın ve 5 tuşuna basın.
- Çift tıklamak için-fareyi öğeye yerleştirin, yıldız işaretleri tutun
- ve basın plus (+)
Sağ tıklamak için-fareyi öğeye yerleştirin, çizgi tuşunu (-) basılı tutun ve 5'e basın.
3. Klavyeyi kullanarak sürükleme ve bırakma
- Windows 11'de, dosyaları ve klasörleri sürükleyip bırakmak için içerik menüsünün Taşıma seçeneğini seçmelisiniz, sürüklemeli ve kullanmalısınız:
- İşaretçiyi nesnenin üzerine yerleştirin ve 0 tuşuna basın.
- Sürüklemeye başlamak için tuş takımını kullanın.
Farenizi öğeyi hareket ettirmeniz gereken yere yerleştirin ve öğeyi bırakmak için ondalık tuşuna (.) Basın.
SSS
1. Windows 11'deki klavye üzerinden fare tıklamalarını nasıl gerçekleştirirsiniz?
Fareyi öğeye yerleştirin ve / ve 5'e basın.
2. Hangi anahtarlar imleci ekranda hareket ettirmeye yardımcı olur?
Ok tuşlarını veya ana anahtar, uç tuşunu, sayfa yukarı anahtarını ve sayfa aşağı anahtarını kullanabilirsiniz.
Klavyenizi kullanarak daha üretken olun
Pencerelerde klavye kısayollarıBaşka sorunuz varsa, bunları aşağıdaki yorum bölümünde okumayı seviyoruz. Ayrıca, hakkında okumakla ilgilenebilirsiniz
Windows 11'de DPC WatchDog İhlal Hatası: Üst Düzeltmeler
İptal etmek