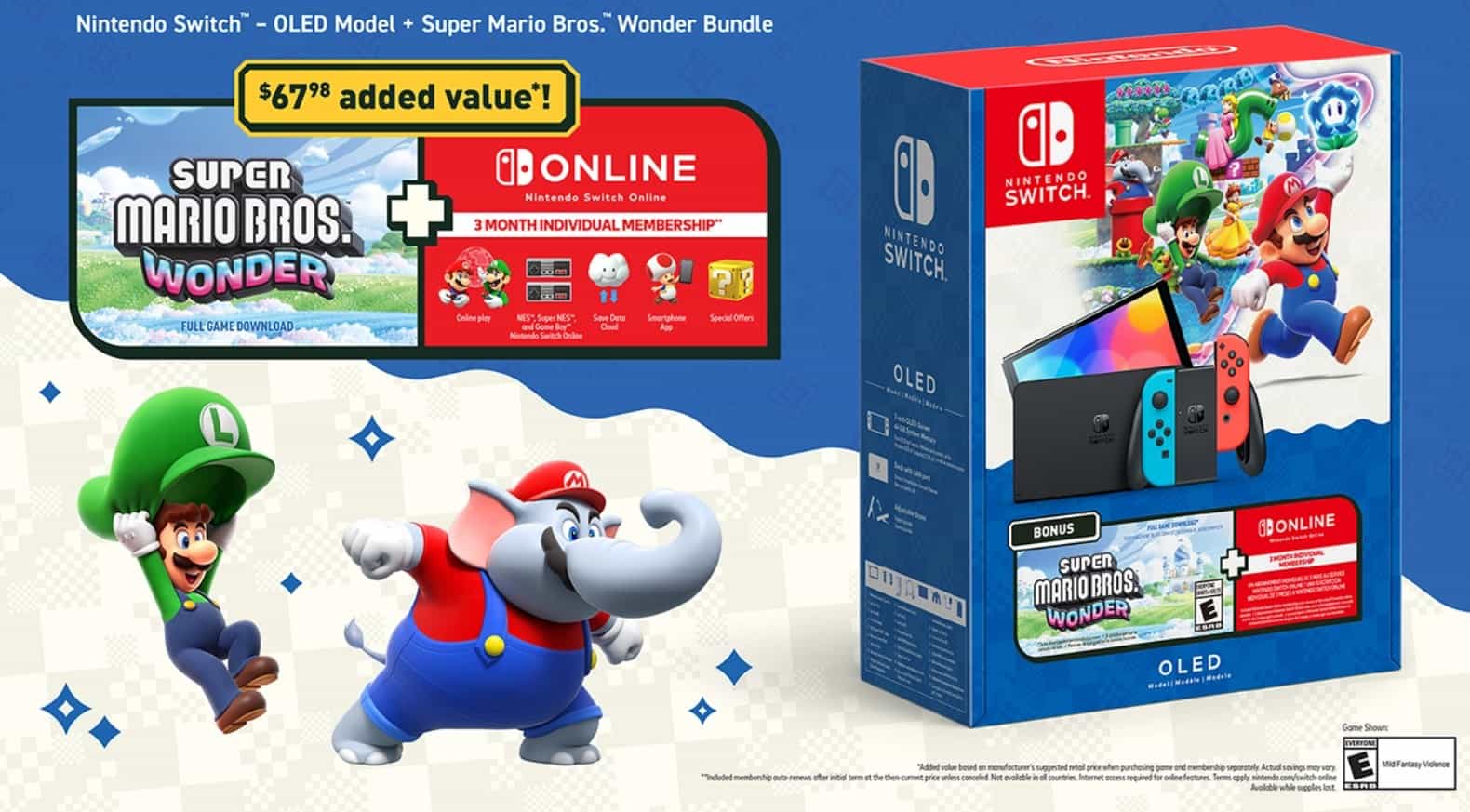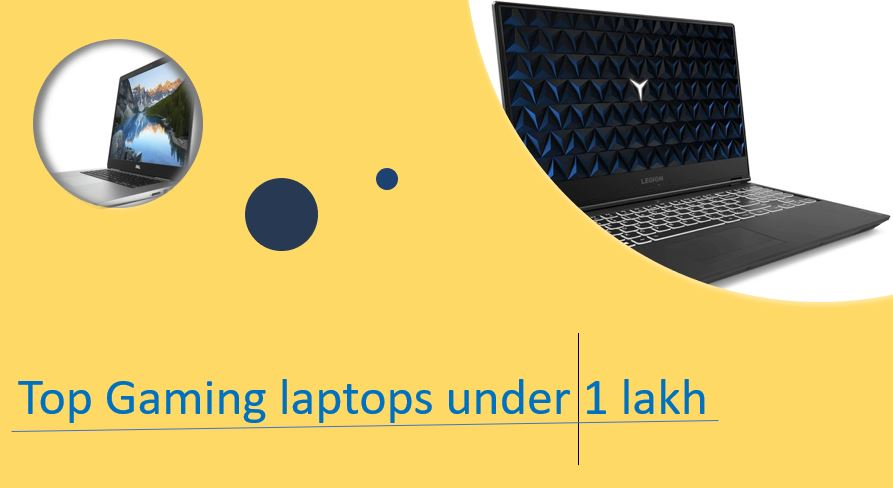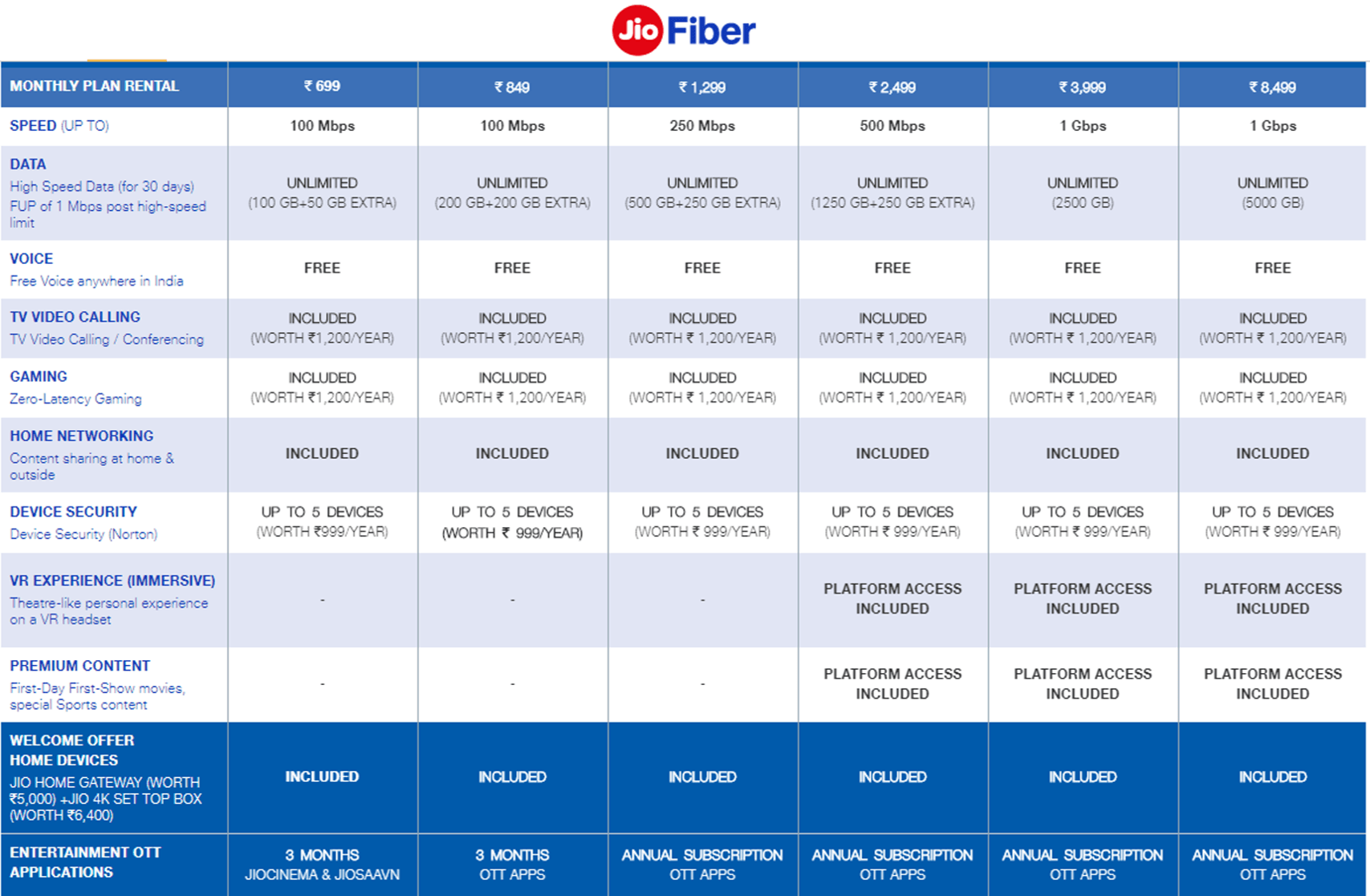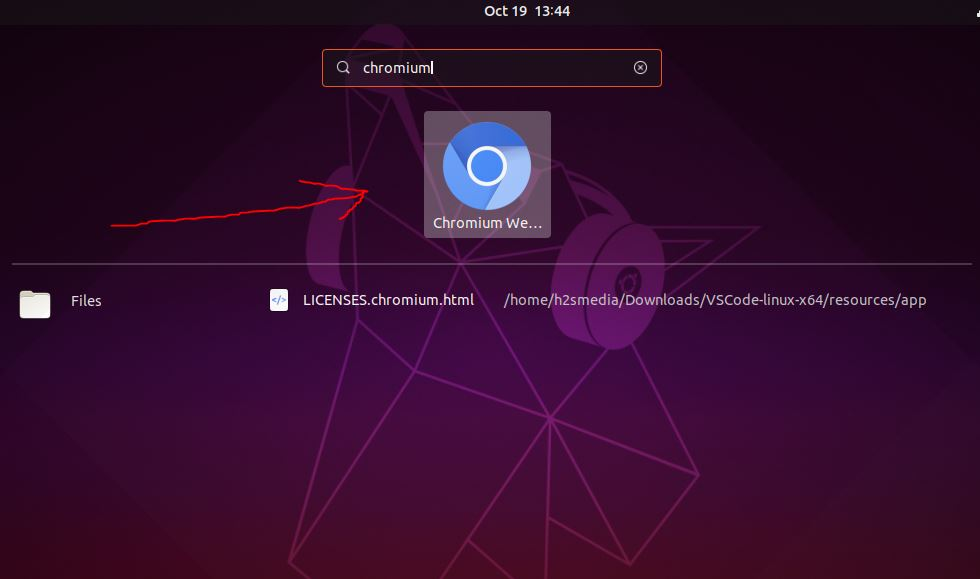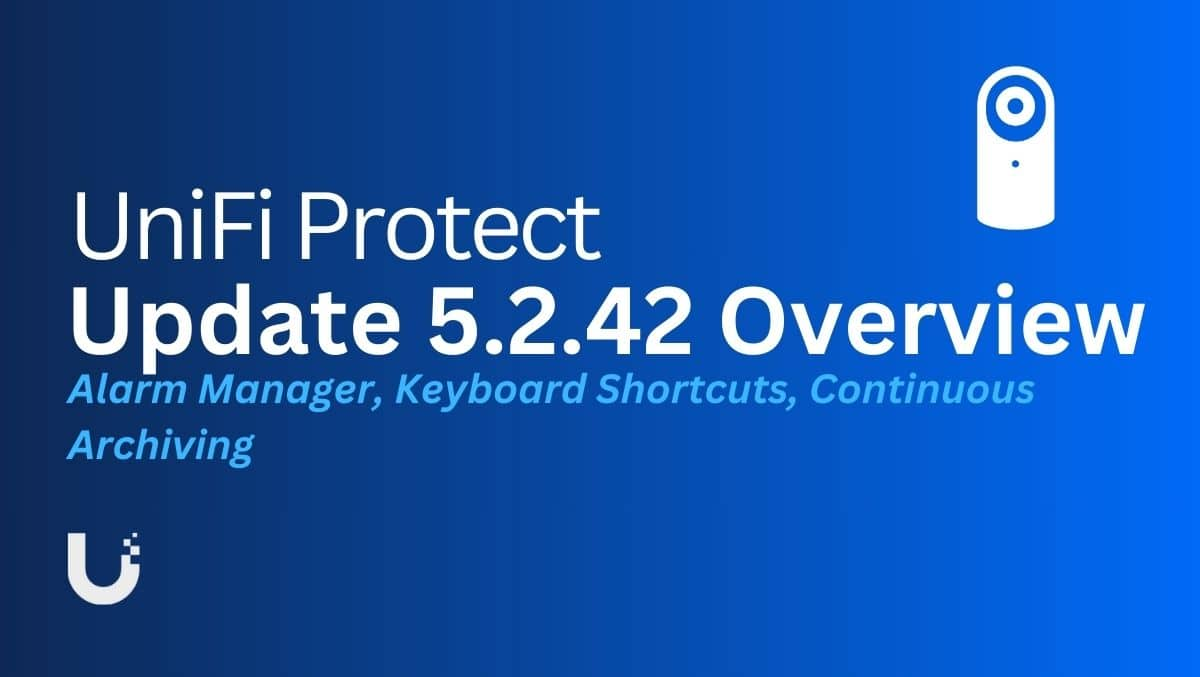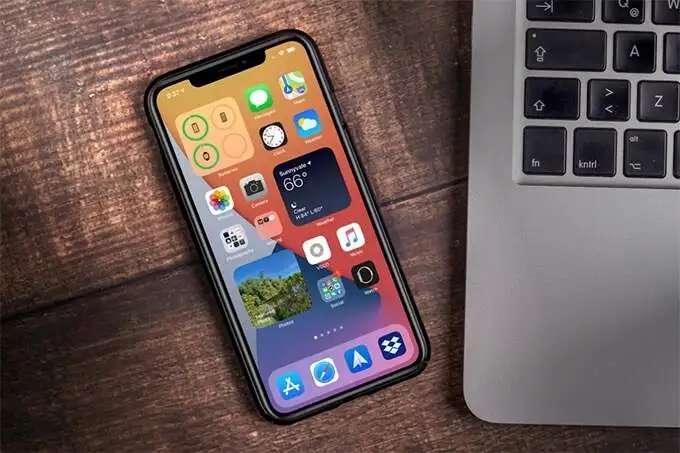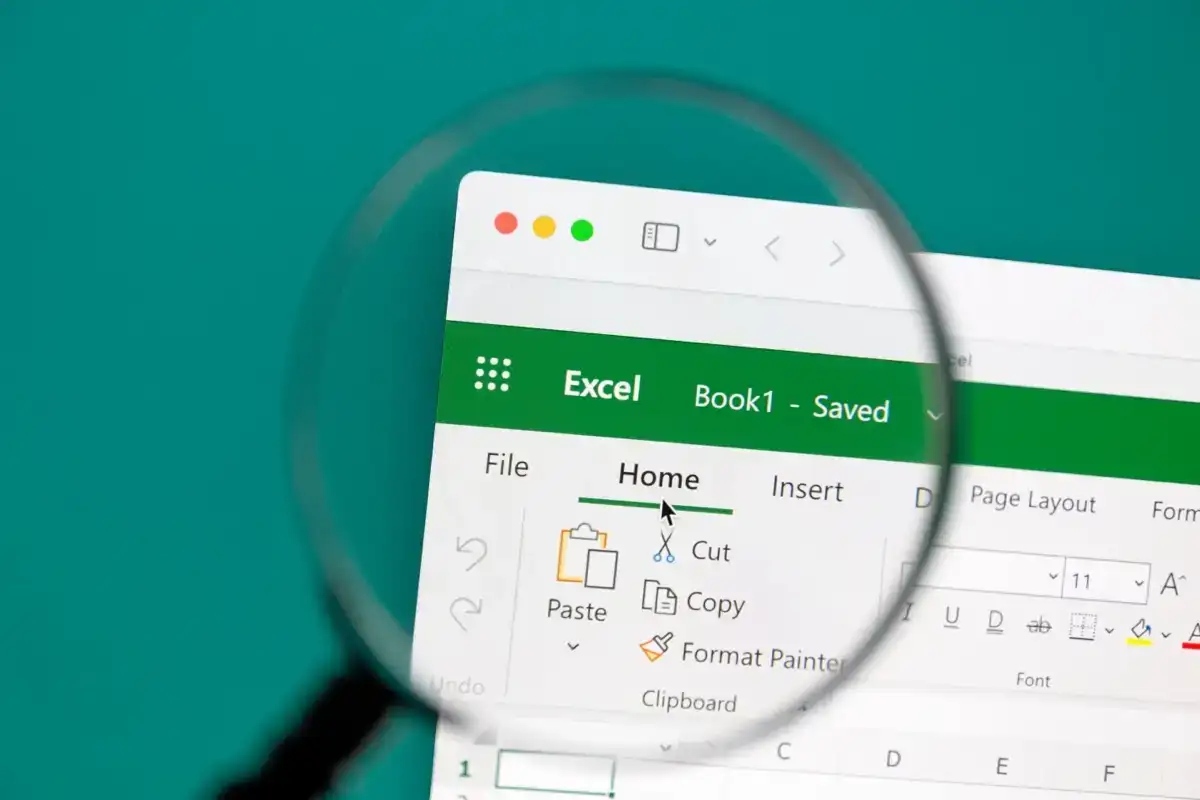Kali Linux, ağları ve diğer güvenlik önlemlerini test etme yeteneğiyle ünlüdür. Sızma testleri, dijital adli tıp ve güvenlik araştırmaları için tasarlanmış sağlam önceden yüklenmiş araçlar seti sayesinde birçok siber güvenlik uzmanı, etik bilgisayar korsanları ve BT meraklıları tarafından kullanılmaktadır.
Windows 11 kullanan ve Kali Linux'u öğrenmek veya kullanmakla ilgilenenler, ancak birincil işletim sistemleri olan Windows'u kaldırmadan, onu Windows ile birlikte sorunsuz bir şekilde kurmak ve çalıştırmak için tartıştığımız birçok yola göz atabilirler.
Kali Linux'u Windows 11'e kurmak, ihtiyaçlarınıza ve tercihlerinize bağlı olarak birkaç farklı şekilde yapılabilir; İster yeni başlayan ister ileri düzey bir kullanıcı olun, burada ihtiyaçlarınıza uygun bir yöntem bulacaksınız;işte üç standart yöntem:
- Linux için Windows Alt Sistemini (WSL) Kullanma—En yaygın yöntemKali Linux'u terminal tabanlı bir ortamda deneyimlemenin yolu, onu WSL üzerinde çalıştırmaktır. ThiShafif seçenek, Windows 11 kullanıcılarının Kali Linux kullanmasına olanak tanırçift önyükleme yapmadan veya sanal makine kullanmadan. Ancak eksiksiz bir masaüstü ortamına sahip olmayacaksınız ancak komut satırı araçları için mükemmeldir.
- VirtualBox veya VMware'i kullanma—Tam teşekküllü bir masaüstü Kali Linux'u yalıtılmış bir ortamda çalıştırmanın bir başka harika yolu dasanal makineler. VirtualBox ve VMware, Windows 11'de sanal makineler oluşturmaya yönelik popüler uygulamalardır.
- Çift Önyükleme—Bu yöntem, Kali Linux'u doğrudan Windows 11 ile birlikte sisteminize yükleyerek başlangıçta hangi işletim sisteminin önyükleneceğini seçmenize olanak tanır. Ancak yeni başlayanlar için biraz karmaşıktır. Kurulum sırasında Kali Linux için sabit diskteki bölümleme doğru şekilde yapılmazsa, birincil işletim sistemi yeniden başlatılamayabilir.Buradan,bu yöntem genellikle daha fazla deneyime sahip kullanıcılar için uygundur.
Her yöntem için adım adım kılavuzları burada bulabilirsiniz.
Yöntem 1: Kali Linux'u Linux için Windows Alt Sistemiyle (WSL) Yükleme
1. Adım: WSL'yi etkinleştirin
- AçıkPowerShellYönetici olarak. Başlat menüsüne sağ tıklayın veWindows Terminali (Yönetici)veyaPowerShell (Yönetici).
- WSL ve Sanal Makine Platformunu etkinleştirmek için aşağıdaki komutu çalıştırın:
wsl --install - Bu komut varsayılan olarak hem WSL'yi hem de Ubuntu'yu yükler. Zaten WSL yüklüyse aşağıdakilerle sürüm 2'ye ayarlandığından emin olun:
wsl --set-default-version 2- Değişiklikleri uygulamak için bilgisayarınızı yeniden başlatın.
Adım 2: Kali Linux'u Microsoft Store'dan yükleyin
- AçMicrosoft MağazasıWindows 11'deki uygulama.
- AraKali Linux.
- TıklamakElde etmekveyaDüzenlemekKali Linux'u WSL'ye indirip kurmak için.
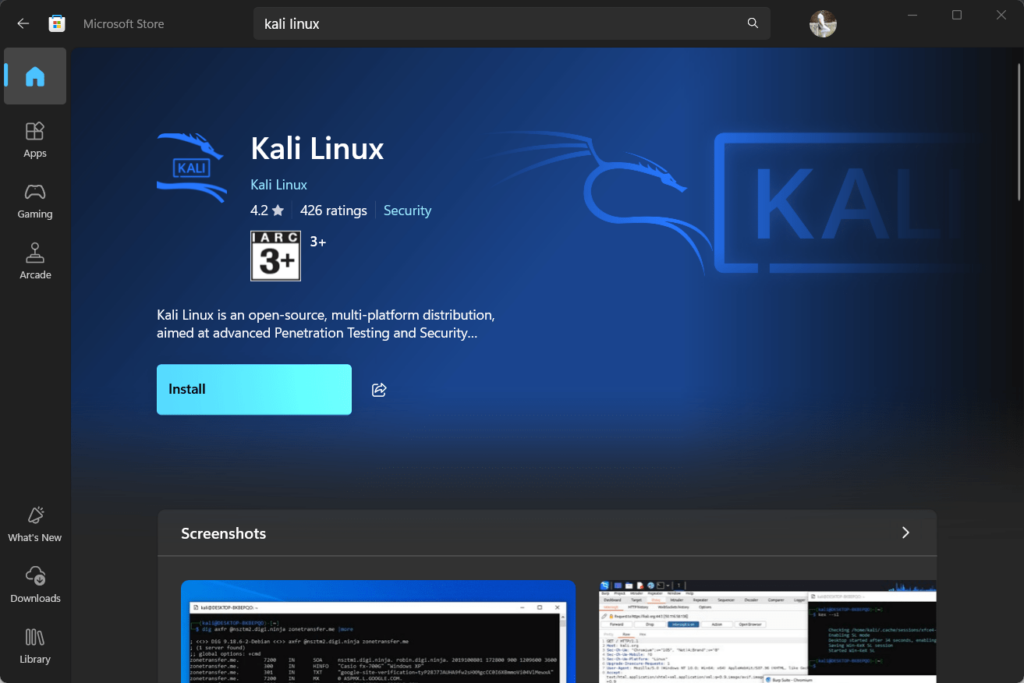
Adım 3: Kali Linux'u Başlatın ve Yapılandırın
- AçıkKali LinuxBaşlat menüsünden. İlk başlattığınızda WSL ortamı ayarlayacaktır.
- İstendiği gibi yeni bir kullanıcı adı ve şifre ayarlayın.
Artık Kali Linux komutlarını doğrudan Windows'ta çalıştırabilirsiniz. Kali'yi Başlat menüsünde arayarak veya çalıştırarak açabilirsiniz.wsl” bir komut isteminde. Ayrıca şuraya göz atın –
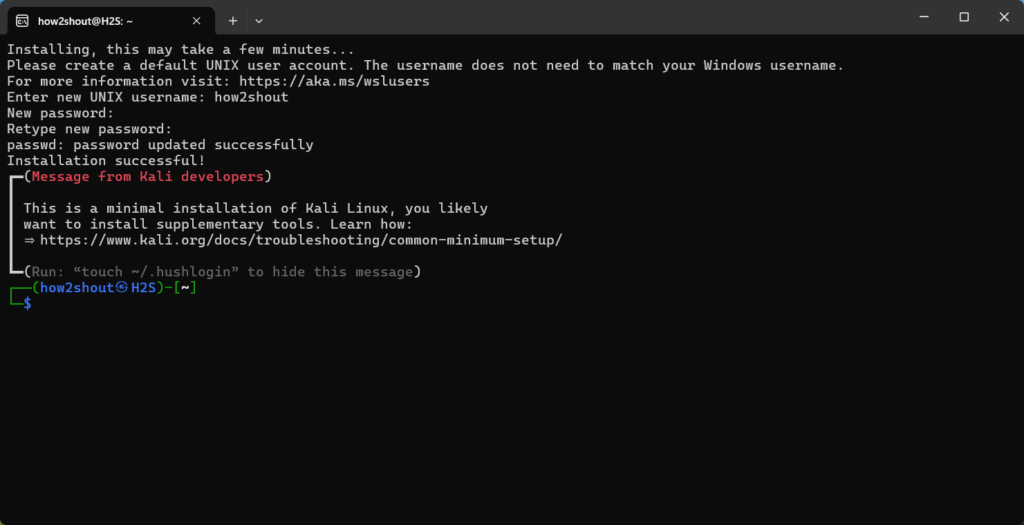
Yöntem 2: Kali Linux'u VirtualBox veya VMware'e Yükleme
Tam teşekküllü Kali Linux deneyimini yaşamak isteyenler ancak izole bir ortamda olanlar Kali'yi VirtualBox veya VMware üzerine kurabilirler. Hızlı adımların yanı sıra Kali'yi sanal makineye yüklemeye yönelik adım adım talimatları açıklayan eksiksiz kılavuzumuza bir bağlantı sağladık.
Ayrıntılı kılavuzlara göz atmak, VMware Workstation'ı Windows'a ücretsiz olarak nasıl indireceğinizi öğrenmek ve ardından yüklemek için aşağıdaki hızlı adımları izleyin.
Adım 1: VirtualBox veya VMware Workstation Player'ı indirin
- Şuraya git:VirtualBox indirme sayfasıveya.
- İstediğiniz sanal makine yazılımını indirip yükleyin.
Adım 2: Kali Linux ISO Dosyasını İndirin
- Ziyaret edinKali Linux indirme sayfasıve indirinKali Linux 64 bit yükleyici ISO.
3. Adım: Yeni Bir Sanal Makine Oluşturun
- AçıkSanal KutuveyaVMwareve tıklayınYeniyeni bir sanal makine oluşturmak için.
- Adı “Kali Linux” olarak ayarlayın ve aşağıdaki ayarları seçin:
- Tip: Linux
- Sürüm: Debian (64 bit)
- Sanal makineye bellek (RAM) atayın.2GB(2048 MB) önerilir, ancak yeterli RAM'iniz varsa daha fazlasını ayırabilirsiniz.
- Sanal bir sabit disk oluşturun.20GBveya daha fazlası tavsiye edilir.
Adım 4: VM'yi Kali Linux ISO'yu Kullanacak Şekilde Yapılandırma
- Kali Linux VM'yi seçin ve şuraya gidin:Ayarlar.
- üzerine tıklayınBoşaltındaki diskDenetleyici: Depolama bölümündeki IDE.
- tıklayındisk simgesisağ tarafta ve seçinBir disk dosyası seçin….
- İndirilen Kali Linux ISO dosyasını seçin.
Adım 5: Sanal Makineye Kali Linux Kurulumu
- Sanal makineyi başlatın. Kali Linux ISO'dan önyükleme yapacak.
- Kurulum talimatlarını izleyin:
- SeçmekGrafiksel Kurulum.
- Dilinizi, bölgenizi ve klavye ayarlarınızı seçin.
- Ağı yapılandırın ve bir kullanıcı adı ve şifre ayarlayın.
- Sanal sabit diski bölümleyin ve sistemi kurun.
- Kurulum tamamlandıktan sonra sanal makineyi yeniden başlatın.
Artık Windows 11'de çalışan, tamamen işlevsel bir Kali Linux sanal makineniz var.Adım adım kılavuzu öğreninileveya bir rehber
Yöntem 3: Çift Önyükleme Kali Linux ve Windows 11
Uyarı: Bu yöntem sabit sürücünüzün bölümlenmesini içerir. Devam etmeden önce verilerinizi yedeklediğinizden emin olun.
Adım 1: Kali Linux için Önyüklenebilir bir USB oluşturun
- İndirKali Linux ISO'suitibarenKali Linux indirme sayfası.
- İndirmekRufusÖnyüklenebilir bir USB sürücüsü oluşturmak için.
- Bir USB sürücüsü (en az 8 GB) takın ve Rufus'u açın.
- USB sürücünüzü seçin, Kali Linux ISO dosyasını seçin ve tıklayın.Başlangıçönyüklenebilir bir USB oluşturmak için.
Adım 2: Windows Bölümünü Küçült
- BasmakKazan + Xve seçDisk Yönetimi.
- Birincil Windows bölümünüze (genellikle C :) sağ tıklayın veHacmi Küçült.
- Kali Linux'a yer açmak için bölümü küçültün (en az 20 GB).
3. Adım: USB Sürücüden Önyükleme
- Bilgisayarınızı yeniden başlatın ve BIOS/UEFI ayarlarına girin (genellikle tuşuna basarak)F12,F2,Silmek, veyaEscbaşlatma sırasında).
- USB önyüklemesine öncelik vermek için önyükleme sırasını değiştirin.
- Kali Linux USB sürücüsünden önyükleme yapın.
Adım 4: Kali Linux'u yükleyin
- SeçmeGrafiksel Kurulumve talimatları izleyin.
- Dil, bölge ve klavye ayarlarını seçin.
- Bölümleme bölümüne ulaştığınızda,Manuelve daha önce oluşturduğunuz boş alanı tahsis edin:
- Bir oluşturkökbölüm (
/) ve birtakasistenirse bölme.
- Bir oluşturkökbölüm (
- Kurulumu tamamlayın ve istendiğinde GRUB önyükleyicisini yükleyin.
Adım 5: Yeniden Başlatın ve İşletim Sistemini Seçin
- Kurulumdan sonra bilgisayarınızı yeniden başlatın.
- GRUB önyükleyici, başlangıçta Windows 11 veya Kali Linux'u seçmenize olanak tanır.
Artık sisteminizi her başlattığınızda Windows 11 ve Kali Linux arasında seçim yapabilirsiniz.
Çözüm
Bu üç yöntem, ihtiyaçlarınıza bağlı olarak Kali Linux'u Windows 11 makinede kullanmanın farklı yollarını sunar:
- WSLTam bir masaüstü deneyimi olmadan yalnızca Kali Linux komut satırı araçlarına ihtiyacınız varsa idealdir.
- Sanal makineler(VirtualBox veya VMware), Windows kurulumunuzu değiştirmeden eksiksiz bir Kali Linux ortamı sunar.
- Çift önyüklemeHer iki işletim sistemi için de tam sistem performansı sağlar ancak disk bölümleme gerektirir.
Her yöntemin avantajları ve kurulum gereksinimleri vardır; bu nedenle iş akışınıza en uygun olanı seçin. Bu kurulumlarla Windows 11 veya 10'unuza erişiminizi kaybetmeden Kali Linux'un güçlü araçlarını deneyebilirsiniz.
Diğer Makaleler: