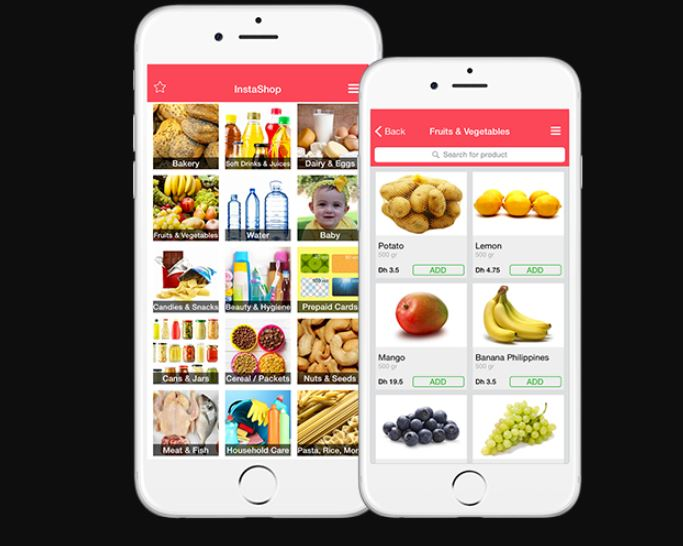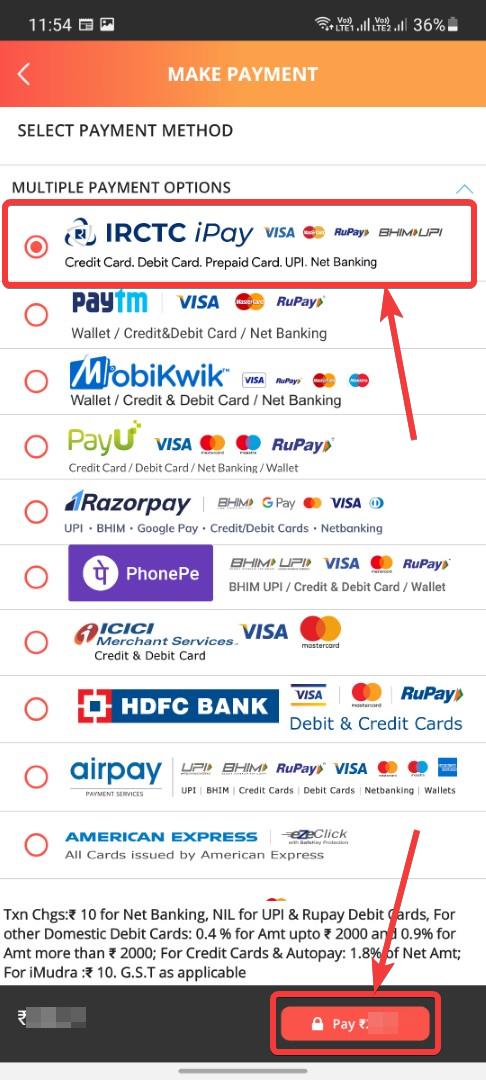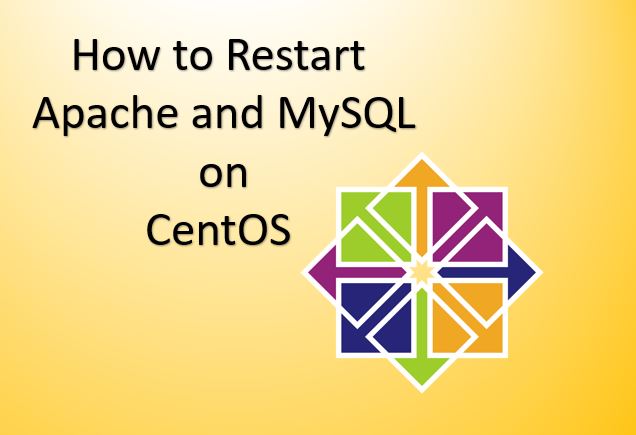Windows sistemlerindeki yerleşik işlem yöneticisi, çeşitli işlemlerin performansını izlememizi sağlar. Bu öğreticide, görev yöneticisine erişmenin ve Windows 11 veya 10 işletim sistemlerindeki işlemleri yönetmenin farklı yollarını öğreniyoruz.
Görev yöneticisi, sistem yöneticilerinin sistem performansını izleme ve sorun giderme sorunları dahil olmak üzere çalışan uygulamaları ve diğer süreçleri yönetmeleri için gereklidir. Bu avantajların yanı sıra, CPU kullanımını kontrol etme ve başlangıç uygulamalarını, kullanıcıları ve hizmetleri yönetme seçenekleri de sunar.
Süreçleri izlemek için görev yöneticisini açmanın 10 yolu
1. Görev Yöneticisini açmak için klavye kısayolunu kullanma
Görev Yöneticisini açmanın ilk ve en kolay yolu,klavye düğmelerikısayol, yani,Ctrl + Shift + ESC, Windows 11 ve 10 sistemlerinde. Bahsedilen tuşlara birlikte basın ve hemen açacaktır.Process Manager uygulaması, yani,Windows'ta Görev Yöneticisive sisteminiz olursatepkisiz.
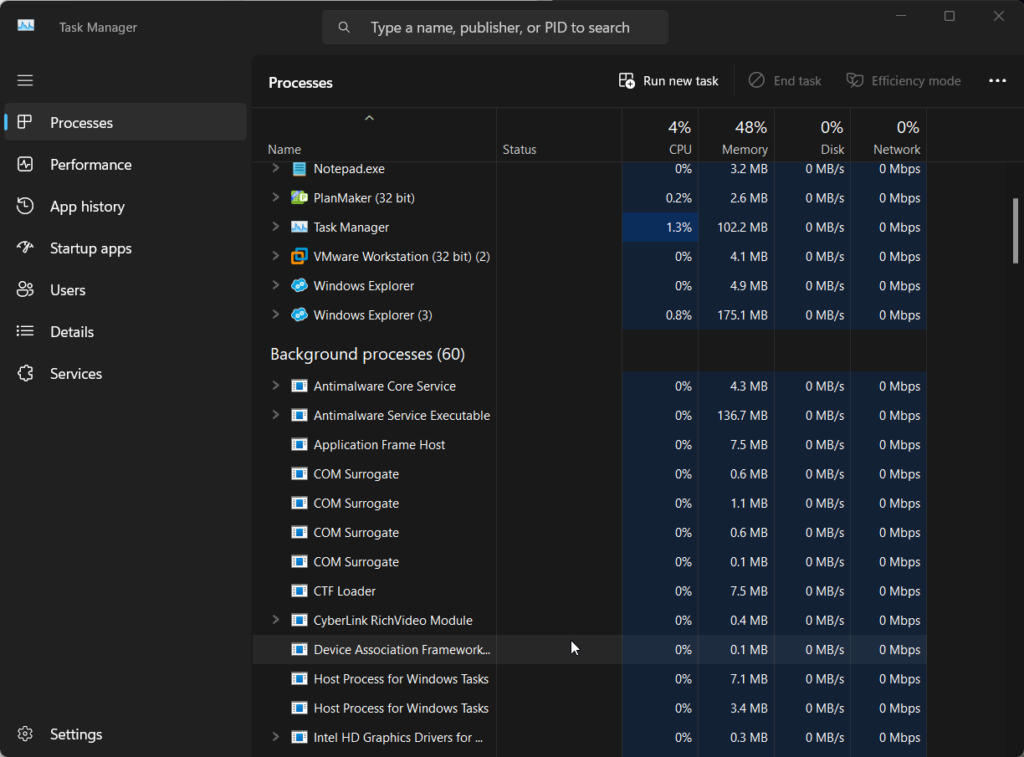
Buna ek olarak, kullanıcılar da kullanılabilir bir tane daha kullanabilirkısayol,ki "Ctrl ”Alt+Del”Keys.Birlikte, bunlar doğrudan görev yöneticisini açmaz; Bunun yerine, ekran görüntüsünde gösterildiği gibi, kendileri için verilen seçeneği tıklamanız gereken bir sayfa açarlar.
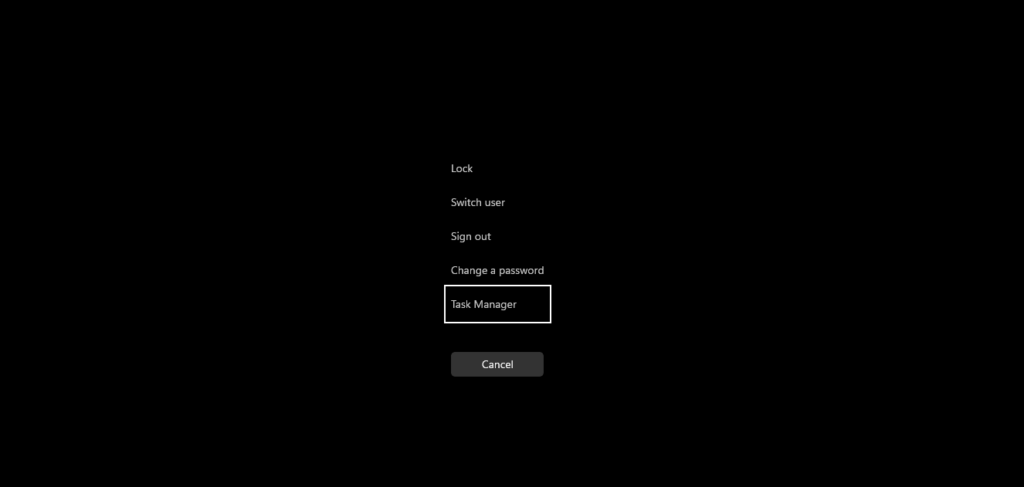
Başlat menüsü ayrıca Windows 11 veya 10'da işlem yöneticisi uygulamasını tek bir tıklamayla hızlı bir şekilde açmak için bir kısayol sunar.
- Bunu kullanmak için, Windows kullanıcılarıBaşlat düğmesiMenüyü açmak ve ardından “Görev yöneticisi. "
- Bu, Görev Yöneticisi simgesini arama sonuçlarına getirecektir.
- "Yönetici olarak çalıştır”Sağ tarafta verilen seçenek.
- Sahip olacaksınGörev yöneticisiYönetici haklarıyla çalışıyor.
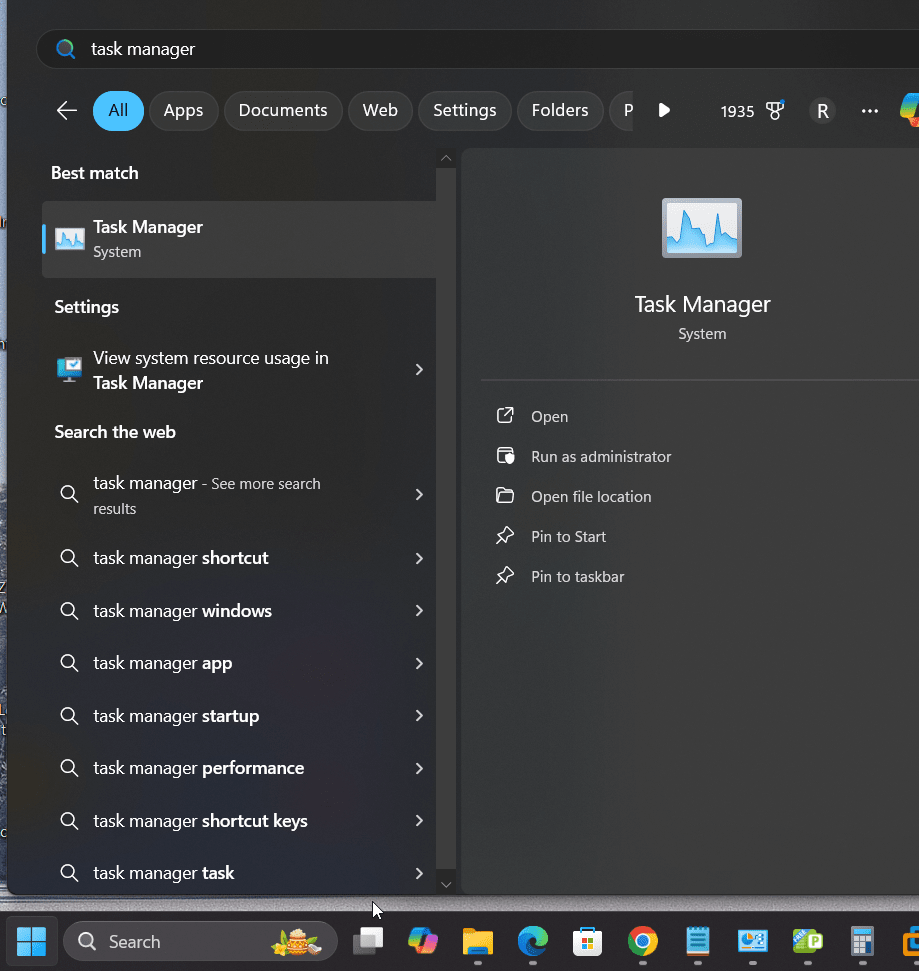
Windows 11 veya 10'daki Güç Kullanıcı menüsü genellikle zaman kazanmak için çeşitli temel sistem yardımcı programlarına hızlı bir şekilde erişmek için bir yerdir ve bunun zaten “Görev Yöneticisi.”Bu nedenle, Güç Kullanıcısı menüsünü açmak için verilen adımları izleyin:
- Sağ tıklayınWindows 11 Başlat menünüzdeOr basınWin +XAnahtarlar.
- Erişilecek çoklu aracı gösteren bir açılır pencere göreceksiniz.
- Başlatmak için Görev Yöneticisini seçin ve sisteminizdeki etkin işlemi görüntüleyin.
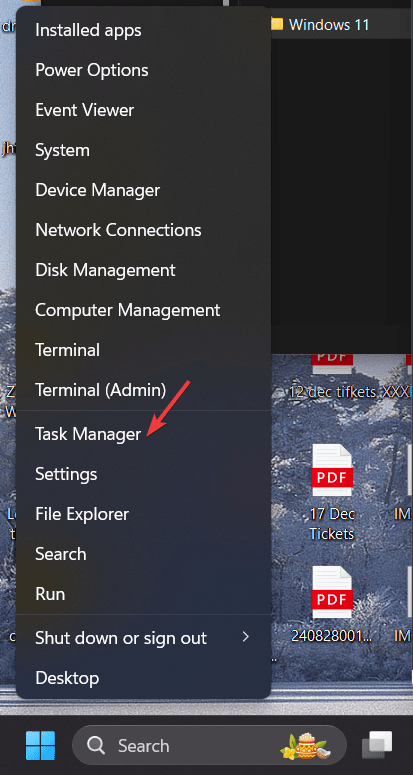
4: Çalıştır iletişim kutusunu kullanarak Windows 11 Görev Yöneticisini Açın
İşlem Yöneticisi'ni açmak için iletişim kutusu yöntemi yalnızca Windows 11'de değil, aynı zamanda 10 ve önceki sürümler için de çalışır. Kullanmak için verilen adımları izleyin:
- Windows PC'nizde veya dizüstü bilgisayarınızda,Win + Ranahtar
- Ekranınızda küçük bir görünür. Bu tipte "Taskmgr”Ve Enter tuşuna basın.
- Görev yöneticisini anında açacaktır.
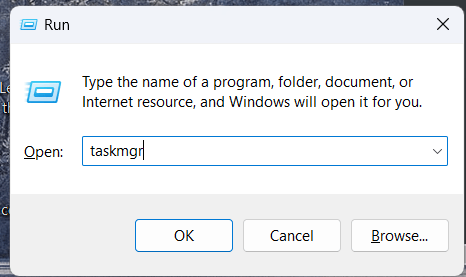
5. Görev Yöneticisini açmak için komut istemini veya PowerShell'i kullanın
Esas olarak Windows'taki çalışmaları için komut satırına güvenenler, bunu görev yöneticisi yardımcı programını açmak için doğrudan kullanabilirler.İşte izlenecek adımlar:
- Windows 10 veya 11'inizde açınKomut istemi veya PowerShellBaşlat menüsünden.
- Komut satırına girdikten sonra - yazın -Taskmgr
- Bu komut Windows Process Manager'ı açacak
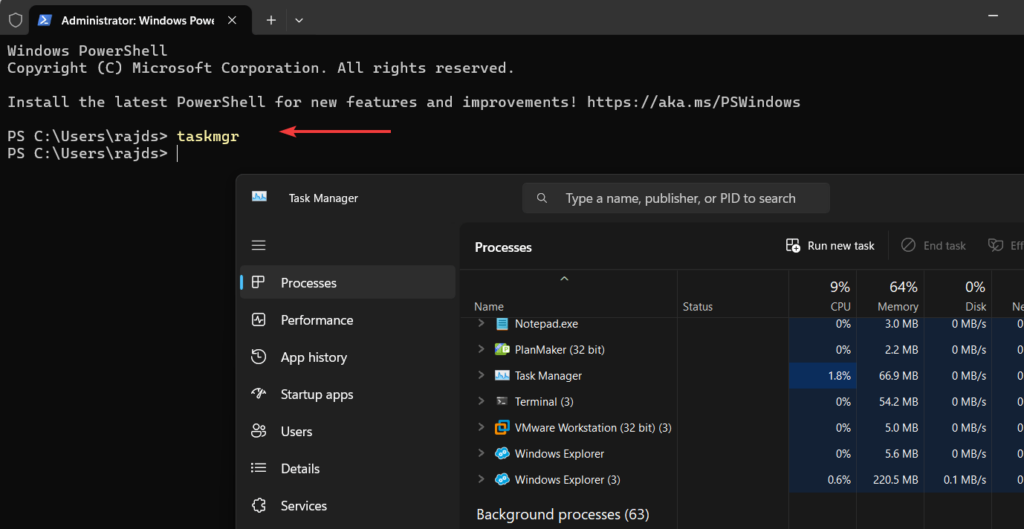
6. Klavye olmadan Windows 11/10'da Görev Yöneticisi'ni açın
YapabilirizFaremizi sağ tıklayınProcess Manager'ı açmak için. Bunun için, Windows sürümü ne olursa olsun,Görev çubuğuVesağ tıklayınOrası.

Bir pop menüsü göreceksinizGörev çubuğubir seçenek olarak. Seçin ve BOOM, tüm aktif çalışan süreçlerinize erişebilirsiniz.

Kolay erişim için Görev Yöneticisini Görev Çubuğunuza veya Başlat menüsünüze sabitleyebilirsiniz.
- Başlat menüsünde görev yöneticisini arayın.
- Sağ tıklayınGörev Yöneticisi UygulamasıArama sonuçlarında.
- Seçme "Başlamak için PIN" ile" "Görev çubuğuna sabit”Gelecekte hızlı erişim için seçenekler.
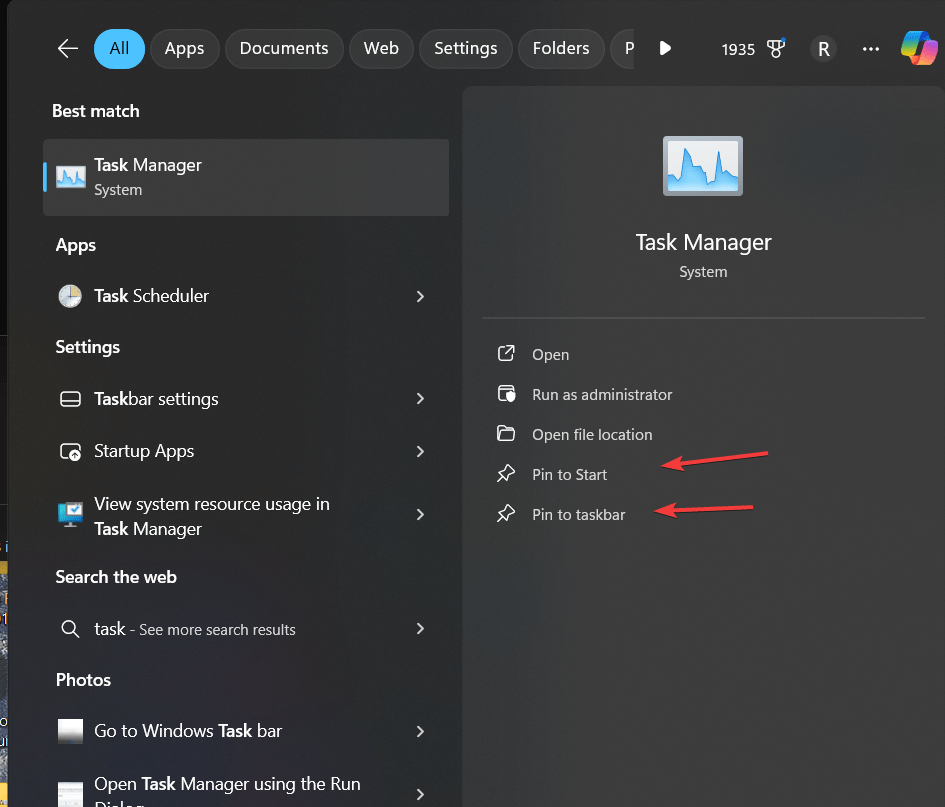
8. Windows'ta Görev Yöneticisi için Masaüstü Kısayol Oluşturma
Kullanıcılar, Windows 11 veya 10'a tek tıklamayla görev yöneticisini anında açmak için kendi masaüstü kısayollarını oluşturabilir. Bunu yapmak için.Boş alanın herhangi bir yerine sağ tıklayınWindows masaüstünüzde. SeçmeYeniVe sonraKısayolseçenek.
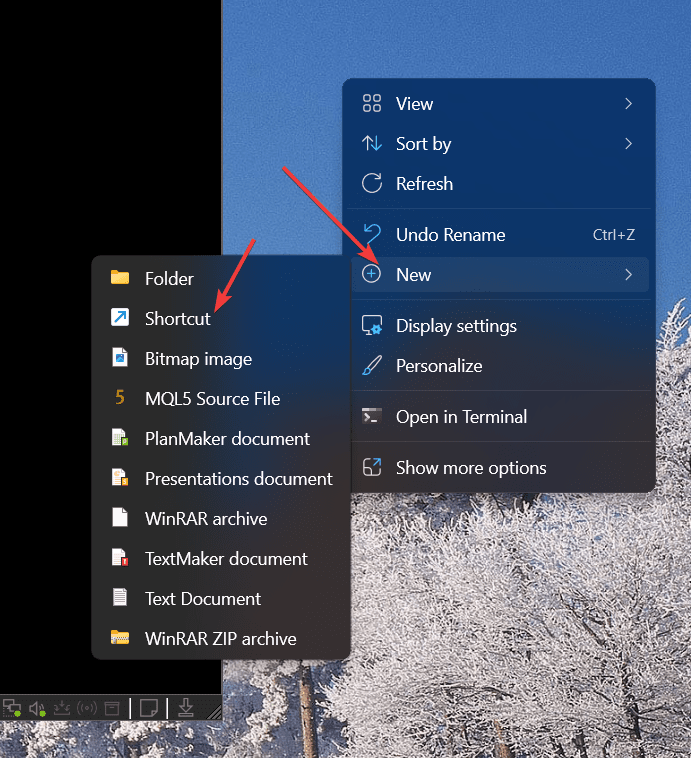
Şimdi, TaskManager yürütülebilir adını ekleyin, yani “Taskmgr.exe, ”Aşağıdaki ekran görüntüsünde gösterildiği gibi. Bundan sonra tıklayınSonrakidüğme.
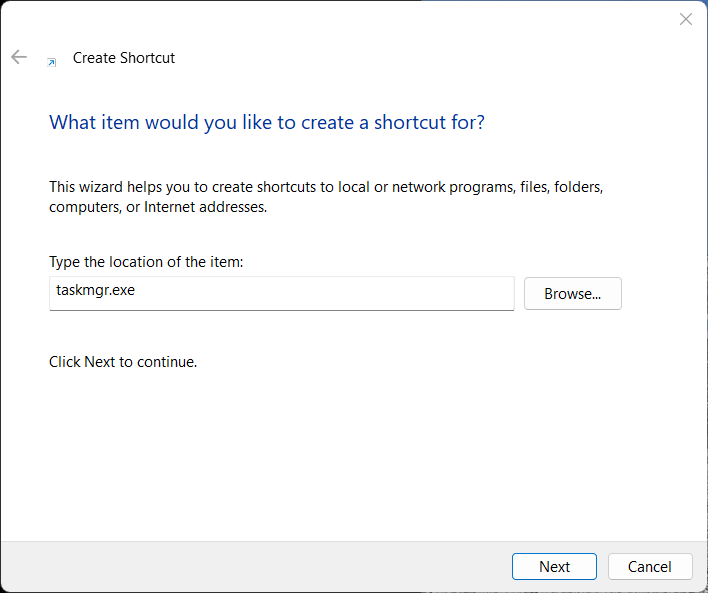
Masaüstü kısayolunuza bir isim verin; Burada, onu atuyoruz ”Görev Yöneticisi."İsterseniz başka bir şey verebilirsiniz. Sonunda vurSona ermekdüğme.
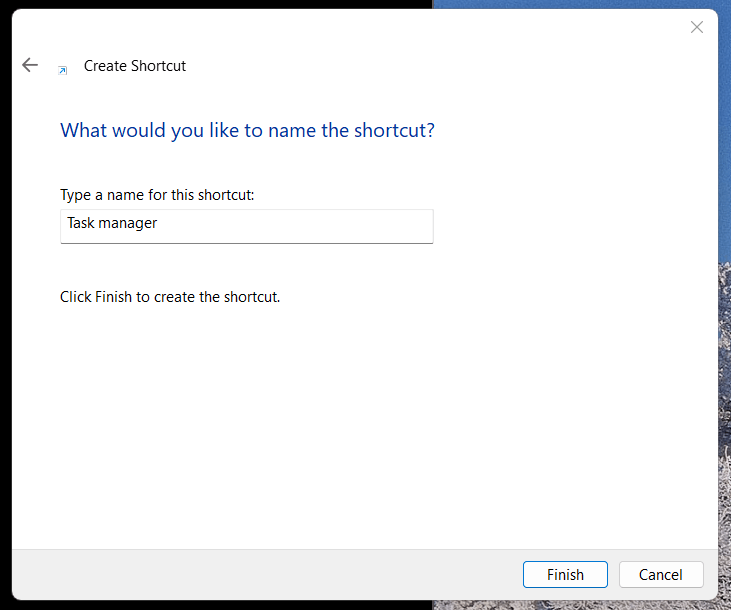
Şu andan itibaren, çalışan işlemleri kontrol etmek için görev yöneticisini açmak istediğinizde, oluşturulan masaüstü kısayoluna çift tıklayın.

1. Windows 11'deki Görev Yöneticisini Görev Yöneticisini Nasıl Açabilirim?
Windows 11'de görev yöneticisini başlatmak için sağ tıklayın.Başlat düğmesiGörev çubuğunda, ardından tıklayınGörev yöneticisiPop-up Power kullanıcı menüsünden. Bunu basarak da yapabilirsiniz.Windows + XAynı işlevi açmak için klavyenizdeki tuşlar.
2. Görev çubuğunu sağ tıkladığımda görev yöneticisi seçeneği neden eksik?
Windows 11'de Görev Yöneticisi seçeneği görev çubuğunun sağ tıklatması menüsünde olacaktır. Değilse,güncellemeEn son sürüme. Alternatif olarak, Başlat düğmesine sağ tıklayarak veya gibi klavye kısayollarını kullanarak erişebilirsiniz.Ctrl + Shift + ESC.
3. Hızlı erişim için görev yöneticisini görev çubuğuna sabitleyebilir miyim?
Tabii ki, görev yöneticisisabitlenmişgörev çubuğuna. İşte nasıl.
- Görev yöneticisini arayınBaşlangıçmenü.
- Sağ tıklayınGörev yöneticisiSonuçlardan uygulama.
- TıklamakGörev çubuğuna iğneGörev çubuğunda bir kısayol oluşturmak için.
4. Görev yöneticisini görev çubuğundan açmak için bir kısayol var mı?
Evet, Windows görev çubuğunu sağ tıklayın ve Pop-up Bağlam menüsünden Görev Yöneticisi seçeneğini seçin. Klavyeyi kullanarak basılarak da açabilirsiniz.Ctrl + Shift + ESC.
Diğer makaleler: