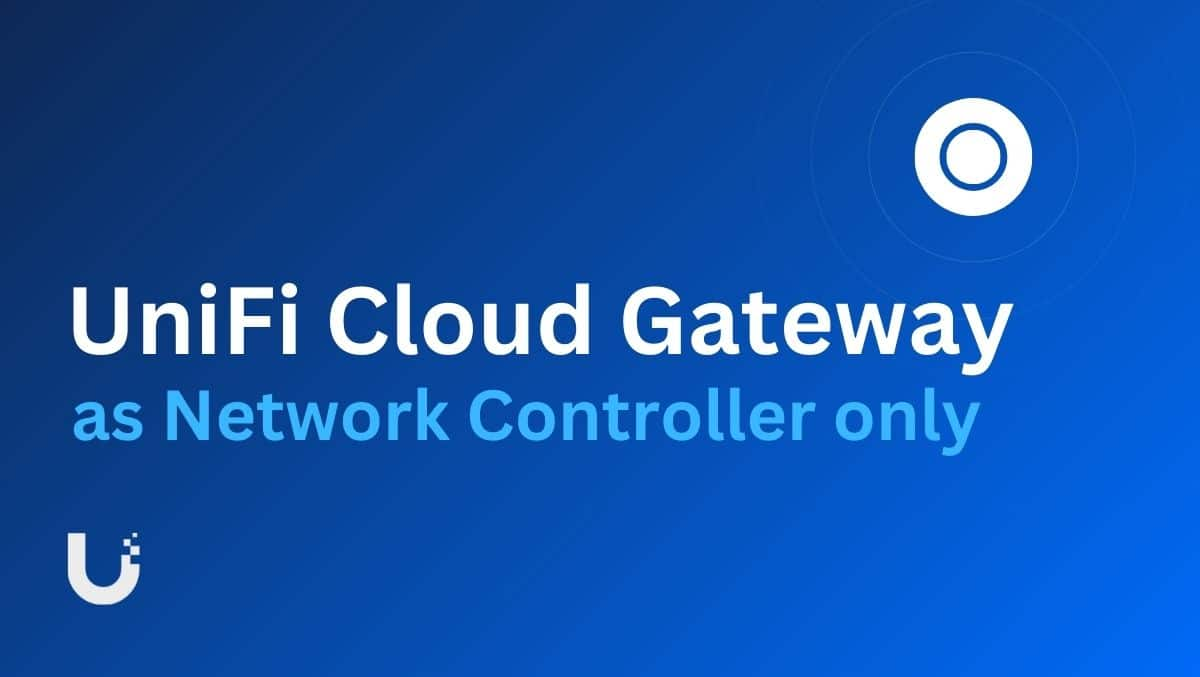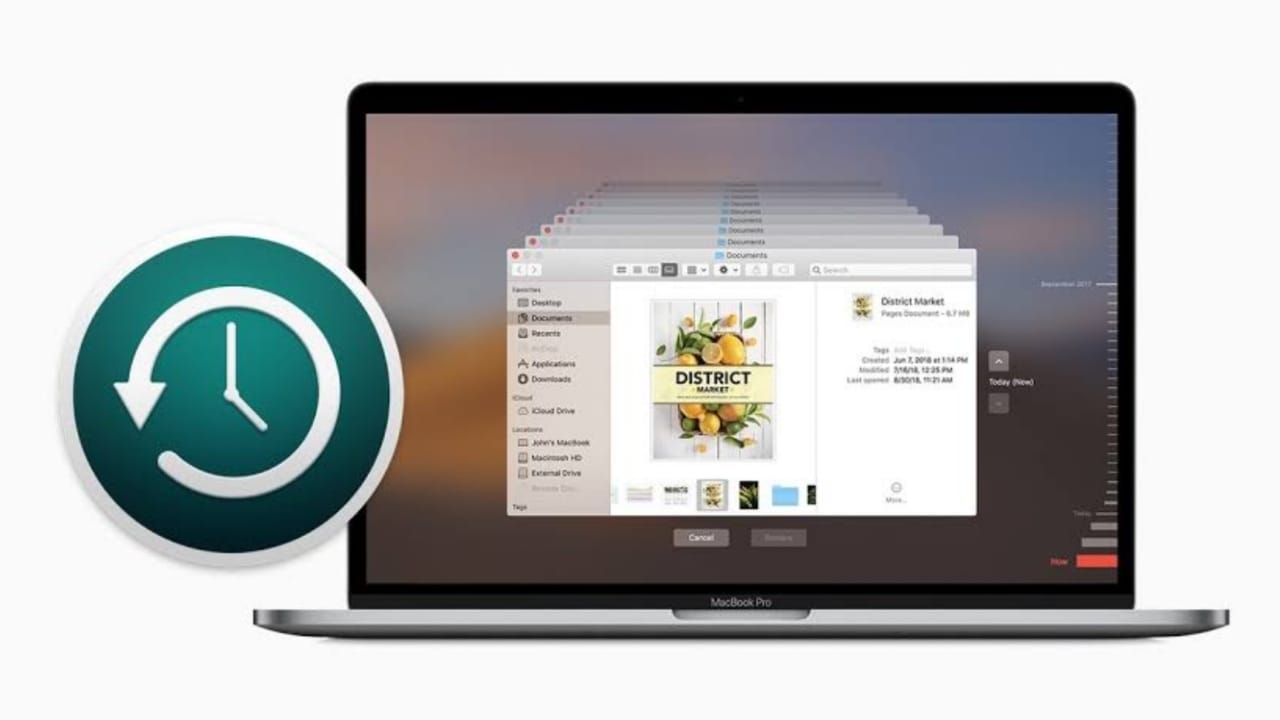Alan adı sistemi (DNS) İnternet için oldukça önemlidir, çünkü tarayıcıda alan adlarını yazarak web sitelerine kolayca erişebilmemizin nedeni budur. DNS'nin çalışması, etki alanı adlarını IP adreslerine çözmektir; İnternette bir telefon defteri olarak düşünebilirsiniz. Bunun nedeni, internetteki bilgisayarların veya sunucuların IPv4 veya IPv6 (sayısal bir format) kullanılarak tanımlanmasıdır; Ancak, her bir sunucunun veya web sitesinin sayısal adresini hatırlamak kullanıcılar için zordur. Burada DNS resme giriyor; İnternette bulunan insanlar ve sistemler arasında bir çevirmen görevi görür.
Örneğin, bir adres yazdığımızda -facebook.com, DNS bunu karşılık gelen IP adresine çevirir.
İnternet servis sağlayıcınız (ISS) varsayılan olarak DNS sunucuları atar, ancak bunlar her zaman en hızlı veya en özel değildir. Bu nedenle, Google, Opendns ve Cloudflare gibi diğer popüler DNS hizmetlerine geçmek, göz atma hızını, gizliliğini ve güvenilirliğini artırmaya yardımcı olacaktır.
Bu öğreticide, popüler ve güvenli Cloudflare DNS sunucu adreslerini nasıl yapılandıracağınızı öğreniyoruz1.1.1.1Ve1.0.0.1(yedekleme için)Windows 11 veya 10DNS sunucumuz olarak kullanmak için.
1. Adım: Ağ ve İnternet Ayarlarını Aç
Windows 10 veya 11'deki özel DNS sunucusu adreslerini yapılandırmak için adaptör ayarlarına erişmemiz gerekir; Bu nedenle,Win+i"Ayarlar”Pencere.
Görene kadar aşağı kaydır"Gelişmiş Ağ Ayarları, ”Ve Windows sisteminizin ağ adaptörlerinin bir listesini açmak için üzerine tıklayın. Bu seçenek, Wi-Fi veya Ethernet bağlantıları gibi ağ arayüzlerini yönetmenizi sağlar.
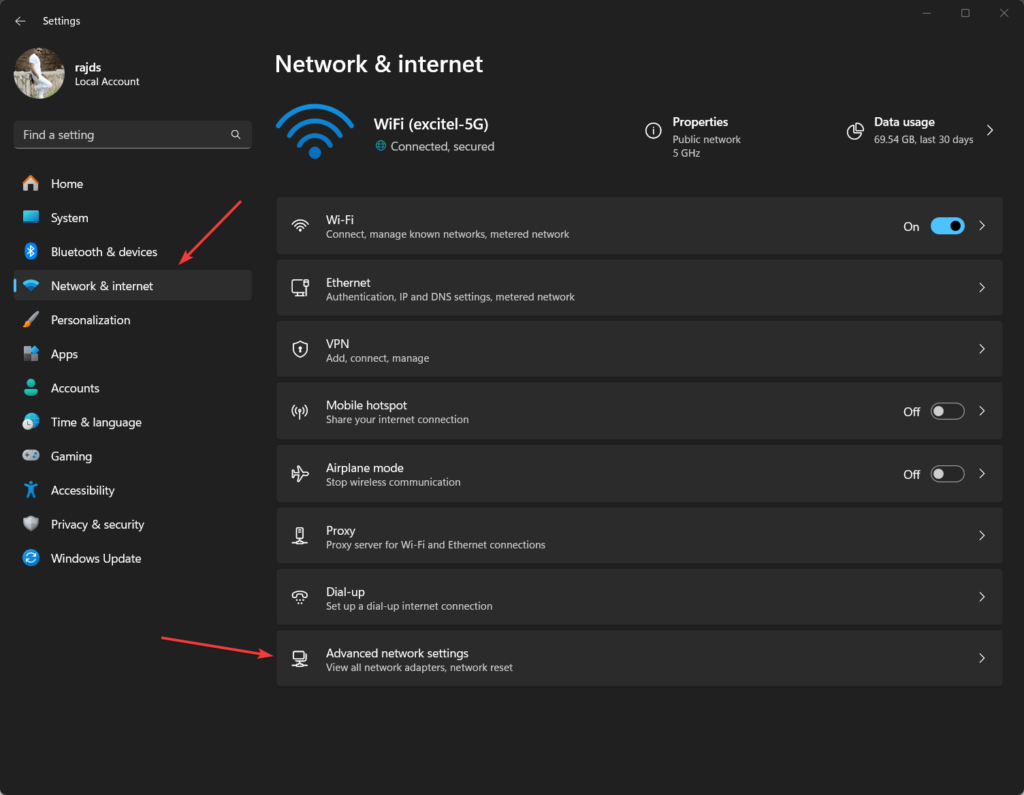
2. Adım: Etkin Ağ Adaptörünüzü Seçin
Ağ adaptörlerinin (örn. Wi-Fi veya Ethernet) listesini göreceksiniz; ağ adaptörüne tıklayın,aktifve sistem tarafından kullanılırbağlamakİnternete.
Ağ adaptörünün ayrıntılarını içeren bir açılır kutu göreceksiniz. "Düzenlemek”Geçerli adaptör özelliklerini açmak için seçeneği.
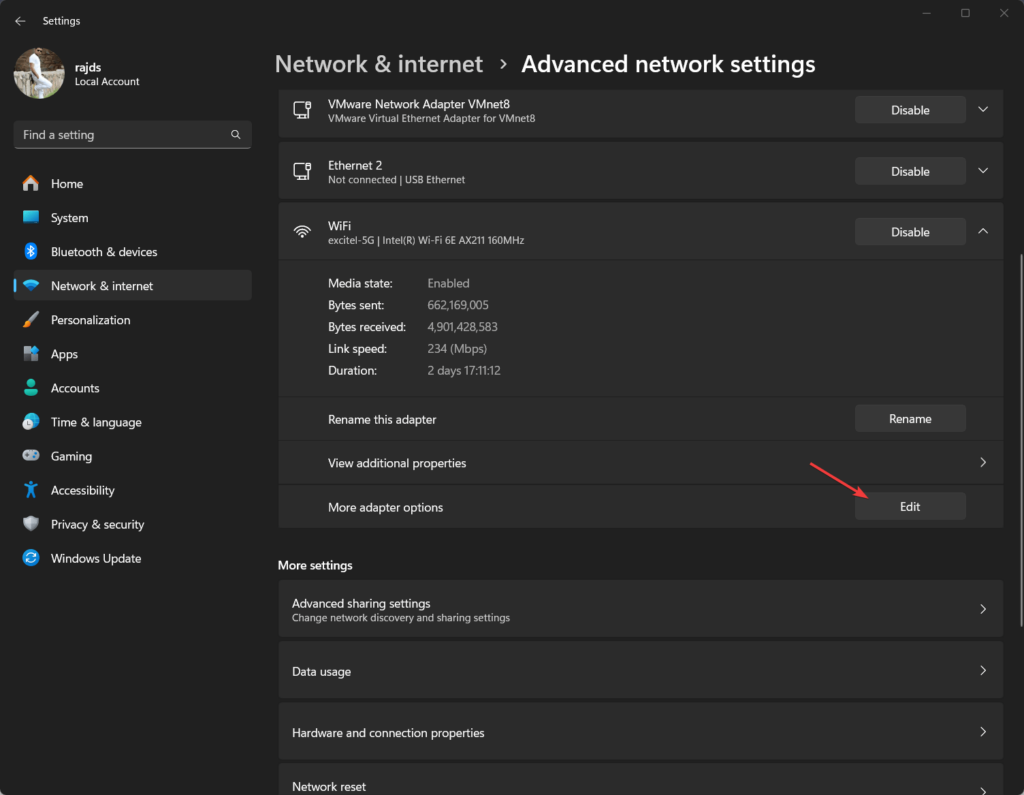
Adım 3: IPv4 için Windows DNS ayarlarını değiştirin
Bu adım öğreticinin ana kısmıdır. Burada, Windows 11 veya 10 sistemimizin geçerli DNS ayarlarını ISS'nin varsayılanından Cloudflare's'a değiştireceğiz.1.1.1.1.
- Çift tıklayınWi-Fi veya Ethernet Özellikleri penceresinde “İnternet Protokolü Sürüm 4 (TCP/IPV4)” seçeneği.
- Diğer genel yapılandırma penceresini göreceksiniz;"Aşağıdaki DNS sunucusu adreslerini kullanın”Seçenek orada.
- Cloudflare'nin DNS adreslerini girin:
- Tercih edilen DNS Sunucusu:Girmek
1.1.1.1. Bu Cloudflare'nin birincil DNS sunucusu. - Alternatif DNS Sunucusu: Girmek
1.0.0.1. Bu, birincil DNS sunucusunun kullanılamaması durumunda bir yedekleme görevi görür.
- Tercih edilen DNS Sunucusu:Girmek
- TıklamakTAMAMkapatmak içinIPv4Özellikler penceresi. Sonra tıklayınTAMAMYine Ağ Adaptör Özellikleri penceresini kapatmak için.
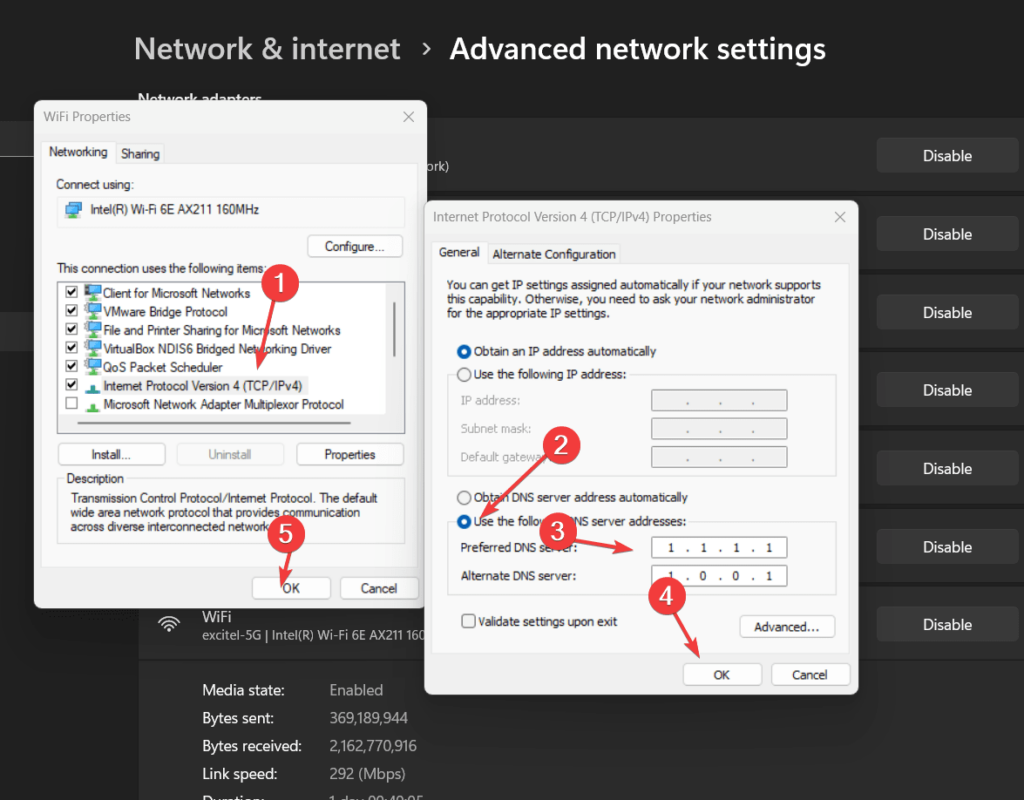
Adım 4: IPv6 için Cloudflare DNS ayarları (isteğe bağlı)
Bu adım gerekli olmasa da, İnternet bağlantınız bu protokolü kullanıyorsa, DNS'yi IPv6 için yapılandırmak da iyi bir fikirdir.
- Aynı Adaptör Özellikleri penceresinde, bulmak için aşağı kaydırın:İnternet Protokolü Sürüm 6 (TCP/IPV6),”Ve daha fazla ayar açmak için çift tıklayın.
- IPv4 için yaptığımız gibi, “Aşağıdaki DNS sunucusu adreslerini kullanın."
- Cloudflare'nin IPv6 DNS adreslerini girin:
- Tercih edilen DNS Sunucusu: Girmek
2606:4700:4700::1111(Cloudflare'nin birincil IPv6 DNS). - Alternatif DNS Sunucusu: Girmek
2606:4700:4700::1001(CloudFlare'nin yedek IPv6 DNS).
- Tercih edilen DNS Sunucusu: Girmek
- Adresleri girdikten sonra tıklayınTAMAMdeğişiklikleri kaydetmek için.
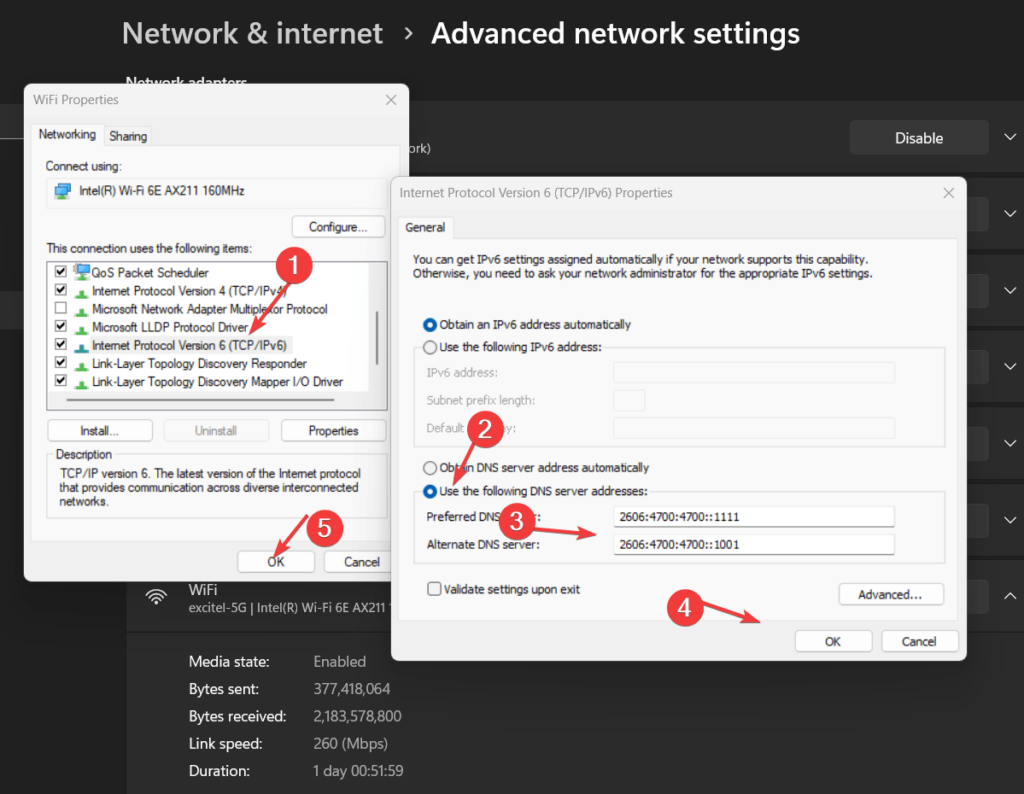
Ebeveyn kontrolü veya aile için ek DNS sunucusu adresleri:
İsteyenlerKötü Yazılım veya Yetişkin Conten BlokT, yukarıda kullandığımız yerine verilen DNS IP adresini kullanabilir:
Windows 11 veya 10'da kötü amaçlı yazılımları engelleyin
| IPv4 | IPv6 |
|---|---|
1.1.1.21.0.0.2 | 2606:4700:4700::11122606:4700:4700::1002 |
Kötü Yazılım ve Yetişkin İçeriğini Bloket
| IPv4 | IPv6 |
|---|---|
1.1.1.31.0.0.3 | 2606:4700:4700::11132606:4700:4700::1003 |
Adım 5: DNS önbelleğini yıkayın
Windows sisteminizin Cloudflare'nin DNS sunucusunu hemen kullanmaya başlamasını istiyorsanız, eski DNS kayıtlarını sistemden temizleyecek ve yenilerini oluşturacak olan DNS önbelleğini yıkamanız önerilir.
Bunu yapmak için sağ tıklayınWindows Başlat düğmesive seçPowerShell (Yönetici) veya Terminal (Yönetici).daha sonrasında-Verilenleri yürütmekDNS Flush komutuve Enter tuşuna basın. Bunu yapmak, sistemi Cloudflare'in DNS'ini kullanarak yeni adresleri çözmeye zorlayacaktır.
ipconfig /flushdnsAdım 6: DNS yapılandırmanızı doğrulayın
DNS değişikliklerinin başarıyla uygulandığından emin olmak için yapılandırmanızı doğrulayabiliriz. Komut istemine verilen komutu yazın:
nslookupYapılandırma başarılı olursa, DNS sunucusunun şimdi listelendiğini görmelisiniz.1.1.1.1veya2606: 4700: 4700 :: 1111
Çözüm
Mevcut ISP sağlayıcısının DNS sunucu adresini CloudFlare'in DNS sunucusuna değiştirmek uzun bir görev değildir; Birkaç dakika içinde yapılabilir. Ancak, bu basit değişiklik tarama hızını, güvenlik ve gizliliği önemli ölçüde artırabilir. Ayrıca, bu makalede Cloudflare'nin verilen diğer DNS sunucusu adresini kullanarak, kullanıcılar ailelerini ve gençlerini kötü amaçlı yazılım ve yetişkin içeriğinden koruyabilirler.
Bununla birlikte, Windows 11 ve 10'daki DNS sunucu adreslerini değiştirdikten veya özelleştirdikten sonra sorunlarla karşılaştığınızı varsayalım. ISS'nizin varsayılan ayarlarına hızlı bir şekilde geri dönebilir veya Google'ın 8.8.8.8 gibi diğer DNS hizmetlerini keşfedebilirsiniz.
Diğer makaleler:

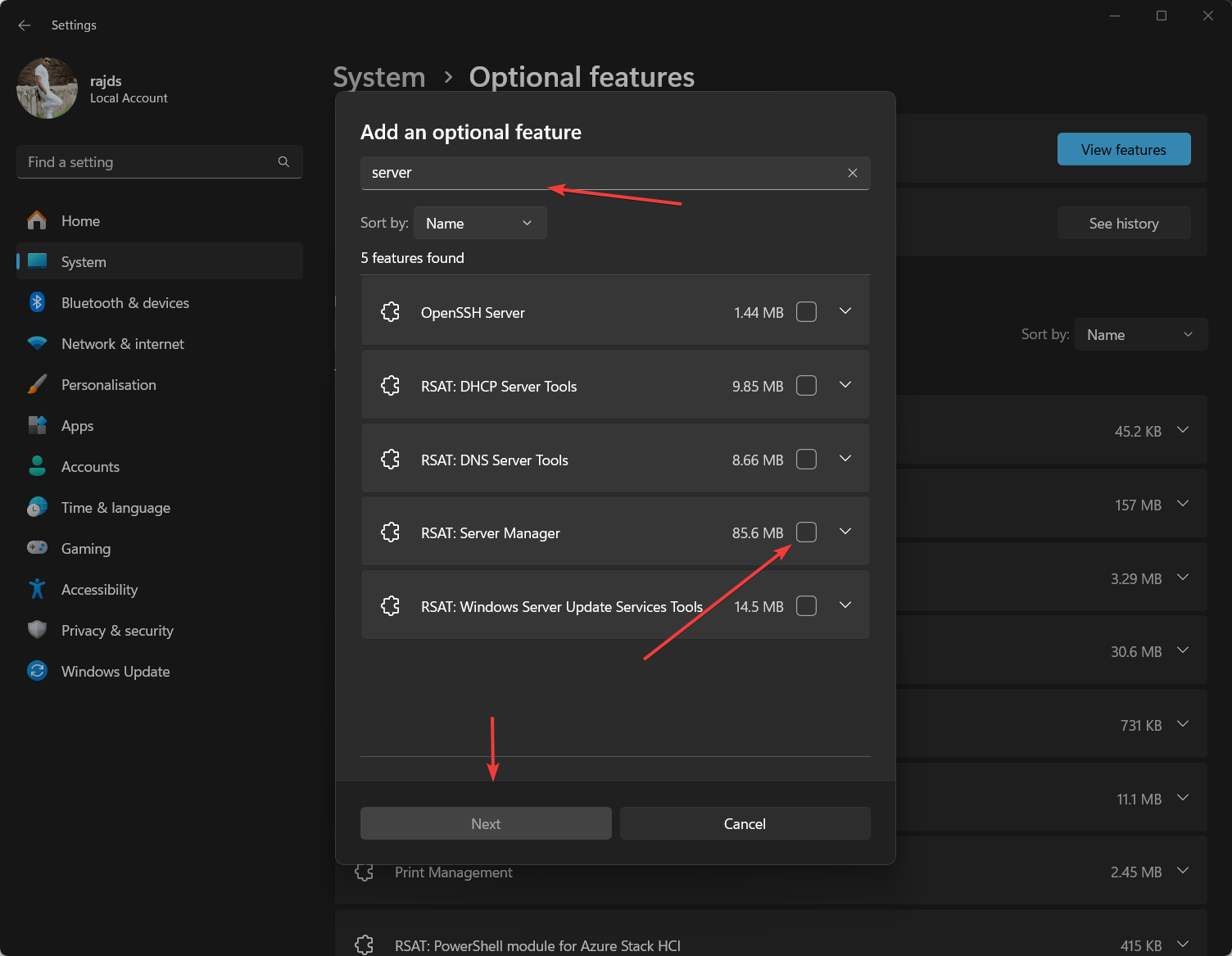

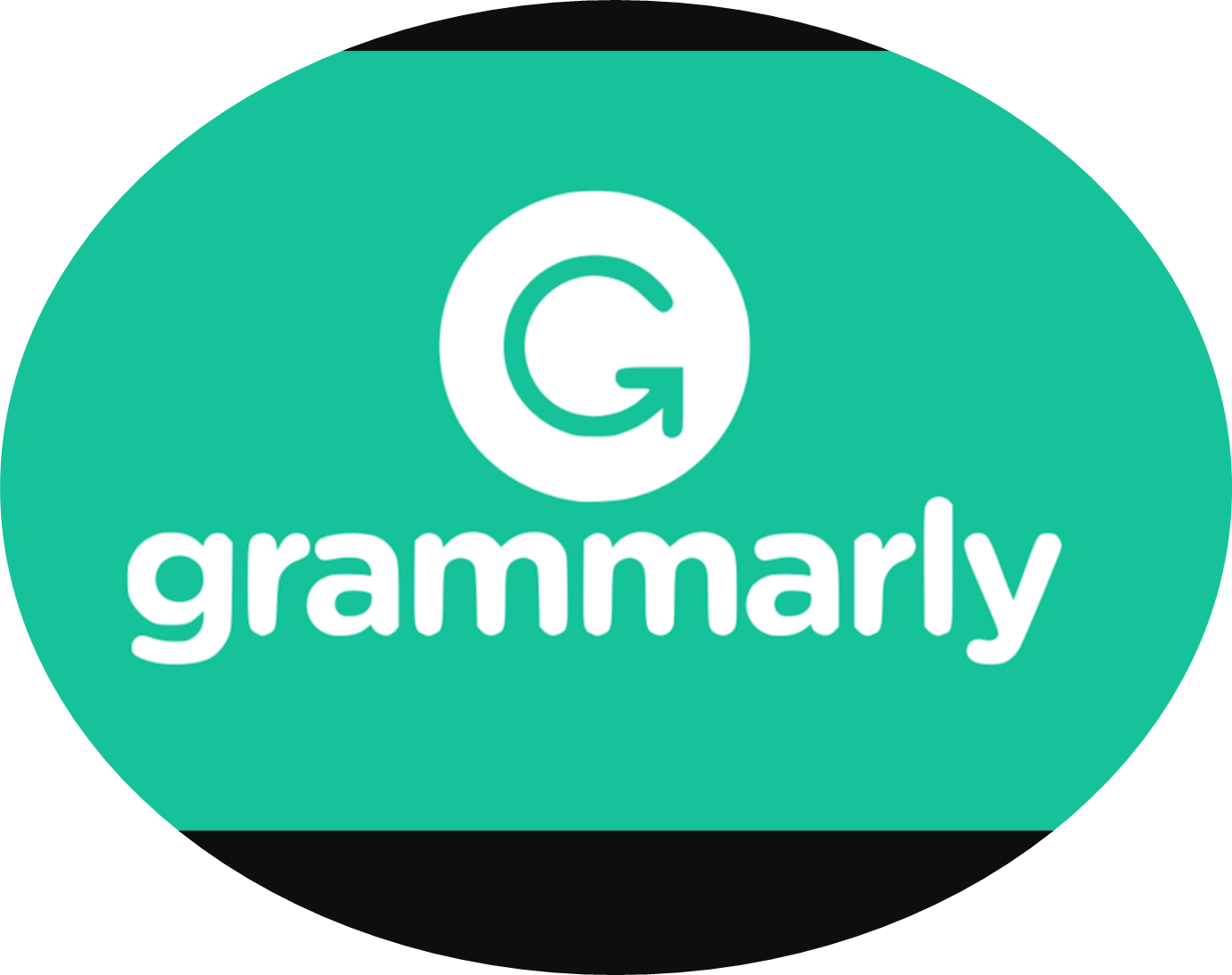



![[Hata Düzeltmesi] Windows 11, Bağlı Ekranın Renk Profilini Sıfırlıyor](https://media.askvg.com/articles/images8/New_Color_Management_Page_Windows_11_Settings_App.png)