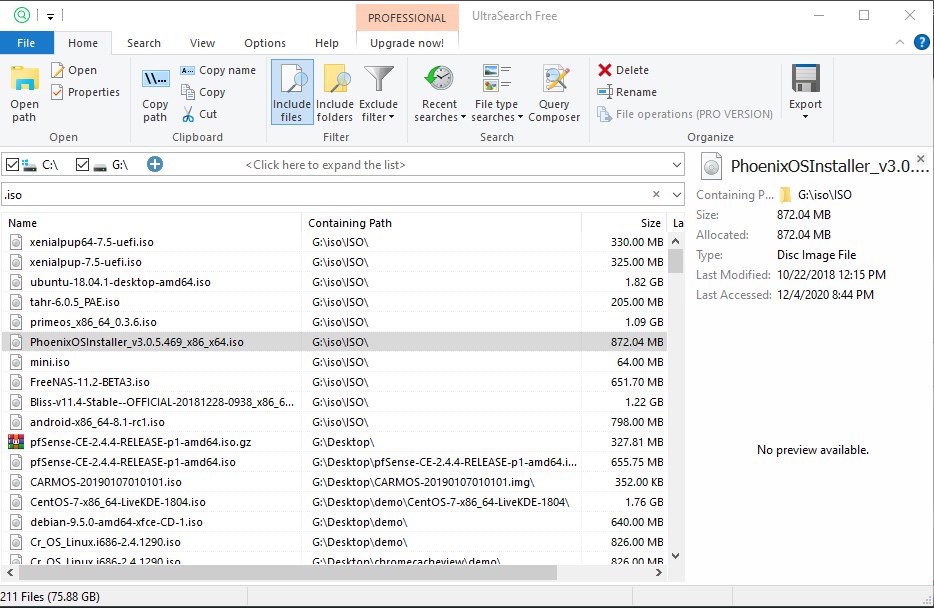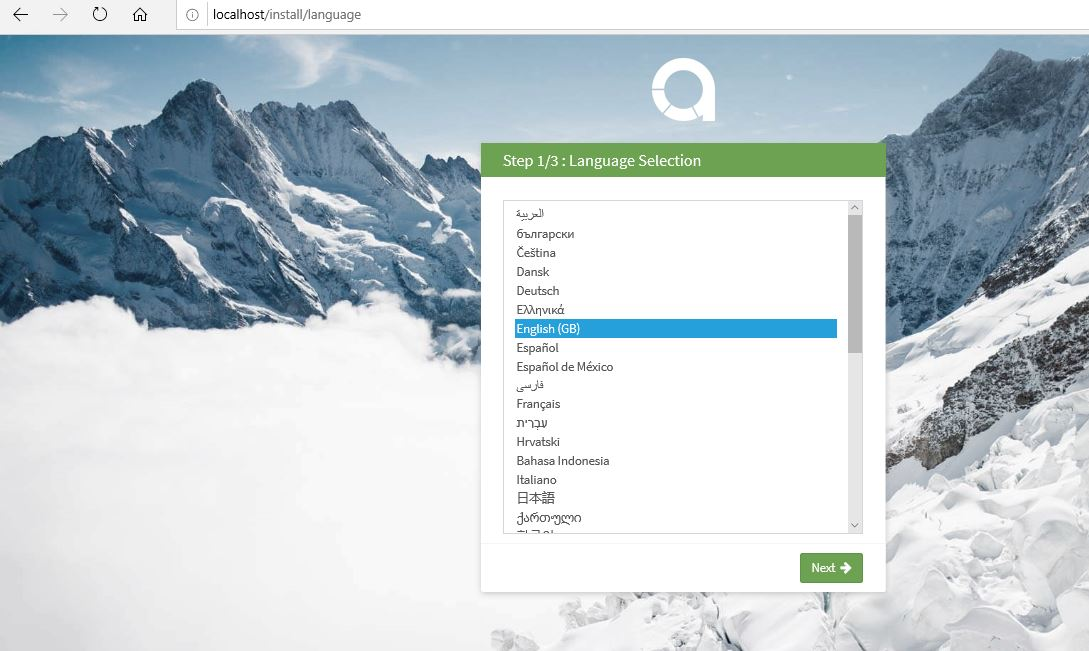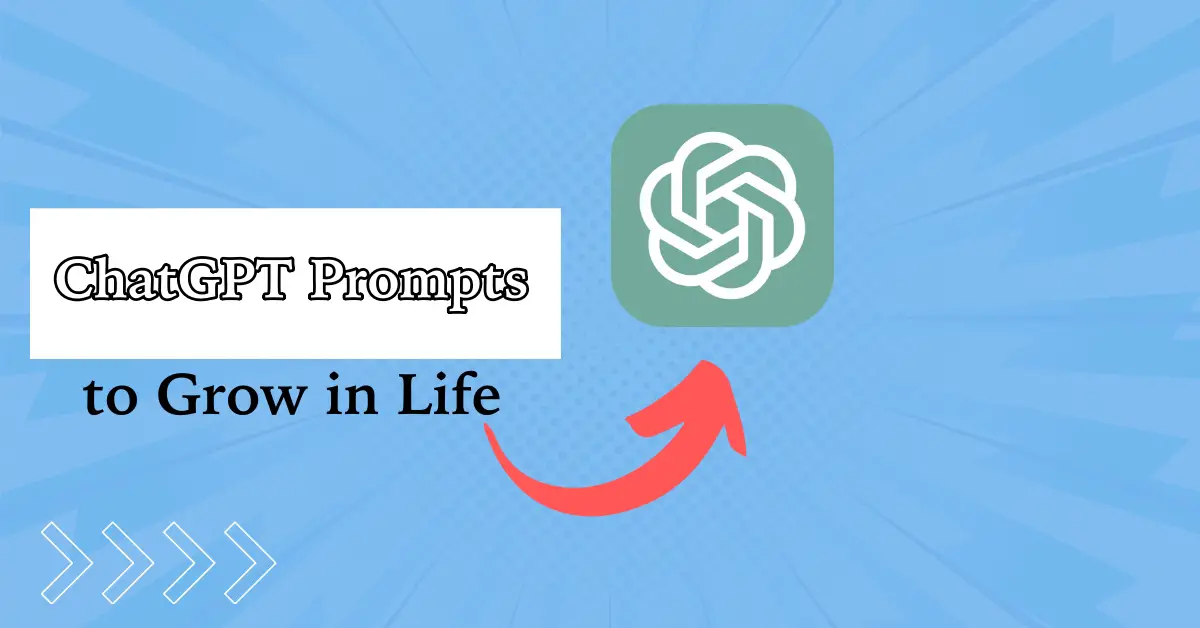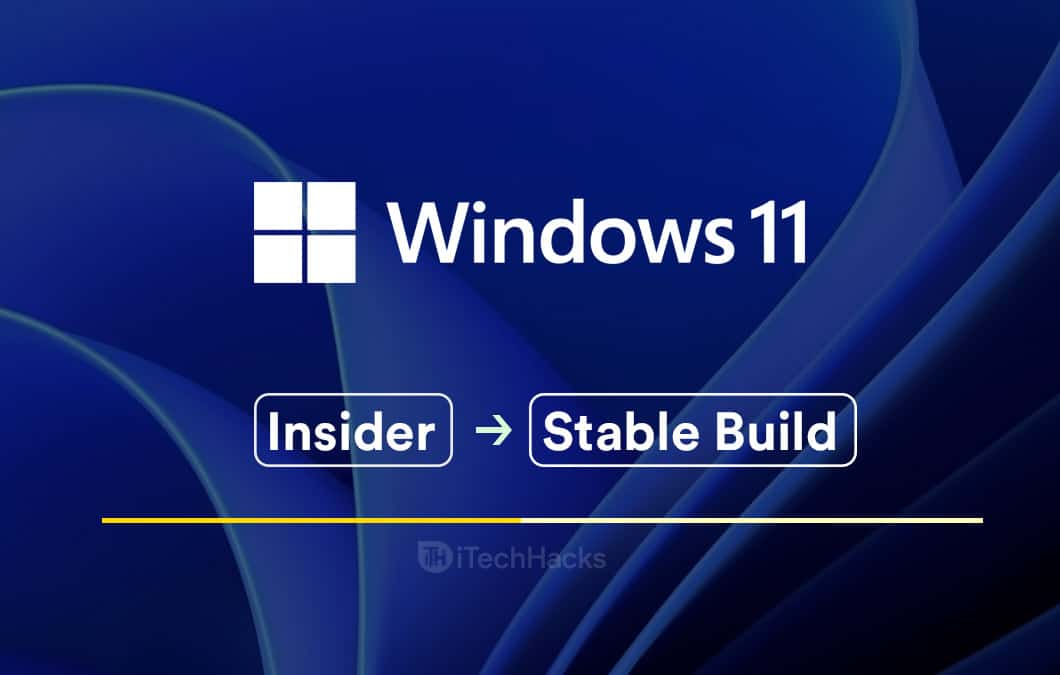Windows 11 saat diliminiz yanlış mı?Belki sisteminizi güncellediğiniz, bir yere seyahat ettiğiniz veya yeni bir kurulum yaptığınız için, sebep herhangi biri olabilir, ancak sistem saatiniz yerel saatinize uymuyorsa, hızlı bir şekilde düzeltmek için öğretici.
Windows 11'de saat diliminizi değiştirmenin üç basit yolu vardır: B'yi kullanabilirsinizUILT-In ayarlarıUygulama,komut istemi, veyaPowershell. Her ne kadar kullanmanızı öneririzAyarlarYöntem, komut bilgisi olan gelişmiş bir kullanıcıysanız,CMD/Powershell. Makaleye başlayalım…
Yöntem 1: Saat dilimini ayarlarla değiştirin (en kolay yol)
Windows 11 veya 10'daki Ayarlar uygulaması, saat diliminizi güncellemenin dostane bir yoludur ve bu yöntemde, verilen adımları takip ederek nasıl kullanılacağını öğreniriz:
Windows 11'deki saat dilimini ayarlar aracılığıyla değiştirme adımları:
- Açık Ayarlar:Başlatmak içinAyarlarPencerelerde, kullanılacak kısayol
Win + I. Alternatif olarak, sağ tıklayarak alabilirsiniz.Başlangıçdüğme ve seçmeAyarlarseçenek.
- Zamana ve Dil'e Git:Ayarlar uygulamasında,"Zaman ve Dil"Sol kenar çubuğu panelinde seçenek; Bunu tıklayın ve Furth Hareket etöyle.
- Tarih ve saati seçin:Aç"Tarih ve Saat"Ayarlar.
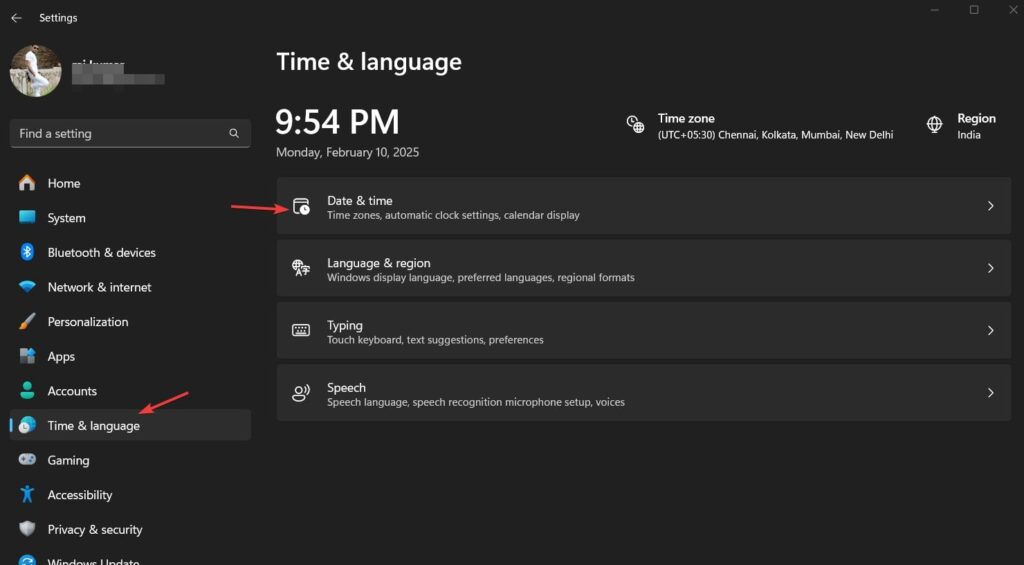
- Otomatik saat dilimini kapatın (gerekirse):Zamanınız yanlışsa ve sistem, PC'nize veya dizüstü bilgisayarınıza göre zaman ve verileri getiremezse"Saat dilimini otomatik olarak ayarlayın"Seçenek etkinleştirildi, sonra böyle bir durumda, bu seçeneği değiştirmeniz önerilirKapalı.
- Saat diliminizi seçin:Döndükten sonraOtomatik saat dilimi kapalı, almak için tıklayın"Saat dilimi" yıkılmakve mevcut konumunuza veya kullanmak istediğiniz konumunuza göre doğru olanı seçin.

- PC'nizi yeniden başlatın (isteğe bağlı):Değişiklikler hemen uygulanır, ancak hızlı bir şekilde yeniden başlatma doğruluğu sağlar.
📌İpucu için:Zamanınız sıfırlamaya devam ediyorsa, verilen geçiş düğmesini kontrol edin"Zamanı otomatik olarak ayarlayın"Dönmek içinAçıkYukarıdaki ekranda görebileceğiniz aynı ayarlar sayfasında; Zaten yaptık.
✅Tamamlamak! Saat diliminiz şimdi güncellendi.
Yöntem 2: Saat dilimini komut istemi ile değiştirin (gelişmiş kullanıcılar için)
Yukarıda verilen yöntem kullanıcı dostu ve yönetimi kolay olsa da, kullanmayı tercih ederseniz neden komut istemini kullanmıyorsunuz? Saat diliminizi basit bir komutla değiştirebilirsiniz.
CMD üzerinden Windows 11'de saat dilimini değiştirme adımları:
- Yönetici olarak komut istemi açın:Basmak
Win + Sveya tıklayınBaşlangıçdüğme ve sonratipCMD. Bu komut isteminin simgesini gösterecektir; Orası,"Yönetici olarak çalıştır”Sağ taraf panelden seçeneği.
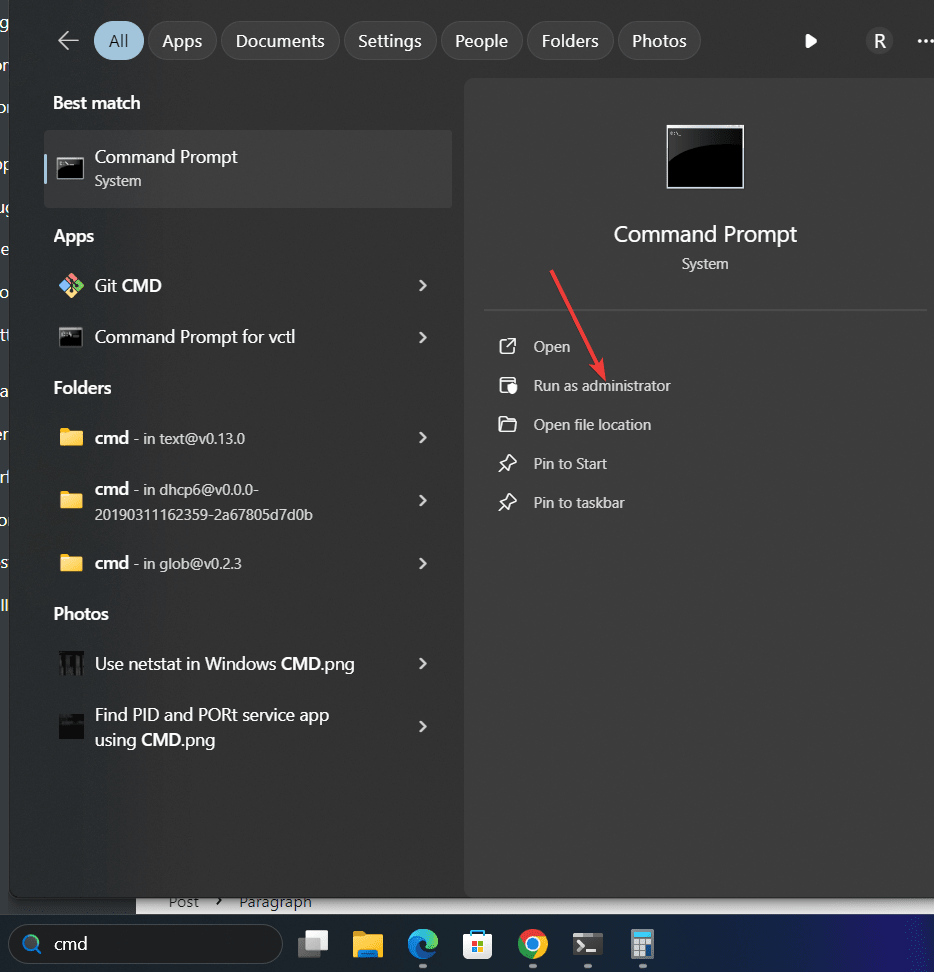
- Mevcut saat diliminizi kontrol edin:İlk olarak, Windows 11 veya 10 sistemimizde yapılandırılan geçerli saat dilimini, mevcut saat diliminizi görüntüleyecek bir komut kullanarak kontrol edelim.
tzutil /g- Mevcut tüm zaman dilimlerini listeleyin:Ayarlanacak birini seçebilmemiz için pencerelerde mevcut zaman dilimlerini bilmeliyiz. Bu nedenle, zaman dilimlerinin bir listesini göstermek için Windows 11 veya 10 komutunda bu adımın komutunu kullanın. Listeden kullanmak istediğiniz kişiyi bulun.
tzutil /l- Yeni bir saat dilimi ayarlayın:Listeden bölgenin doğru adına sahip olduğunuzda,yer değiştirmek
"Time Zone Name"bununla verilen komutta (örneğin,"Pacific Standard Time").
tzutil /s "Time Zone Name"📌Örnek:
Saat dilimini ayarlamak içinHindistan Standart Saati, kullanmak:
tzutil /s "India Standard Time"- Değişiklikleri doğrulayın:Değişiklikleri onaylamak için şu anki saat dilimimizi tekrar kontrol edebiliriz:
tzutil /g✅Saat diliminiz şimdi güncellendi!
Yöntem 3: PowerShell üzerinden saat dilimini değiştirin (başka bir gelişmiş yöntem)
Komut isteminin yanı sıra, gelişmiş kullanıcılar da Windows'u kullanabilirPowershellGüncellemenin bir başka güçlü yolu dasaat dilimi.
PowerShell üzerinden Windows 11'de saat dilimini değiştirme adımları:
- Yönetici Olarak Açık PowerShell:Basmak
Win + XWindows'ta güç menüsünü açacak anahtarlar, nereden seçinTerminal (Yönetici)seçenek.
- PowerShell komutunu kullanarak mevcut saat diliminizi kontrol edin,bu da istemi farklıdır; BuradaBu:
Get-TimeZone- Şimdi listeleyelimMevcut tüm zaman dilimlerikullanmaListe Dailablebayrak.
Get-TimeZone -ListAvailable- Mevcut zaman dilimleri listesinden, ayarlamak istediğiniz bölgenin adını bulun, ardından değiştirin ”
Time Zone Name"Verilen Powershell komutundaDoğru yeni bir saat dilimi ayarlayın:
Set-TimeZone -Id "Time Zone Name"- Değişiklikleri onaylayın:
Get-TimeZone✅Yeni saat diliminiz artık aktif!
📌Örnek:
Saat dilimini değiştirmek içinOrta Avrupa Zamanı, kullanmak:
Set-TimeZone -Id "Central European Standard Time"🔹 Sık sorulan sorular (SSS)
1. Windows 11 saat dilim neden yanlış?
Saat diliminiz aşağıdakiler nedeniyle yanlış olabilir:
- Windows Güncelleme Sorunları
- Otomatik saat dilimi algılama hatası
- Manuel değişiklikler veya yanlış ayarlar
Olanak vermek"Saat dilimini otomatik olarak ayarlayın"Bu sorunu çözmek için ayarlarda.
2. Windows 11'de saat dilimi otomatik olarak nasıl ayarlarım?
Gidip gelmekAyarlar → Zaman ve Dil → Tarih ve Saatsonra geçiş yap"Saat dilimini otomatik olarak ayarlayın"ileAçık.
3. Müdür hakları olmadan saat dilimi değiştirebilir miyim?
Hayır, ihtiyacın varYönetici ayrıcalıklarıSaat dilimini üzerinden değiştirmek içinKomut istemi veya PowerShell. Ancak, onu değiştirebilirsinizAyarlarHesabınızın gerekli izinleri varsa.
Çözüm
DeğiştirmeWindows 11'de saat dilimibu makalenin yardımıyla daha önce gördüğümüz gibi karmaşık bir görev değil. Şimdi, tercihinize göre, genel kullanıcılar için uygun olan GUI ayarları yöntemini kullanabilirsiniz, oysa gelişmiş Windows sahipleri doğru saat dilimini ayarlamak ve saat sorunlarından kaçınmak için komut istemi veya PowerShell'e gidebilir.
🔹Yeni başlayanlar için:KullanmakAyarlar(Hızlı ve basit).
🔹Güç kullanıcıları için:KullanmakKomut istemi veya PowerShell(Hızlı ve hassas).
💬Hangi yöntem sizin için en iyi şekilde çalıştı? Aşağıdaki yorumlarda bize bildirin!Ve bu kılavuzu yararlı bulduysanız, paylaşmayı unutmayın! 🚀