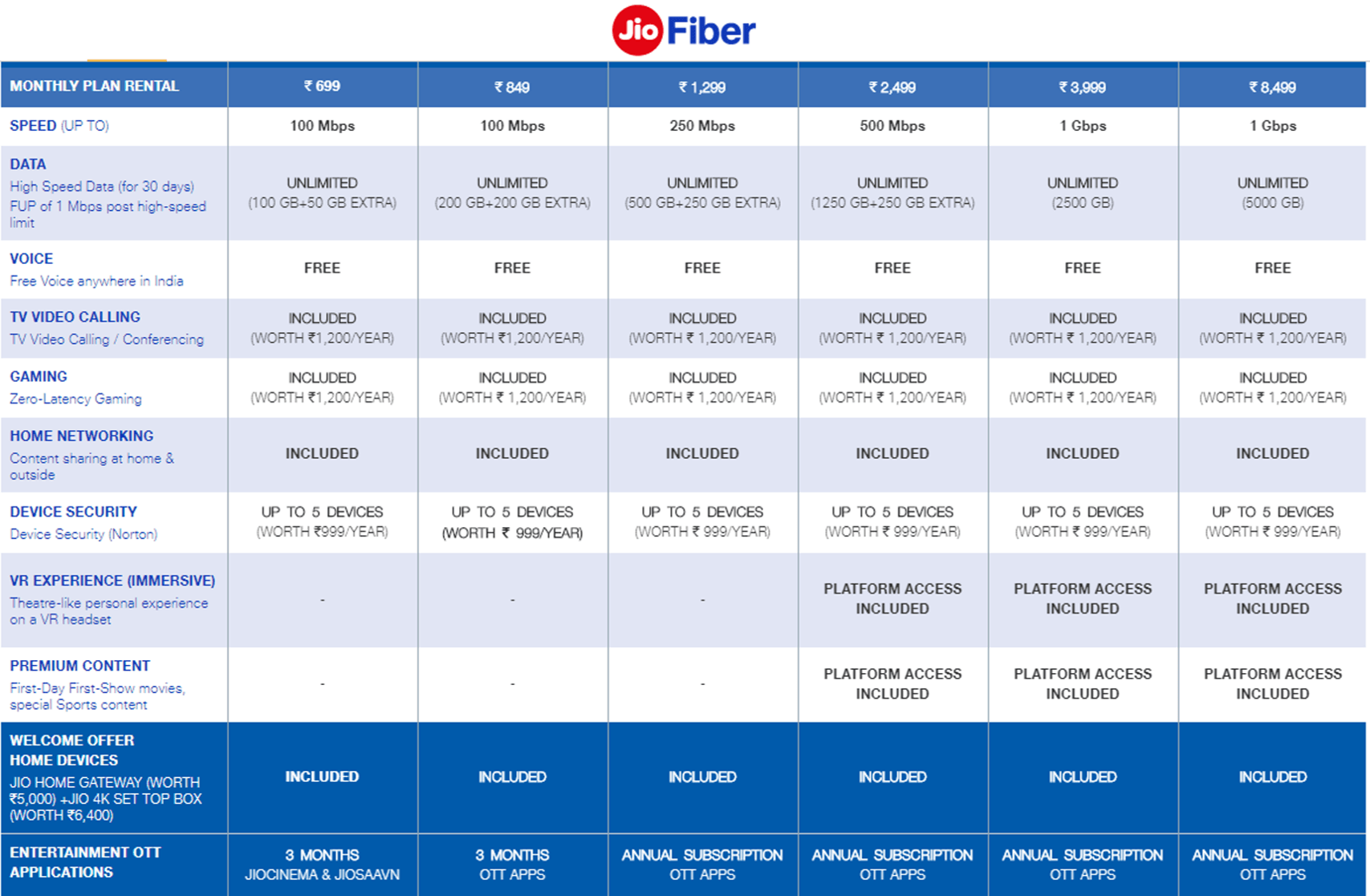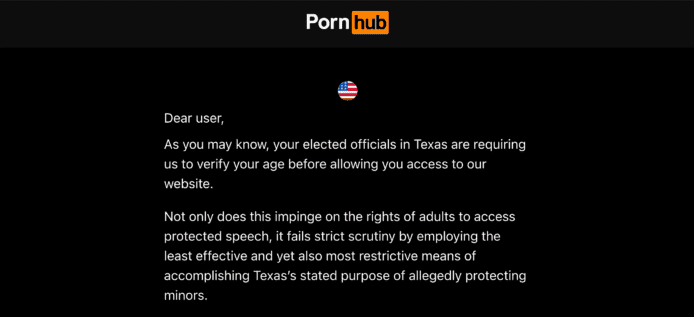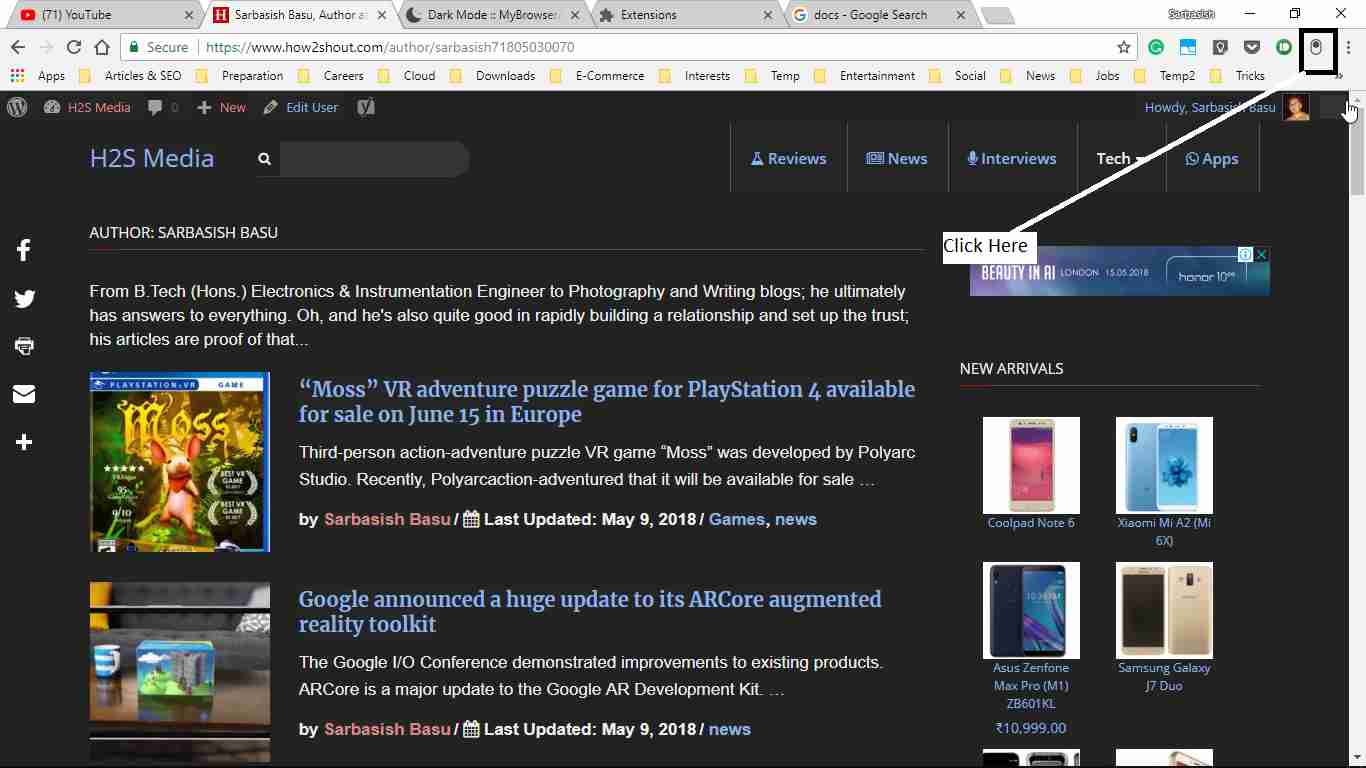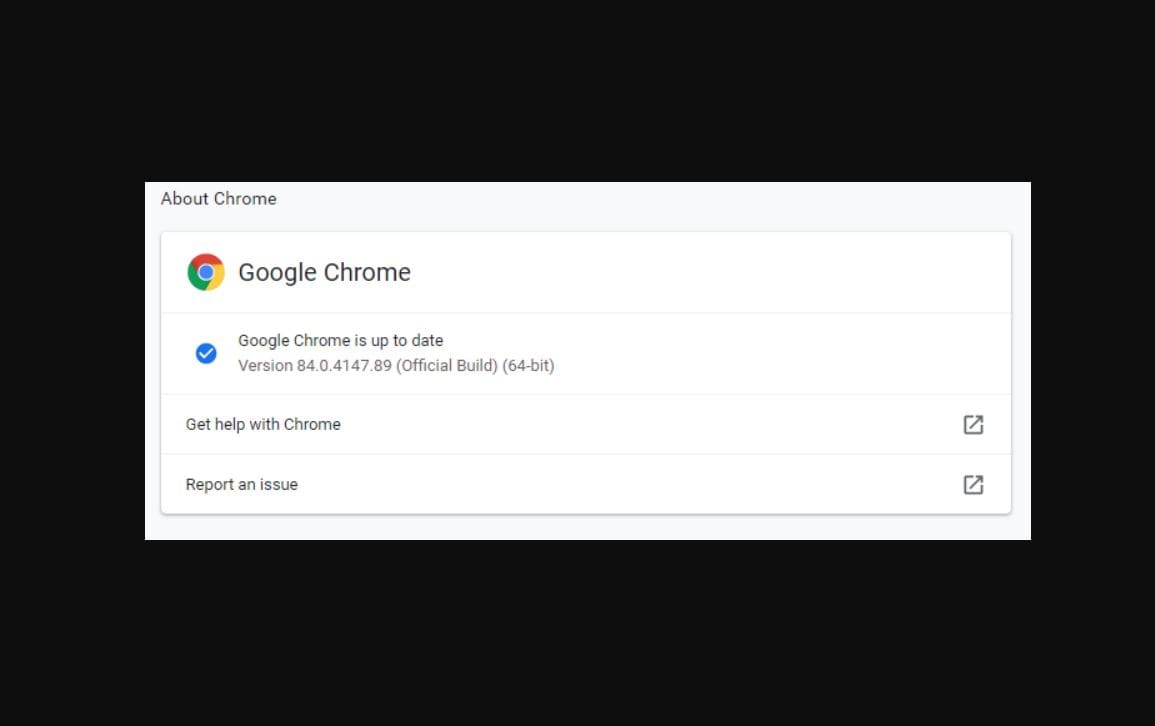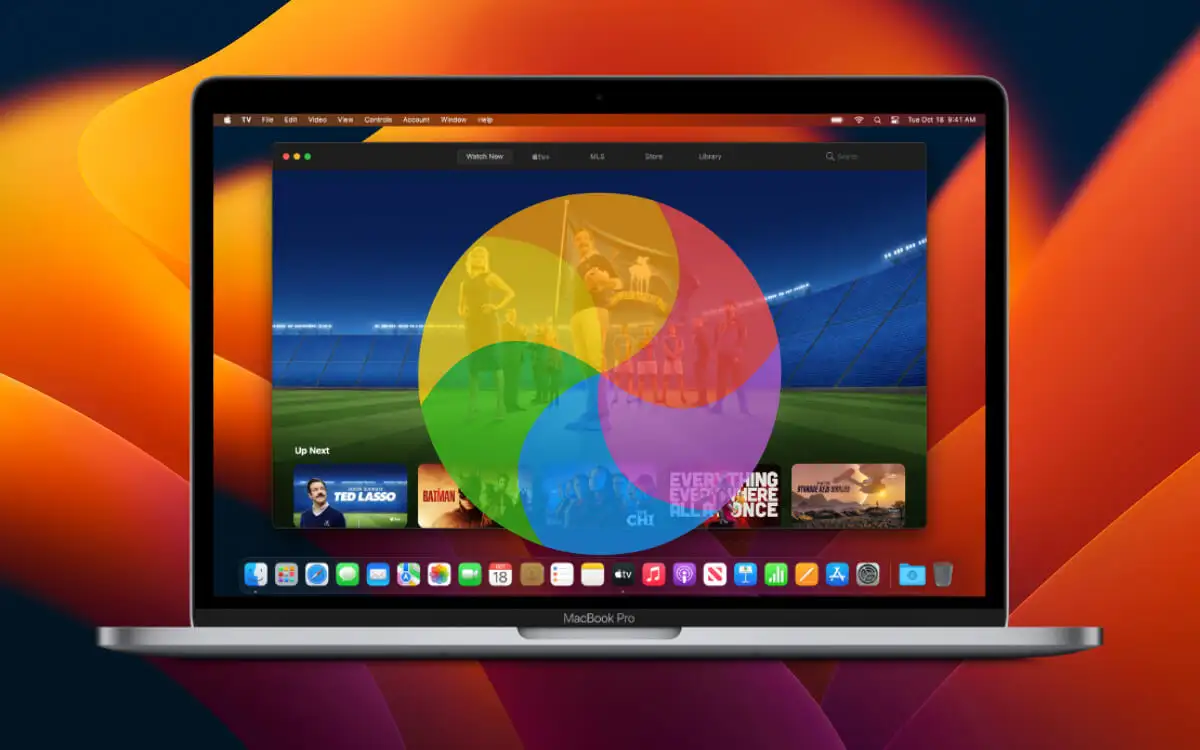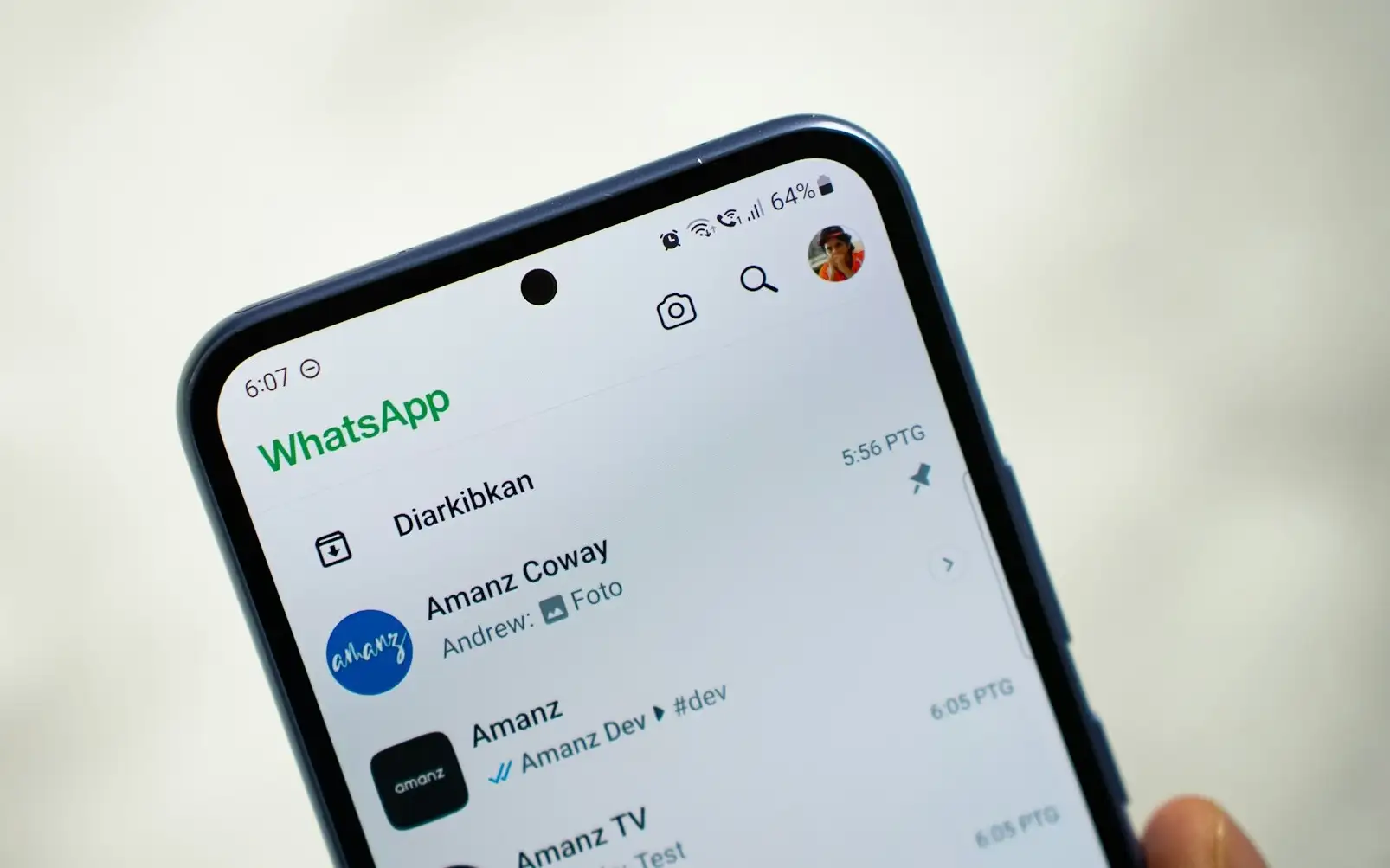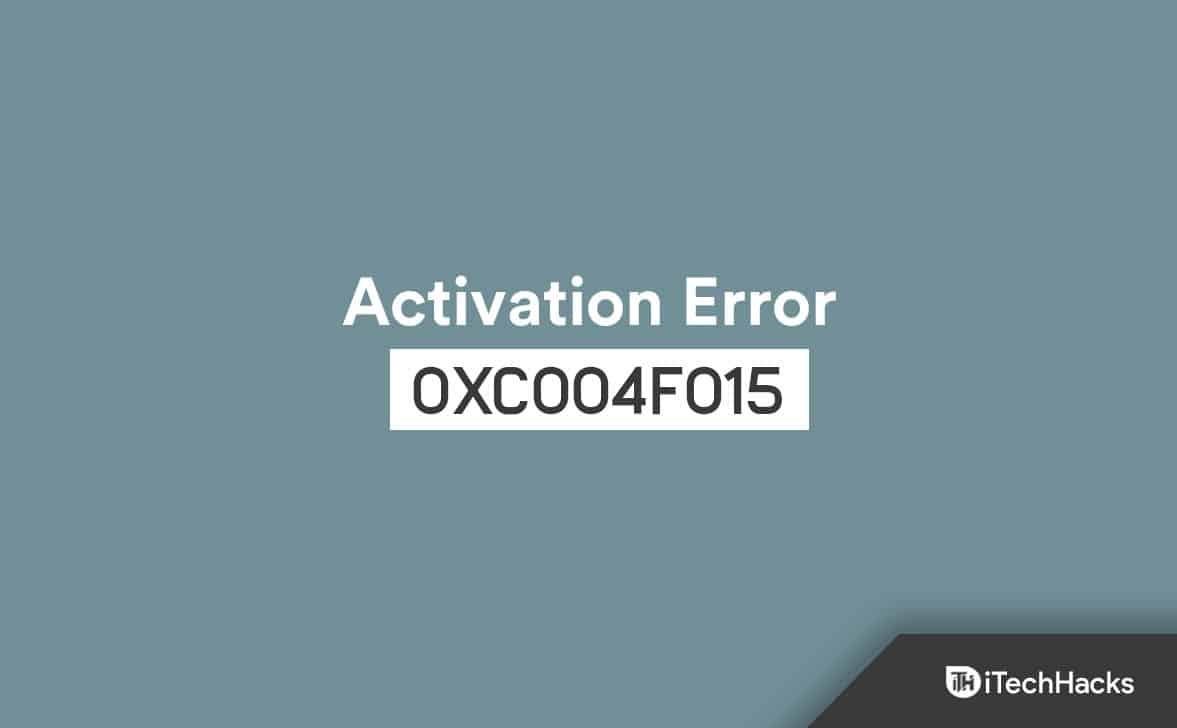AutoHotkey, kullanıcıların tekrarlanan görevleri otomatikleştirmesine olanak tanıyan, Windows için güçlü bir kodlama dilidir. Ayrıca klavye kısayolları, tuşları yeniden eşleme vb. de oluşturabilir. Üretkenliği artırması ve Windows deneyimini geliştirmek için çeşitli özelleştirme seçenekleri sunması nedeniyle meraklılar ve geliştiriciler arasında popülerdir.
Winget olarak da bilinen Windows paket yöneticisini kullanarak AutoHotkey'i tek bir komutla göz açıp kapayıncaya kadar kurabiliyoruz. Bu makalede AutoHotkey'in WinGet kullanılarak Windows'a yüklenmesi anlatılmaktadır, böylece bir programı yüklemek için tarayıcı açmanıza veya web sitelerinde gezinmenize gerek kalmaz.
Adım 1: Komut İstemi'ni veya PowerShell'i açın
AutoHotkey'i WinGet kullanarak yüklemek için Komut İstemi'ni veya PowerShell'i yönetici ayrıcalıklarıyla açmalısınız.
- Başlat Menüsünü açınve şunu yazın:cmd" veya "PowerShell.”
- Sağ tıklayınve seçYönetici olarak çalıştır.
Adım 2: Winget'i yükleyin (Zaten Kurulu Değilse)
Microsoft'un Windows Paket Yöneticisi (WinGet) Windows 11 ve 10'un en son sürümlerinin tümünde önceden yüklenmiş bir uygulama olarak gelir; ancak sisteminizde olup olmadığını doğrulamak için CMD veya PowerShell Çalıştırmasında:
winget --versionWinGet tanınırsa ilerlemeye hazırsınız demektir. Değilse, Windows'u güncellemeniz veya yüklemeniz gerekebilir. Uygulama YükleyiciMicrosoft Mağazasından.
Adım 3: AutoHotkey Paketini Arayın
Öncelikle kurmamız gereken paketin Winget deposunda mevcut olup olmadığını kontrol edelim. Bunu yapmak için, AutoHotkey'in mevcut sürümlerini listeleyen komutu kullanarak AutoHotkey'i arayabiliriz.
winget search AutoHotkeyAdım 4: Winget'i kullanarak AutoHotkey'i yükleyin
Sonuç olarak, AutoHotKey'i yüklemek için kullanabileceğimiz Uygulama Kimliğiyle birlikte paket ayrıntılarını göreceksiniz:
winget install AutoHotkey.AutoHotkey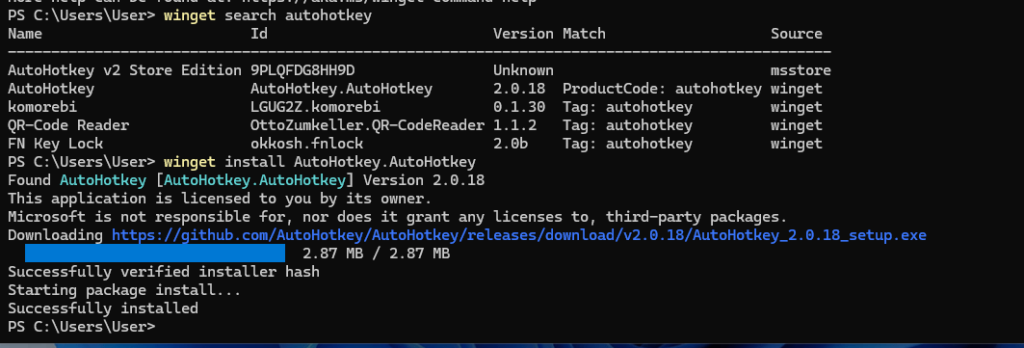
Adım 5: Windows 11 veya 10'da Kurulumu Doğrulayın
Uygulamayı çalıştırarak kurulumun doğru yapıldığını onaylayabiliriz. Bunu yapmak içinBaşlat Menüsüve araOtomatik Kısayol Tuşu; simgesi göründüğünde çalıştırmak için tıklayın.

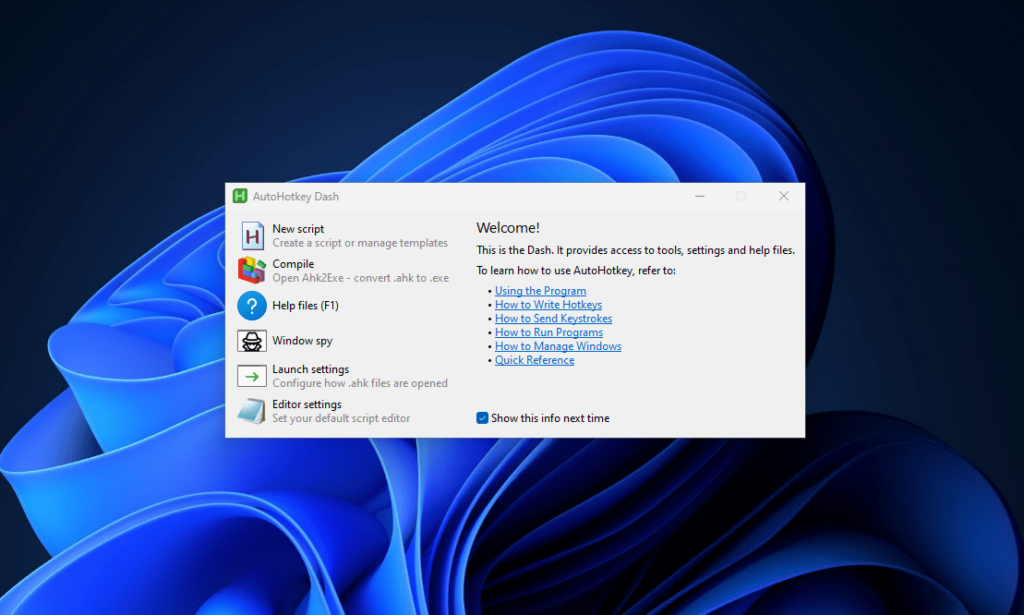
Adım 6: AutoHotkey'i Başlatın ve Test Edin
- AutoHotkey komut dosyaları genellikle bir
.ahkdosya uzantısı. Kurulumunuzu test etmek için: - Yeni bir metin dosyası oluşturmasaüstünüzde; adını ver
Test. - Not Defteri'ni klavye kısayoluyla açmak için aşağıdaki örnek komut dosyasını ekleyin;Ctrl+N.
^n:: { ; Ctrl + N
Run "notepad.exe"
}üzerine tıklayınDosya menüsüNot Defteri'nin,seçme“Farklı kaydet”seçenekveya Ctrl+Shift+S tuşlarına basınile dosyayı “uzantısıyla kaydedin”.ahk“. Bu, dosyanın “Test.ahk” olacağı anlamına gelir. İşiniz bittiğinde çift tıklayınBTbetiği başlatmak için.
Şimdi, ne zaman istersenbasmakCtrl + N, Not Defteri otomatik olarak açılacak veOtomatik Kısayol Tuşuiyi çalışıyor. Şuna göz atın:resmi belgelerAutoHoteky ve komutları hakkında daha fazla bilgi edinmek için.
AutoHotkey'i WinGet ile Güncelleme veya Kaldırma
İleWinGetAutoHotkey kurulumunuzu yönetmek basittir.
AutoHotkey'i güncellemek için:
winget upgrade AutoHotkey.AutoHotkeyAutoHotkey'i kaldırmak için:
winget uninstall AutoHotkey.AutoHotkeyBu komutlar AutoHotkey kurulumunuzun güncel kalmasını veya kaldırılabilmesini sağlar.
Çözüm
Bu eğitimin adımlarında, AutoHotkey'i Winget kullanarak kurmanın hızlı ve etkili olduğunu gördük. AutoHotkey'i kullanarak kullanıcılar, tekrarlanan görevleri basitleştirerek, özel kısayollar oluşturarak ve özel komut dosyalarıyla üretkenliklerini artırarak Windows otomasyonunun gücünden yararlanabilirler.
Diğer Makaleler: