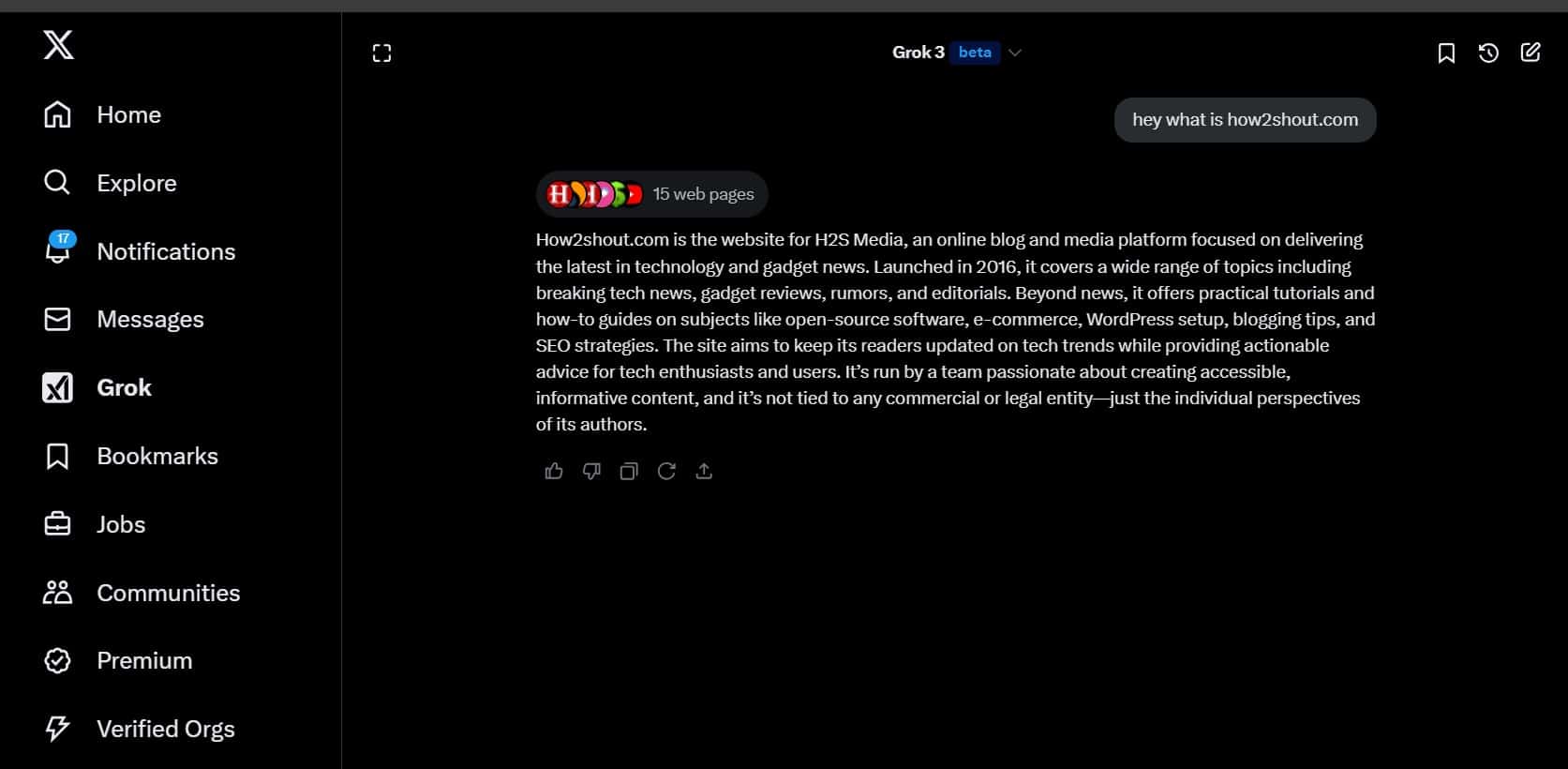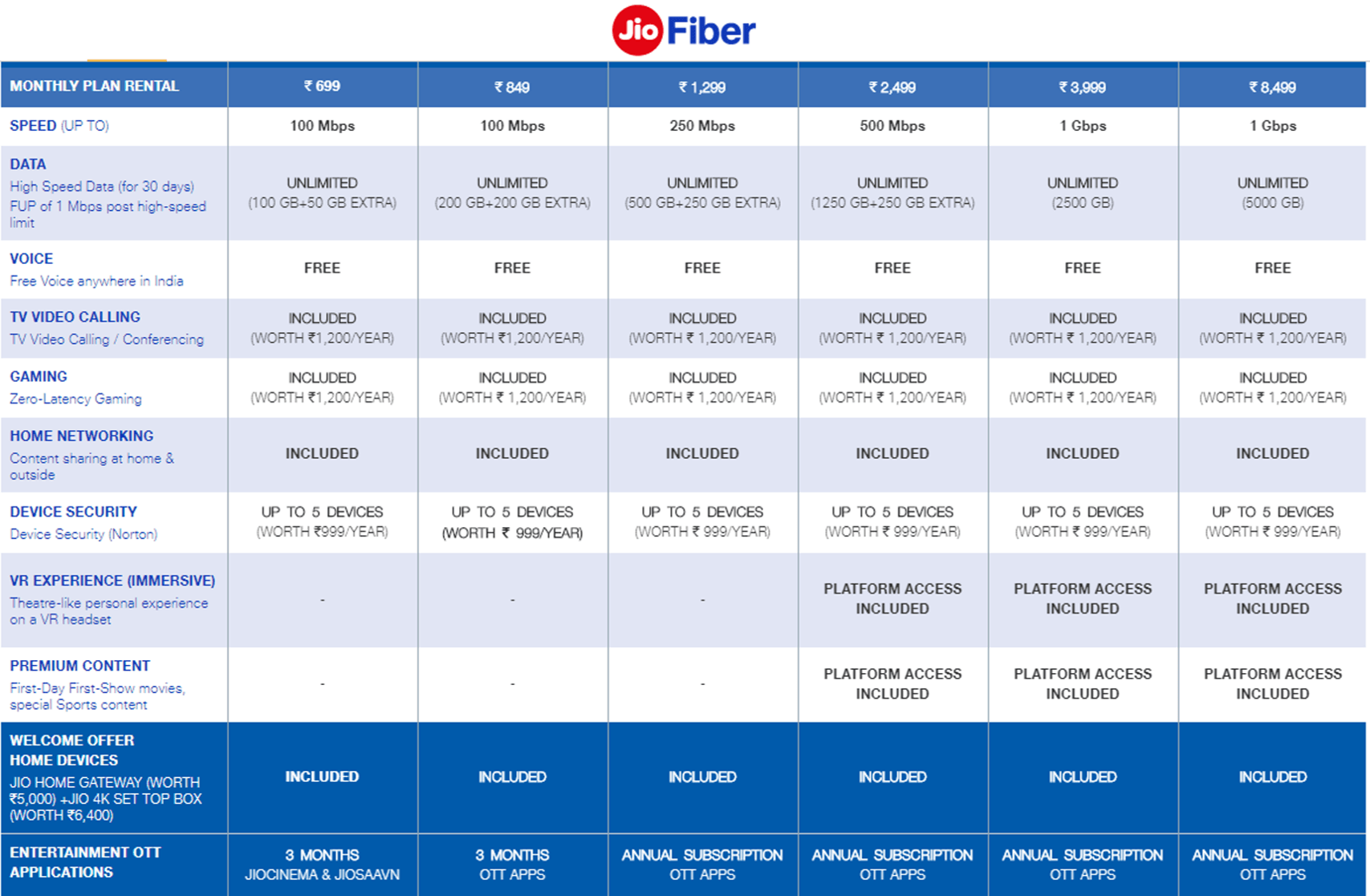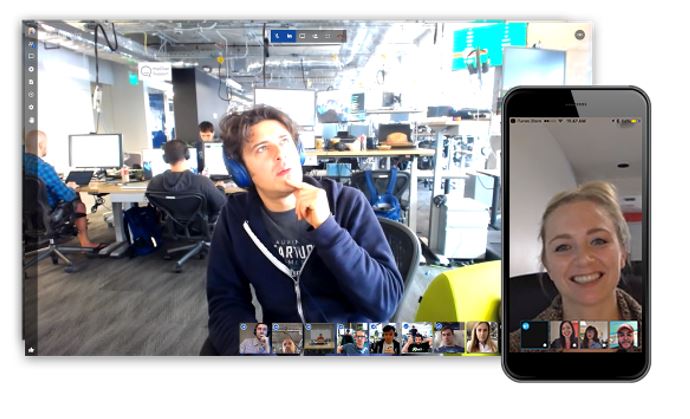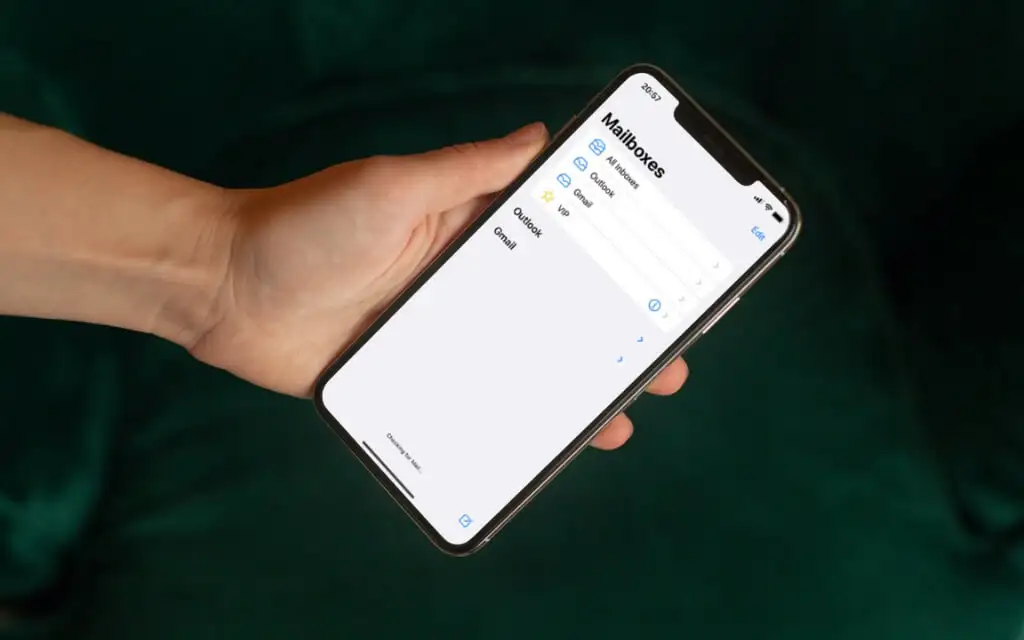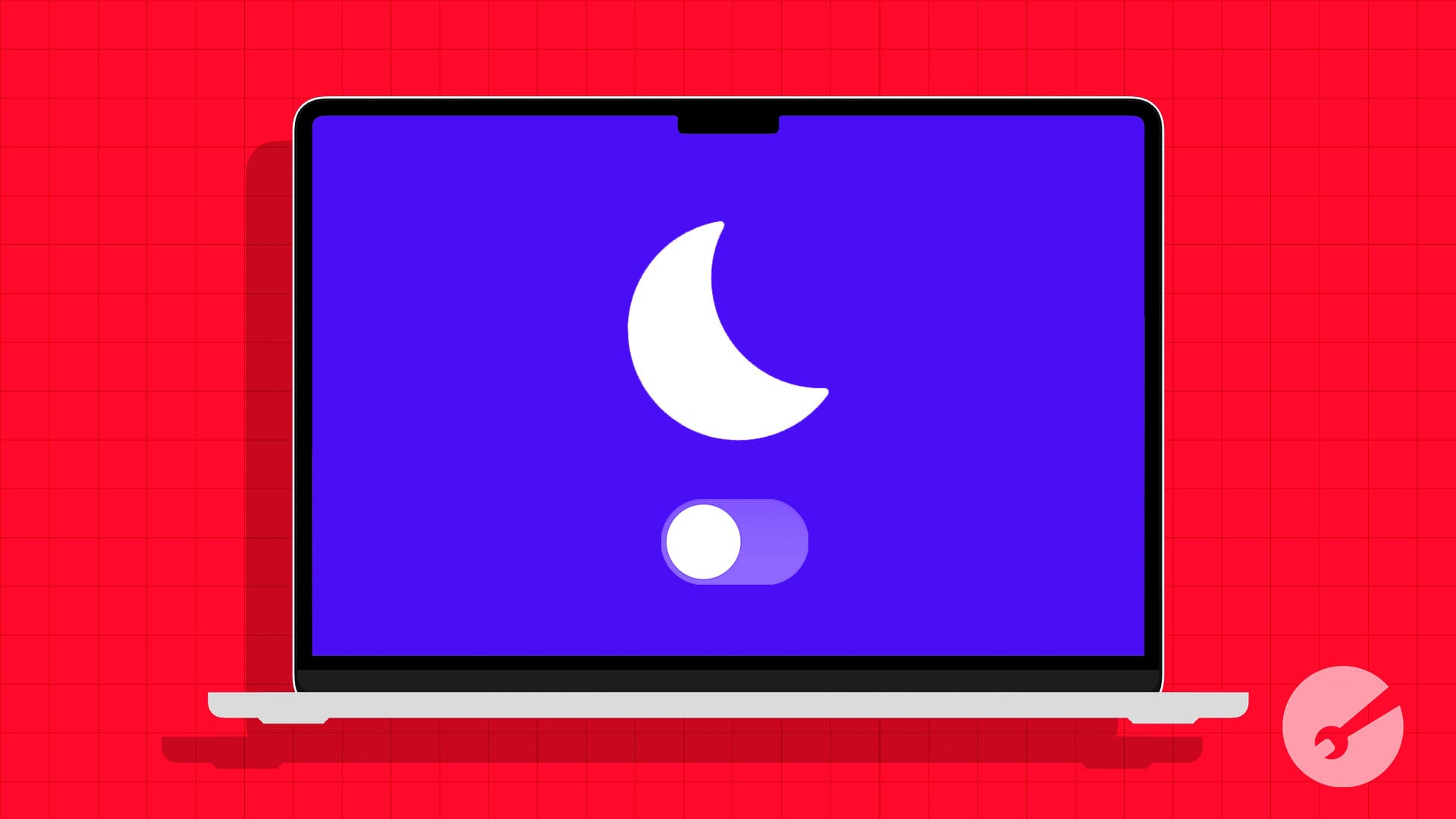DFSutil, Windows 11 ve Windows Server sistemlerinde dağıtılmış dosya sistemini (DFS) yönetmek için bir komut satırı aracıdır. Varsayılan olarak, DFSutil Windows 11 sisteminde aktif değildir; Bu nedenle, kullanıcılar manuel olarak yüklemelidir. Bilmeyenler için, “DFSUTIL”, yöneticilerin DFS ad alanlarını, çoğaltma ve özellikleri yapılandırmasına, gidermesine ve yönetmesine izin verir. Öncelikle ağ ve sistem yöneticileri tarafından büyük dosya sistemlerini ve paylaşılan kaynakları bir ağda yönetmek için kullanılır. DFS, farklı sunuculara dağıtılan paylaşılan klasörleri düzenlemek, veri kullanılabilirliğini ve yük dengelemesini geliştirmek için birleşik bir ad alanı oluşturmaya yardımcı olur.
DFSutil ile kullanıcılar şunları yapabilir:
- DFS ad alanlarını yönetin.
- DFS çoğaltma yapılandırın.
- DFS ile ilgili sorunları gidermek.
DFSUTIL'i Windows 11'e yüklemek için adım
1. Adım. Ayarları Aç
İlk olarak, pencerelere erişinAyarlar; Bunun için, ya sağ tıklayınBaşlangıçWindows 11 sisteminizdeki düğme ve şunları seçin:Ayarlar”Veya klavye kısayolunu kullanın, yani,Win + iAnahtarlar.
2. Adım: İsteğe bağlı özelliğe erişime erişin
Bir kezpencerelerdeAyarlar, "Sistem”Sol taraf panelde seçeneği. Ardından, sağ bölmede, bulmak ve seçmek için aşağı kaydırın"İsteğe bağlı özellikler”Ve"Özellikleri Görüntüle" seçenekler.
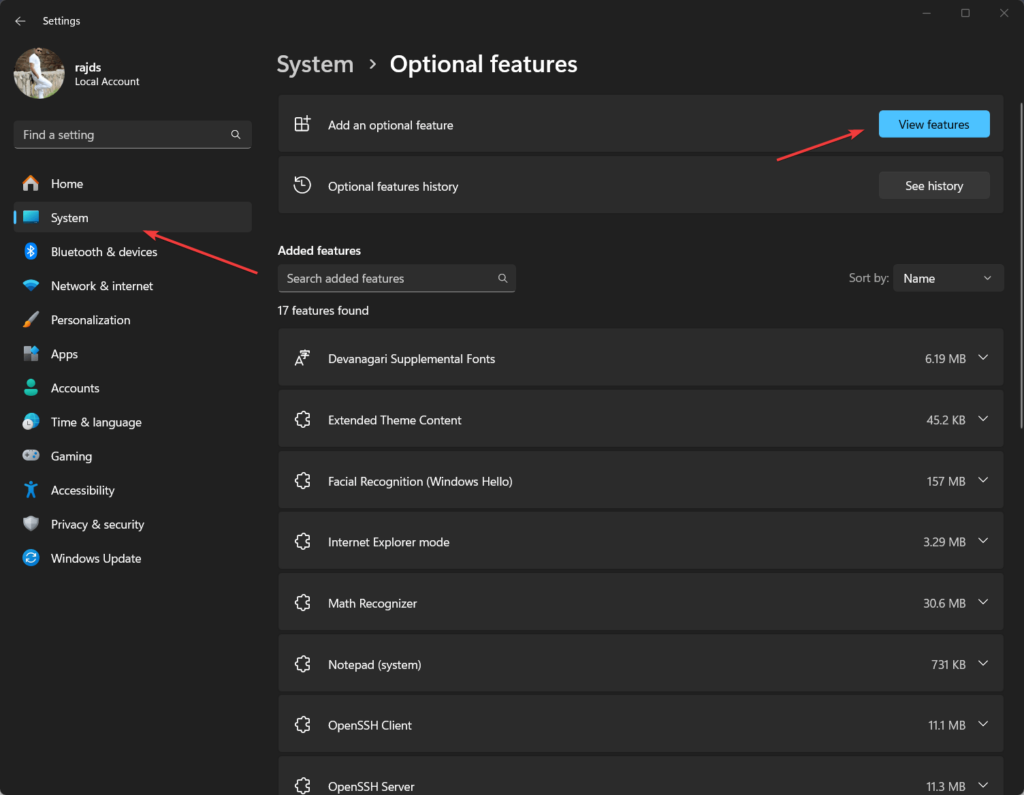
Adım 3: RST'yi Yükle: Dosya Hizmetleri Araçları
DFSutil bağımsız bir araç değildir; Windows 11'e dahil olan uzak Sunucu Yönetim Araçları (RSAT) paketi ile birlikte gelir. Bu nedenle, yüklemek için RSAT'ı Görünüm Özellikleri Arama kutusuna yazın ve ardındanRSAT Dosya Hizmetleri Araçlarıgörünen listeden seçenek. Bulduktan sonra, Yükle düğmesini seçin ve tıklayın.
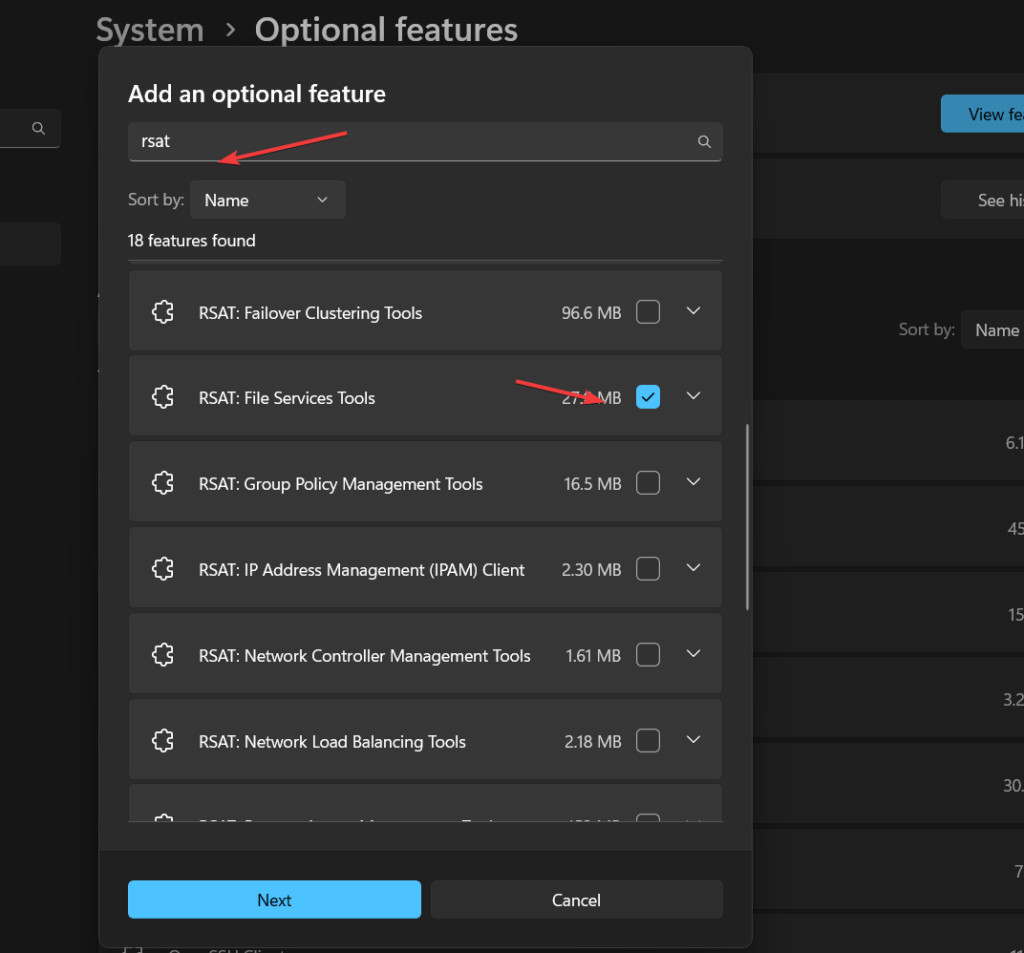
(isteğe bağlı) alternatif olarak,GUI'yi yüklemek için kullanmak istemeyen kullanıcılarRSAT: Dosya Hizmetleri AraçlarıKomut satırını da kullanabilir. Bunu yapmak, Windows 11'e sağ tıklayın ve “Terminal (Yönetici)" seçenek. Bundan sonra, verilen komutu yürütün.
Add-WindowsCapability -Online -Name Rsat.FileServices.Tools~~~~0.0.1.04. Adım: Windows 11'i yeniden başlatın
DFSUTIL için kurulum işlemini tamamladıktan sonra, sistem tarafından yapılan değişikliği uygulamak için sisteminizi yeniden başlatın.
Adım 5: DFSUTIL Müsaitliğini Kontrol Edin
Şimdi, yine komut terminalini açın ve DFSUTIL'in Windows 11 sistemine başarılı bir şekilde yüklendiğini onaylamak için verilen komutu çalıştırın.
dfsutil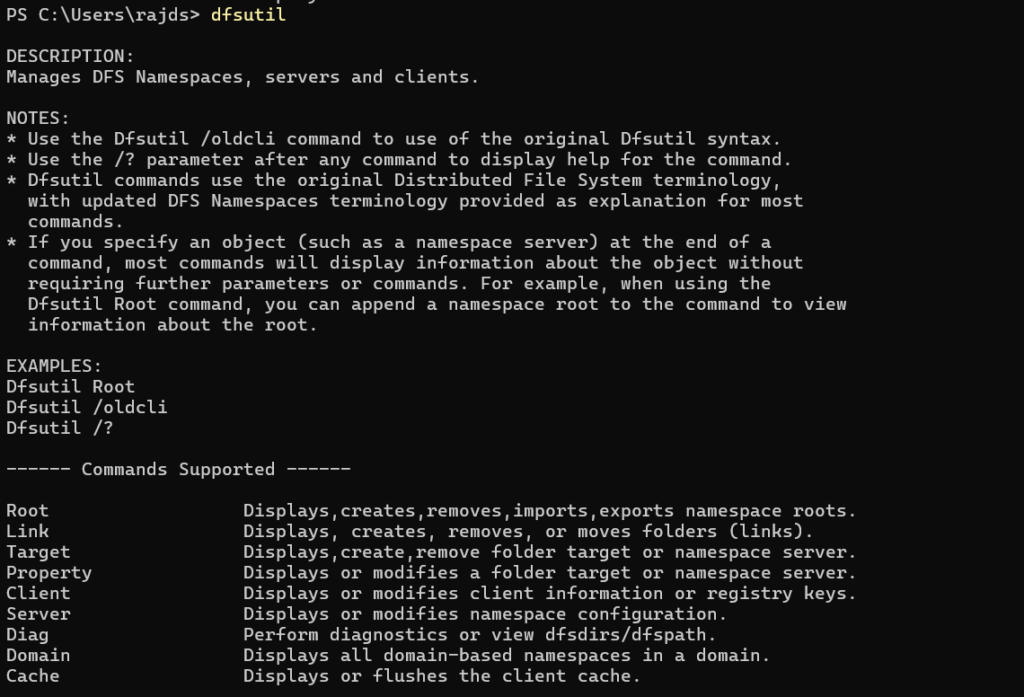
Örnek: DFS ad alanı bilgilerini görüntüleyin
Bir DFS ad alanı ile ilgili ayrıntıları görüntülemek için şunları çalıştırabilirsiniz:
dfsutil root \domain.com\dfsrootBu komut, yapılandırma, sevk durumu ve diğer özellikler dahil olmak üzere belirtilen DFS kökü (\ Domain.com \ dfSroot) hakkında ayrıntılı bilgileri döndürür.
Örnek: Bir DFS ad alanı oluşturun
Bir DFS kökü oluşturmak için:
dfsutil root adddom \domain.com\dfsroot v1Bu, etki alanında yeni bir DFS ad alanı oluşturur.
DFSUTIL /? diğer komutlar ve özellikler için.
Diğer makaleler: