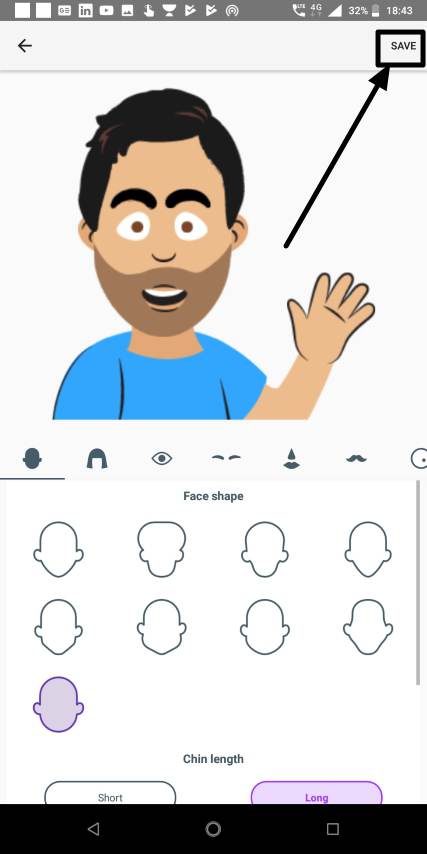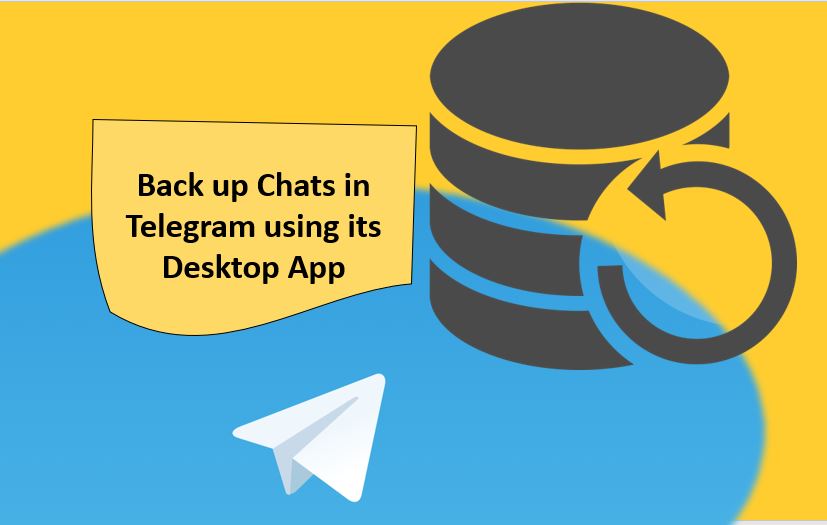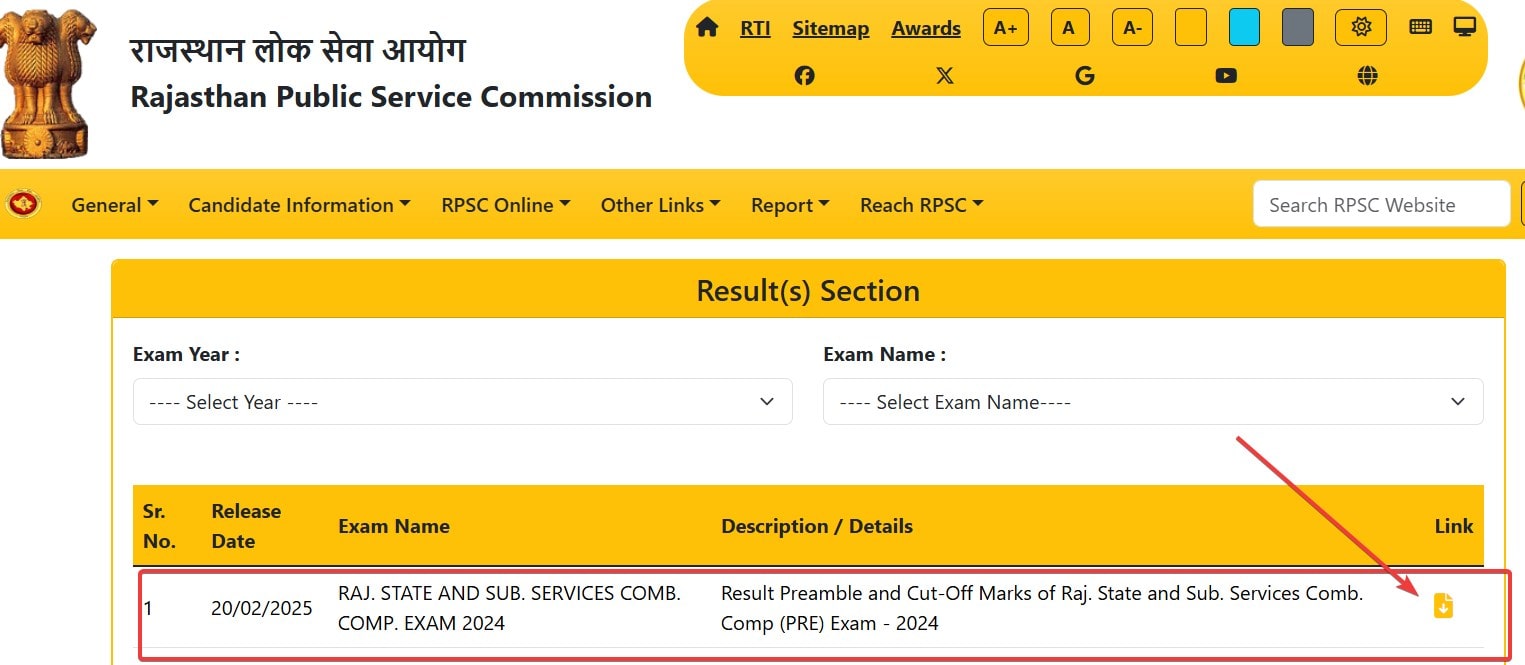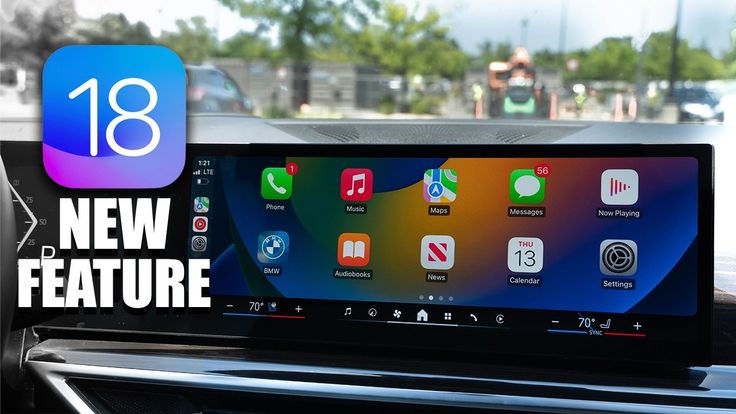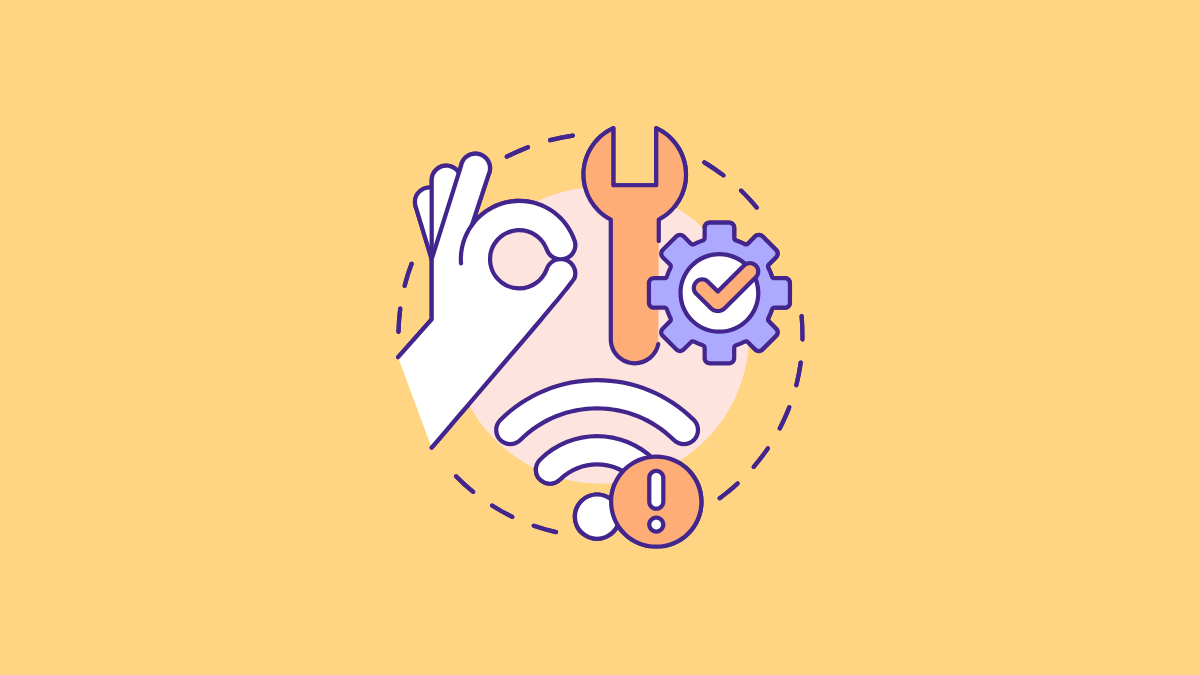Sanal makineleri çalıştırmak ve ücretsiz bir VirtualBox alternatifi almak için VMware Workstation Player veya Pro Windows 10 veya 11'e yükleyin.
Daha önce, VMware Player yalnızca herhangi bir lisans maliyeti ödemeden kişisel amaçlar için erişilebilirdi, ancak şimdi WorkStation Pro için de mevcut.
VMware'in bir tanıtıma ihtiyacı yoktur; Sanallaştırma teknolojileri için zaten oldukça popüler ve tanınmış bir yazılım sağlayıcısıdır. VMware'in yazılımının çoğu ödenmesine rağmen, iş istasyonu oynatıcı ve profesyonel sadece kişisel kullanım içindir, bu nedenle bunları hiçbir şey ödemeden kullanabiliriz.
VMware Workstation Pro, fiziksel bir makinenin gerçek gücünü kullanmak için aynı anda birden fazla makineyi çalıştıran sanal makineler oluşturmak için güçlü bir yazılımdır. Windows ve Linux sistemleri için kullanılabilir ve aşağıdakiler gibi çok çeşitli özelliklerle birlikte gelir:
VMware Workstation Pro Anahtar Özellikleri:
- Çoklu işletim sistemi desteği
- Çok çeşitli konuk işletim sistemi sürümlerini destekler.
- Karmaşık sanal ağlar ve çok katmanlı mimariler oluşturun ve yönetin.
- Gelişmiş donanım desteği sanal CPU'lar, bellek ve gelişmiş grafikler içerir.
- Birden fazla çekirdek ve yüksek bellek tahsisi gibi özelliklerle performans ve ölçeklenebilirlik için optimize edildi.
- Hibrid ortamlar için VMware vSphere ve VMware ESXI ile entegrasyon.
- Ana bilgisayar ve konuk işletim sistemi arasında sürükle ve bırak dosya aktarımları için destek.
- Özelleştirilebilir sanal ağlar ve ağ simülasyonu için destek.
- Şifreli VM'ler ve güvenli erişim kontrolleri.
- Nat Bridged ve sadece ana bilgisayar ağları için seçenekler.
- Kolay çoğaltma ve dağıtım için klon VM'ler
- Devletlerini kurtarmak için VM'lerin anlık görüntülerini alın ve gerekirse önceki eyaletlere geri dönün.
1. Sistem Gereksinimleri
VMware Workstation Pro Windows 11 veya 10'a yüklemeden önce, sisteminizin asgari gereksinimleri karşıladığından emin olun:
- İşlemci: En az 1.3 GHz ile 64 bit X86 Intel veya AMD işlemci.
- Hafıza: En az 4 GB RAM, ancak daha iyi performans için 8 GB veya daha fazla önerilir.
- Depolamak: Uygulama için 1.5 GB Serbest Disk Alanı ve her sanal makine için ek alan.
- İşletim sistemi: Windows 11 veya Windows 10 veya daha yeni bir 64 bit sürümü.
- Donanım sanallaştırma desteği: BIOS/UEFI'de Intel VT-X veya AMD-V özellikli.
Not: VMware Workstation Pro, donanım sanallaştırma olmadan çalışabilir, ancak performans sınırlı olacaktır. Ayrıca, emin olunWindows Hipervisor PlatfromVeSanal machone platfromSeçeneklerEtkinleştirilmediOptimal performans için "Windows Feature Aç veya Kapalı" bölümünde.
2. VMware Workstation Pro Windows'u indirin
VMware Workstation Pro veya VMware Player'ın en son sürümünü indirmeniz için size en uygun yöntemi seçin.
Üçüncü taraf web sitelerini kullanarak #1. yol:
VMware Workstation Pro (kişisel kullanım için) artık resmi web sitesinden indirilemez. Bunu elde etmek için Broadcom veya üçüncü taraf yazılım dağıtım web sitesini ziyaret etmelisiniz. Öyleyse ziyaret et"Techspot ”VMware Workstation İndir sayfası.Windows sürümüne tıklayın ve indirin. Broadcom'un aksine, TechSpot'ta, kullanıcıların VMware Workstation'ın Pro sürümünü indirmek için bir şirket e -posta kimliği ile bir hesap kaydetmelerine gerek yoktur.
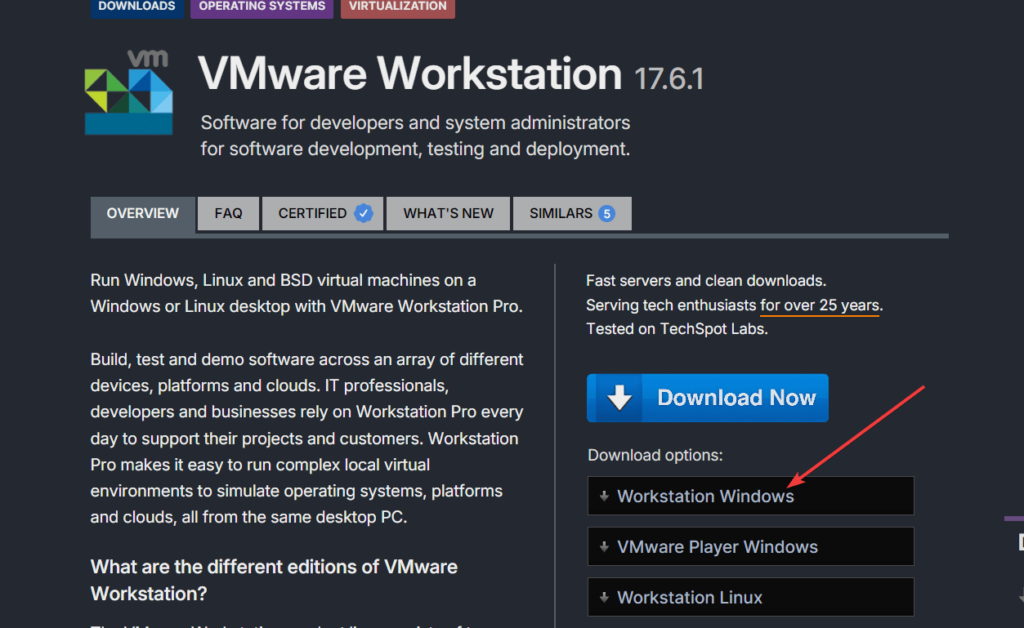
#2.- Broadcom'un kullanımıresmiWeb sitesi:
VirtualBox'ın aksine, VMware Workstation doğrudan Winget depoları aracılığıyla kurulum için mevcut değildir. Ayrıca, daha önceki iş istasyonu resmi VMware web sitesinde mevcuttu, ancak şimdi satın aldığı gibi Broadcom'da. Bu nedenle, bir kullanıcı hesabı oluşturduktan sonra VMware Workstation Pro'yu Broadcom'dan resmen indirebilirsiniz. Böylece, kullanmakbir hesap oluşturmak için bu bağlantı. Hesabı yaptıktan sonraAynı tıklayıntekrar bağlantıVMware'e erişmek içinÜrün İndirme Sayfası.
Bundan sonra, Broadcom'un indirme sayfasından VMware ile ilgili ürünleri hızlı bir şekilde alabilirsiniz.
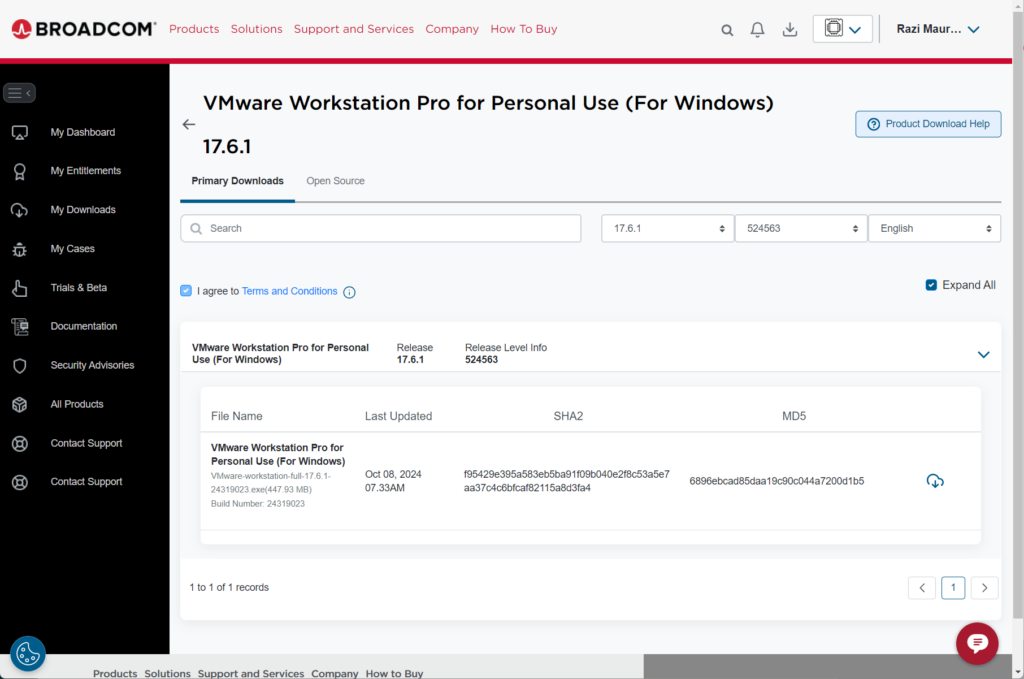
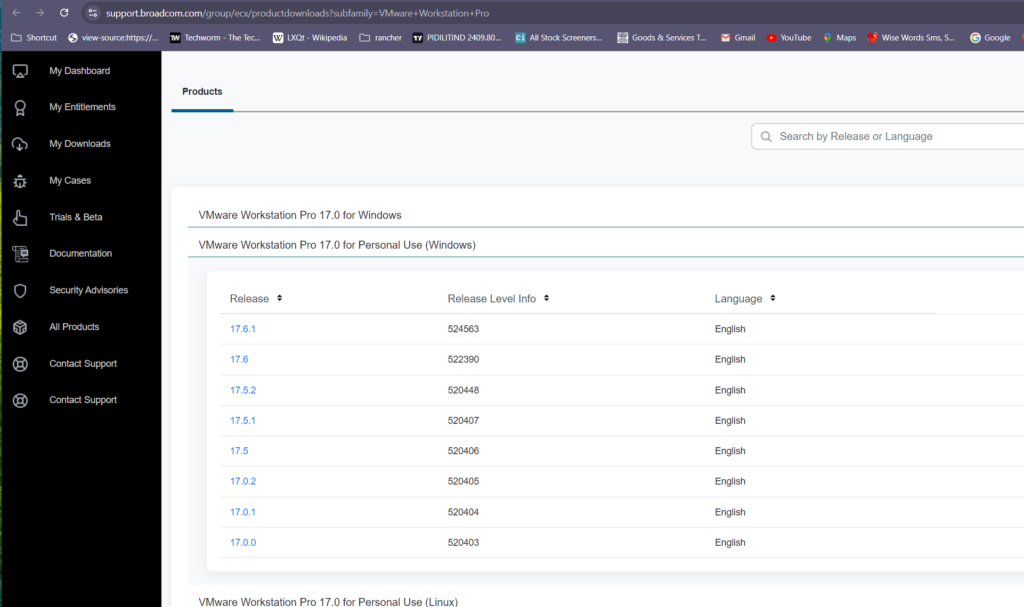
Not:Bindirmeden önce,Kontrol etİkinci adım…
3. VMware Workstation Pro'yu Yükleme
Her zamanki gibi, VMware Workstation Pro için yürütülebilir kurulum aldıktan sonra, yükleyiciyi başlatmak için üzerine çift tıklayın.
- Yükleyiciyi çalıştırın: İndirilen .exe dosyasını bulunİndirmeklasör veya nerede kaydettiğiniz. Başlamak için yükleyiciyi çift tıklayın.
- Kullanıcı Hesabı Kontrol İstemi'ni kabul edin: İstendiğinde, yükleyicinin tıklayarak değişiklik yapmasına izin verinEvet.
- Kurulum Sihirbazı'nı başlatın: VMware Workstation Pro Setup Sihirbazı görünecektir. TıklamakSonrakidevam etmek.
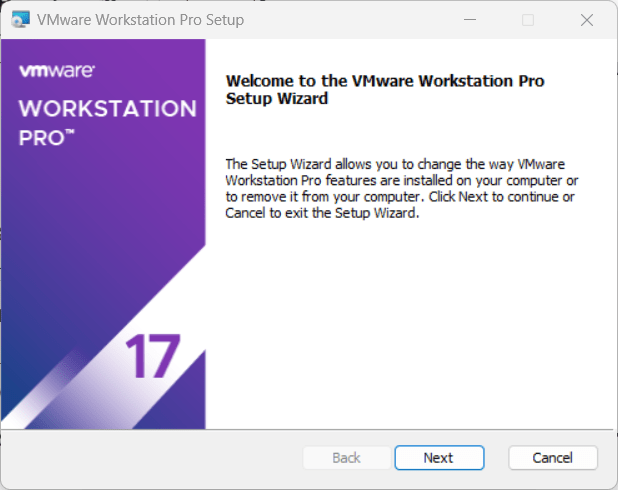
- Lisans sözleşmesi: Lisans Sözleşmesi Koşullarını okuyun ve kabul edin ve tıklayınSonraki.
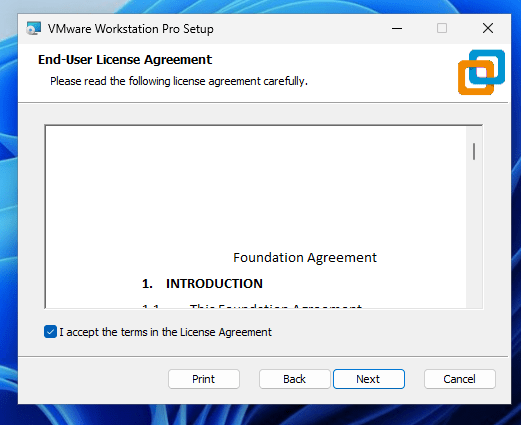
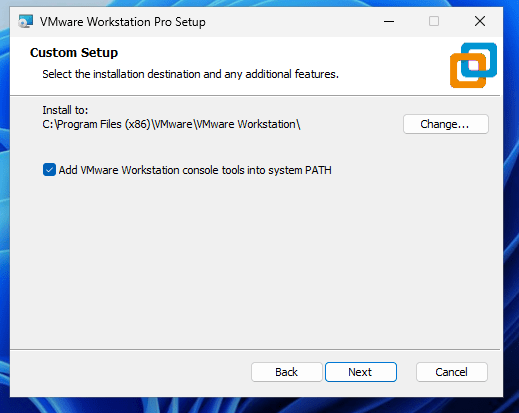
- Kurulum Seçeneklerini Seçin:
- Başlangıçta ürün güncellemelerini kontrol edin: Bu seçenek yazılımı güncel tutar.
- VMware Müşteri Deneyimi Geliştirme Programına katılın(İsteğe bağlı): Bu, VMware'in kullanıcı deneyimini geliştirmek için veri toplamasını sağlar.
- TıklamakSonrakidevam etmek için.
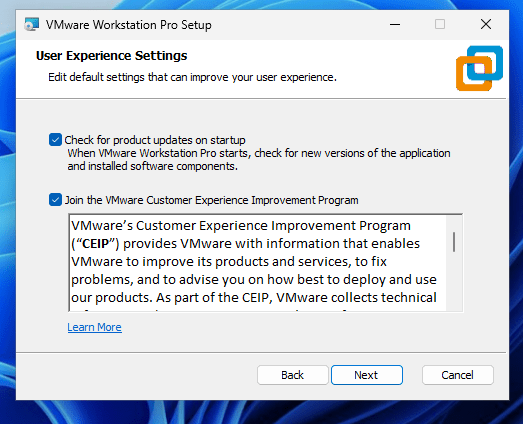
- Kısayollar Oluştur: Bir ekleyip eklemeyeceğinizi seçinmasaüstü kısayolVe birBaşlat menüsü kısayol.
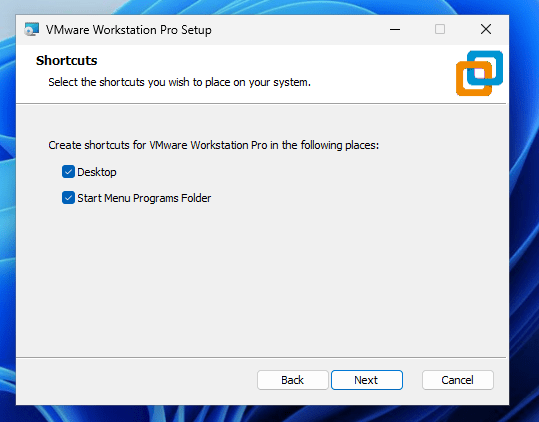
- VMware Workstation Pro'yu yükleyin: TıklamakDüzenlemekkuruluma başlamak için. Yükleyici gerekli dosyaları kopyalayacak ve VMware Workstation Pro'yu yapılandıracaktır.
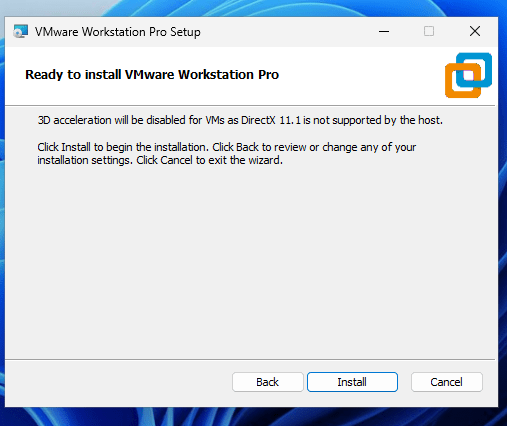
- Kurulumu bitir:
Tamamlandığında, bir seçenek göreceksinizŞimdi yeniden başlatveyaDaha sonra yeniden başlat. Ayarların yürürlüğe girmesi için hemen yeniden başlatmak en iyisidir.
VMware Pro'da ilk sanal makinenizi ayarlayın
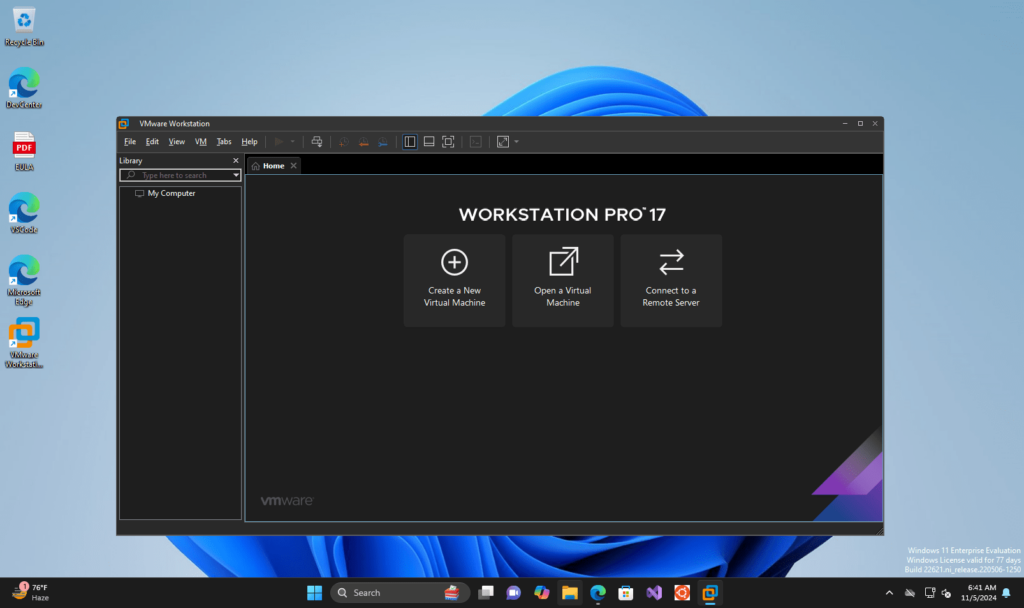
Kurulumdan sonra, ilk sanal makinenizi VMware Workstation Pro'da ayarlayabilirsiniz. Alternatif olarak, adım adım kılavuzumuza da göz atabilirsiniz.
- VMware Workstation Pro'yu başlatın:
- Masaüstünüzden veya Başlat menüsünden VMware WorkStation Pro'yu açın.
- Yeni bir sanal makine oluşturun:
- TıklamakDosya> Yeni Sanal Makineveya tıklayınYeni bir sanal makine oluşturunAna ekranda.
- SeçmekTipik (Önerilen)ve tıklayınSonraki.
- Yükleyici disk görüntüsünü (ISO) seçin:
- Fiziksel bir kurulum diski veya ISO görüntüsü kullanabilir veya işletim sistemini daha sonra yükleyebilirsiniz.
- SeçmeYükleyici disk görüntü dosyası (ISO), ISO dosyanızı bulmak için göz atın (örn. Windows, Linux veya MacOS için) ve tıklayınSonraki.
- İşletim sistemini seçin:
- VMware iş istasyonu, ISO'nuza göre işletim sistemi türünü algılayacaktır. Gerekirse işletim sistemi türünü manuel olarak onaylayın veya seçin.
- TıklamakSonraki.
- Sanal makinenizi adlandırın:
- Sanal makinenize bir ad verin ve kaydetmek için konumu belirtin.
- TıklamakSonraki.
- Disk alanı tahsis et:
- Sanal makine için disk alanı atayın. VMware en az 20 GB önerir.
- Saklayabilirsintek bir dosya olarak sanal diskPerformans için veya transfer kolaylığı için bölün.
- Donanım Ayarlarını Yapılandırma(isteğe bağlı):
- Sonlandırmadan önce tıklayınDonanımı özelleştirsisteminizin kapasitesine göre daha fazla CPU çekirdeği, bellek veya ek ayar tahsis etmek için.
- TıklamakKapalıbittiğinde.
- Bitirme Kurulumu:
- TıklamakSona ermekKurulumu tamamlamak için.
- Sanal makinenizi seçerek ve tıklayarak başlatınBu sanal makinedeki güç.
Kurulum sırasında veya sonrasında sorunlarla karşılaşırsanız, birkaç ipucu:
VMware'e yüklemeye çalıştığınız işletim sisteminin VMware Workstation Pro'nun sürümüyle uyumlu olduğundan emin olun.
- BIOS/UEFI'de sanallaştırmayı etkinleştirin:
- Emin olmakIntel VT-XveyaAMD-Voptimum performans için BIOS/UEFI ayarlarınızda etkinleştirilir.
- VMware araçlarını güncelleyin:
- Bir sanal makine oluşturduktan sonra yükleyinVM yazılım araçlarıondanVMPerformansı, grafikleri ve cihaz entegrasyonunu geliştirmek için menü.
- Sanal Makine Ayarlarını Ayarlayın:
- Sanal makine halsizse, daha fazla bellek veya CPU tahsis edin veya diğer ayarları ayarlayınDonanımı özelleştirdaha iyi performans için.
- Uyumluluğu kontrol edin:
- VMware'e yüklemeye çalıştığınız işletim sisteminin VMware Workstation Pro'nun sürümüyle uyumlu olduğundan emin olun.
Diğer makaleler: