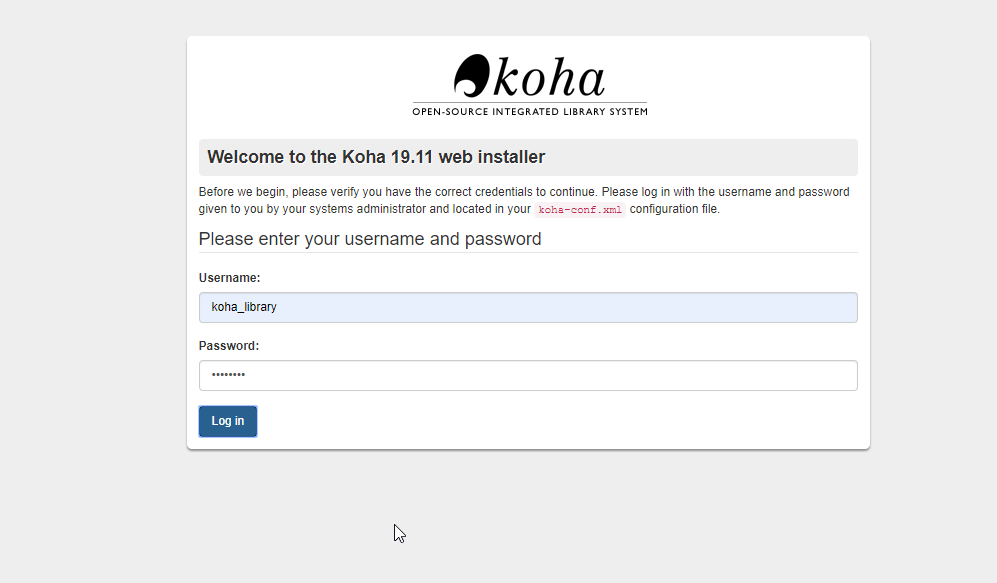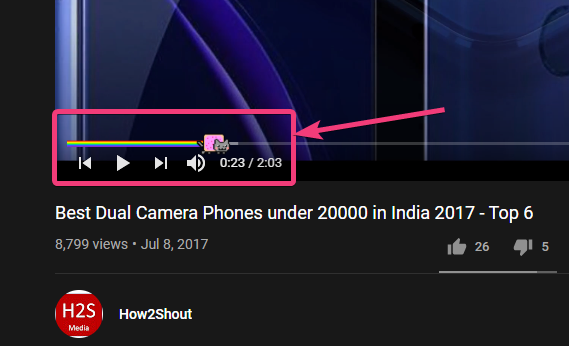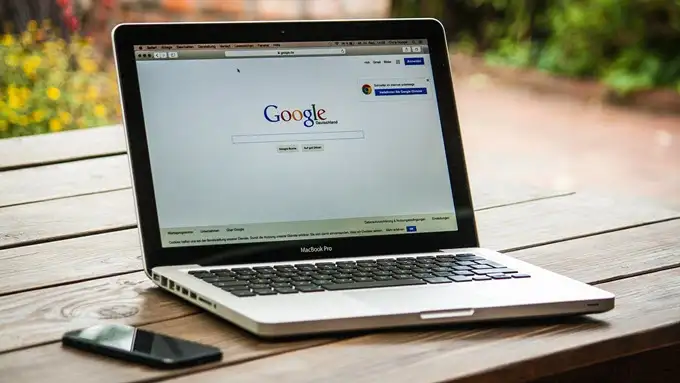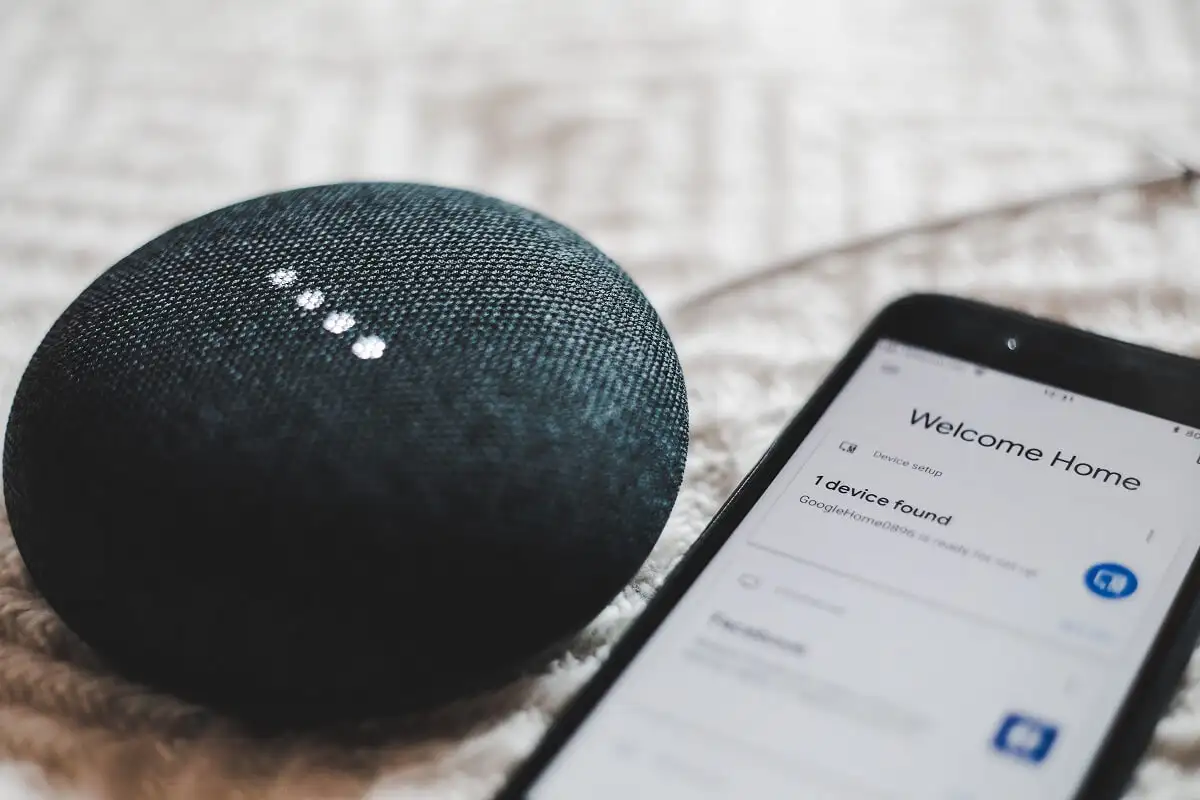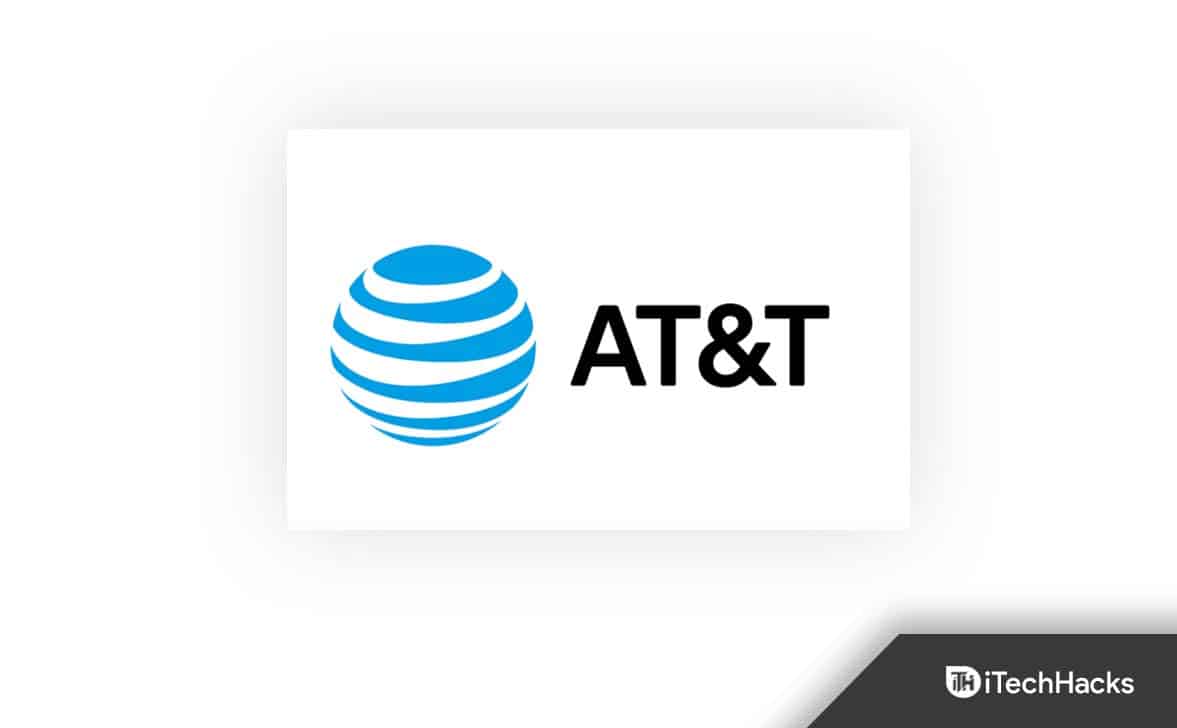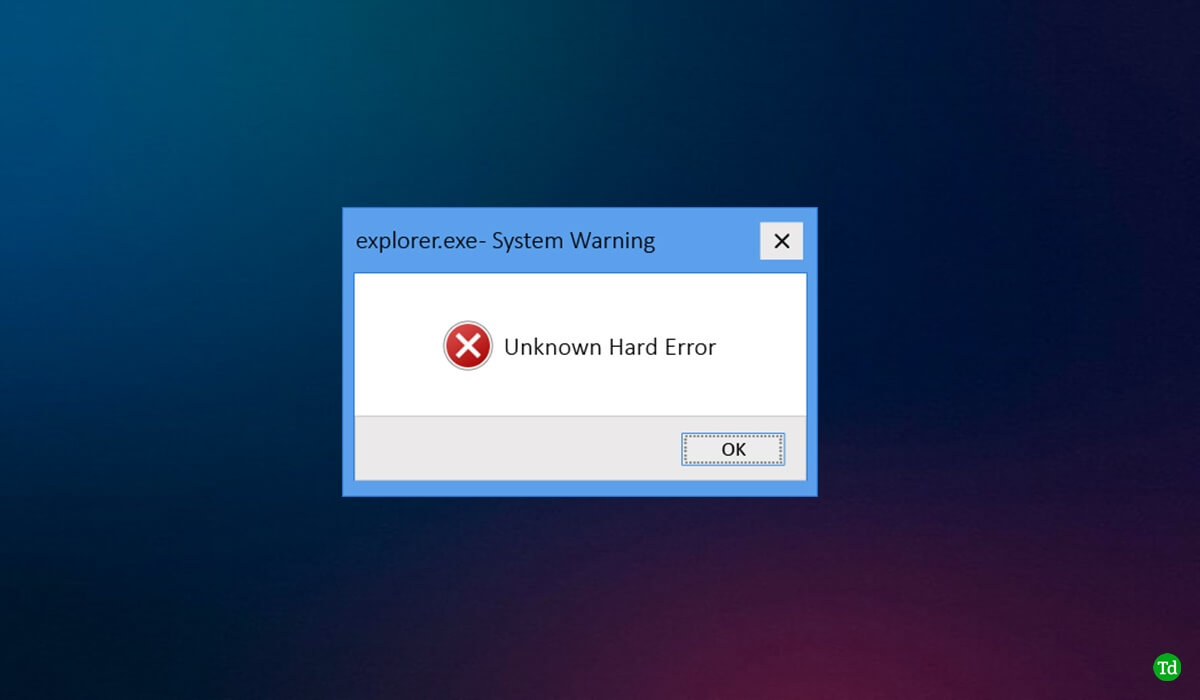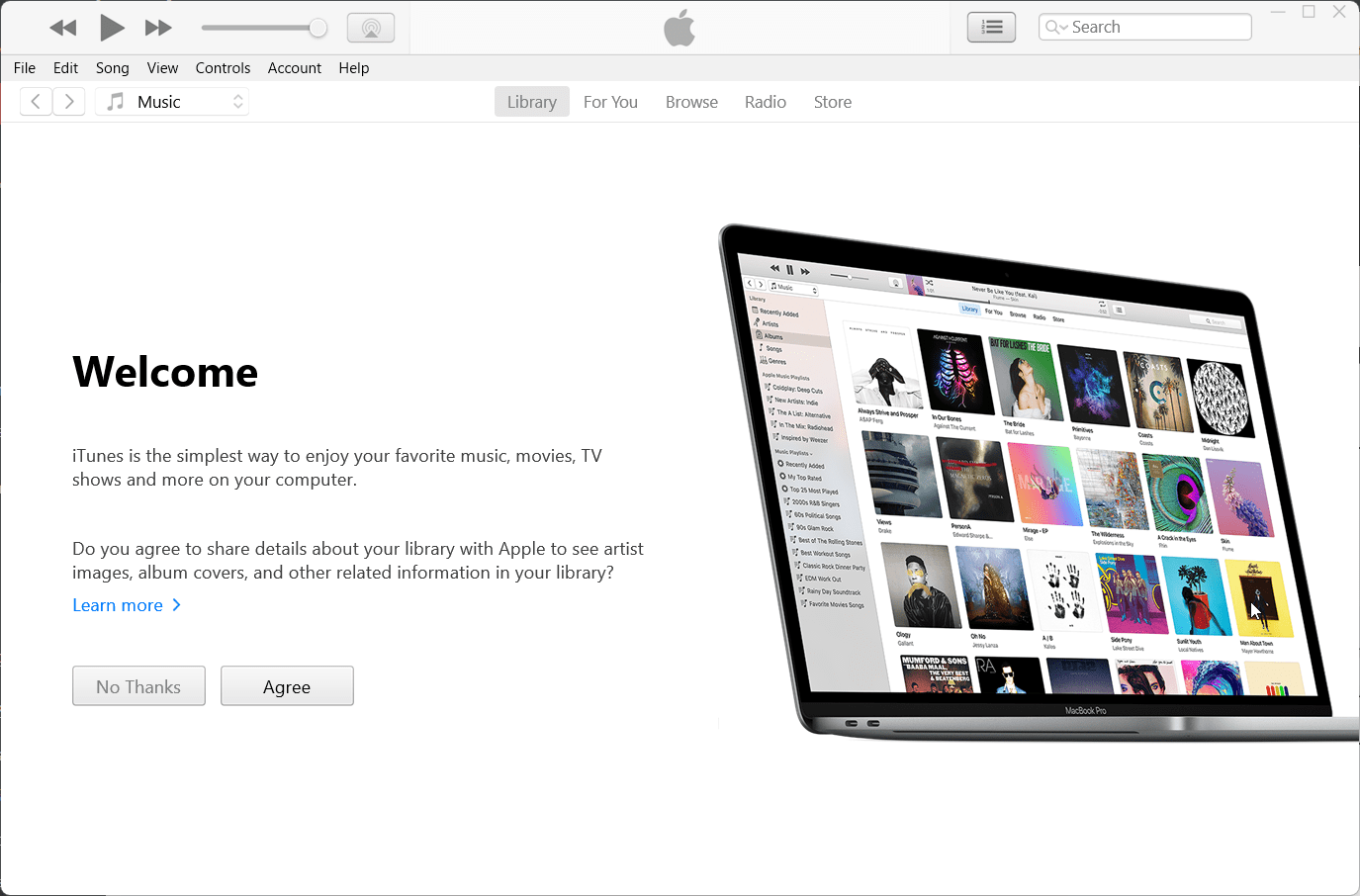
iTunes'un bir girişe ihtiyacı yoktur; Apple'dan müzik, film ve iOS cihazlarını yönetmek için popüler bir yazılımdır. Bu popüler medya oynatıcıyı ve kütüphane uygulamasını Apple'dan yüklemek karmaşık değildir ve diğer yazılımlar gibi Windows 11'de hızlı bir şekilde yapılabilir. Ancak, nasıl olduğunu bilmiyorsanız, bu basit öğreticiye Windows 11'e iTunes'u yükleme adımlarını öğreniriz, bu da grafik kullanıcı arayüzü (GUI) veya komut satırı kullanılarak yapılabilir.
Yöntem 1: GUI'yi kullanarak iTunes'un yüklenmesi (Grafik Kullanıcı Arayüzü)
Adım:
- Microsoft Store'u açın:
- BasmakWindows + SArama çubuğunu açmak için.
- TipMicrosoft MağazasıVe açmak için üzerine tıklayın.
- İTunes'u arayın:
- Microsoft mağazasında türiTunesüstteki arama çubuğunda.
- SeçmeiTunesarama sonuçlarından.
- İTunes'u indir:
- TıklayınElde etmekveyaDüzenlemekdüğme.
- İndirme ve kurulum işleminin tamamlanmasını bekleyin.
- Itunes'u başlat:
- Yüklendikten sonra tıklayınAçıkBaşlat menüsünde Microsoft Mağazası'ndan veya iTunes'u bul.
- Kütüphanenize erişmek veya iTunes'u ayarlamak için Apple Kimliğinizle oturum açın.
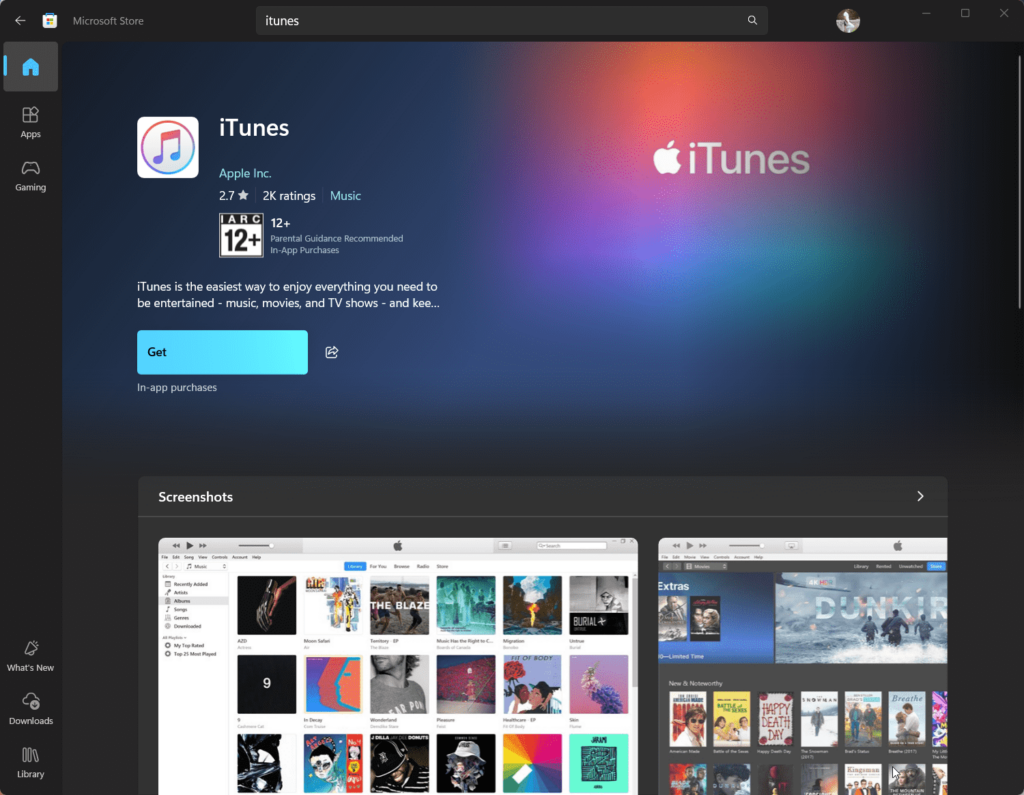
Yöntem 2: ITunes'u komut satırını kullanarak Windows 11'e yükleme
Adım:
- Powershell veya komut istemini açık:
- BasmakWindows + Xve seçWindows Terminali (Yönetici).
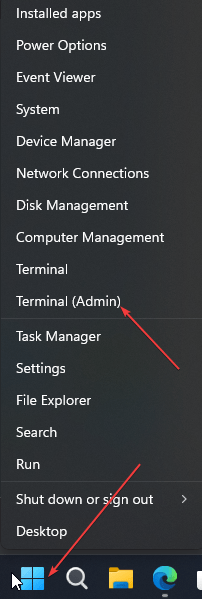
- Windows Paket Yöneticisi'ni (Winget) kontrol edin:
- Windows Paket Yöneticisi'nden emin olun (
winget) kurulur. - Tip
winget --versionve basınGirmek. - Yüklenmezse, Windows 11'i en son sürüme güncelleyin.
- Windows Paket Yöneticisi'nden emin olun (
- İTunes'u arayın:
- Depoda iTunes'u bulmak için aşağıdaki komutu yazın:
winget search iTunes - Paket adına dikkat edin (genellikle
Apple.iTunes).
- Depoda iTunes'u bulmak için aşağıdaki komutu yazın:

- İTunes'u kurun:
- İTunes'u yüklemek için aşağıdaki komutu çalıştırın:
winget install Apple.iTunes - Kuruluma devam etmek için herhangi bir bilgi istemini onaylayın.
- İTunes'u yüklemek için aşağıdaki komutu çalıştırın:
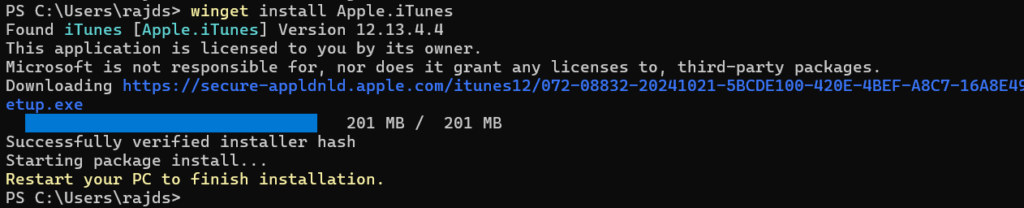
- Itunes'u başlat:
- Kurulum tamamlandıktan sonra yazın
iTunesWindows 11 arama kutusunda, simgesi göründüğü gibi, açmak için tıklayın.
- Kurulum tamamlandıktan sonra yazın
Ortak kurulum sonrası görevler
- Oturum açmak: Müziğinize, filmlerinize ve satın alımlarınıza erişmek için Apple Kimliğinizi kullanın.
- PC'nize yetki verin:
- İTunes'u aç ve gitHesap> Yetkilendirmeler> Bu bilgisayarı yetkilendirin.
- Senkronizasyon Cihazları: Verileri senkronize etmek veya yedeklemeler oluşturmak için iPhone veya iPad'inizi USB üzerinden bağlayın.
Sorun Giderme İpuçları
- Kurulum hataları: Windows 11'inizin en son sürüme güncellendiğinden emin olun.
- Winget komutu bulunamadı: Windows paket yöneticisini güncelleyin veya manuel olarak yükleyin.
- iTunes açılmıyor: İTunes'u yeniden yükleyin veya Microsoft Store'daki güncellemeleri kontrol edin.
Çözüm
İTunes'u Windows 11'e yüklemek, daha önce gördüğümüz gibi karmaşık değildir. Ancak, çoğunuz komut satırı yöntemini bilemezsiniz, ancak şimdi öğrendiniz. Bir yandan, komut satırı en hızlı yoldur ve diğer GUI yöntemi kullanıcı dostudur; Size uygun olduğunu düşündüğünüzü seçin. Yüklendikten sonra medya kitaplığınızı yönetebilir, iOS cihazlarını senkronize edebilir ve tüm iTunes özelliklerinin tadını çıkarabilirsiniz.
Diğer makaleler:
H2S, en son teknoloji gelişmeleri konusunda tutkulu olan bir grup teknoloji meraklısıdır. Her zaman kendi teknik sorunlarını çözmeyi ve aynı çözümü bu web sitesi aracılığıyla başkalarıyla paylaşmayı severler.