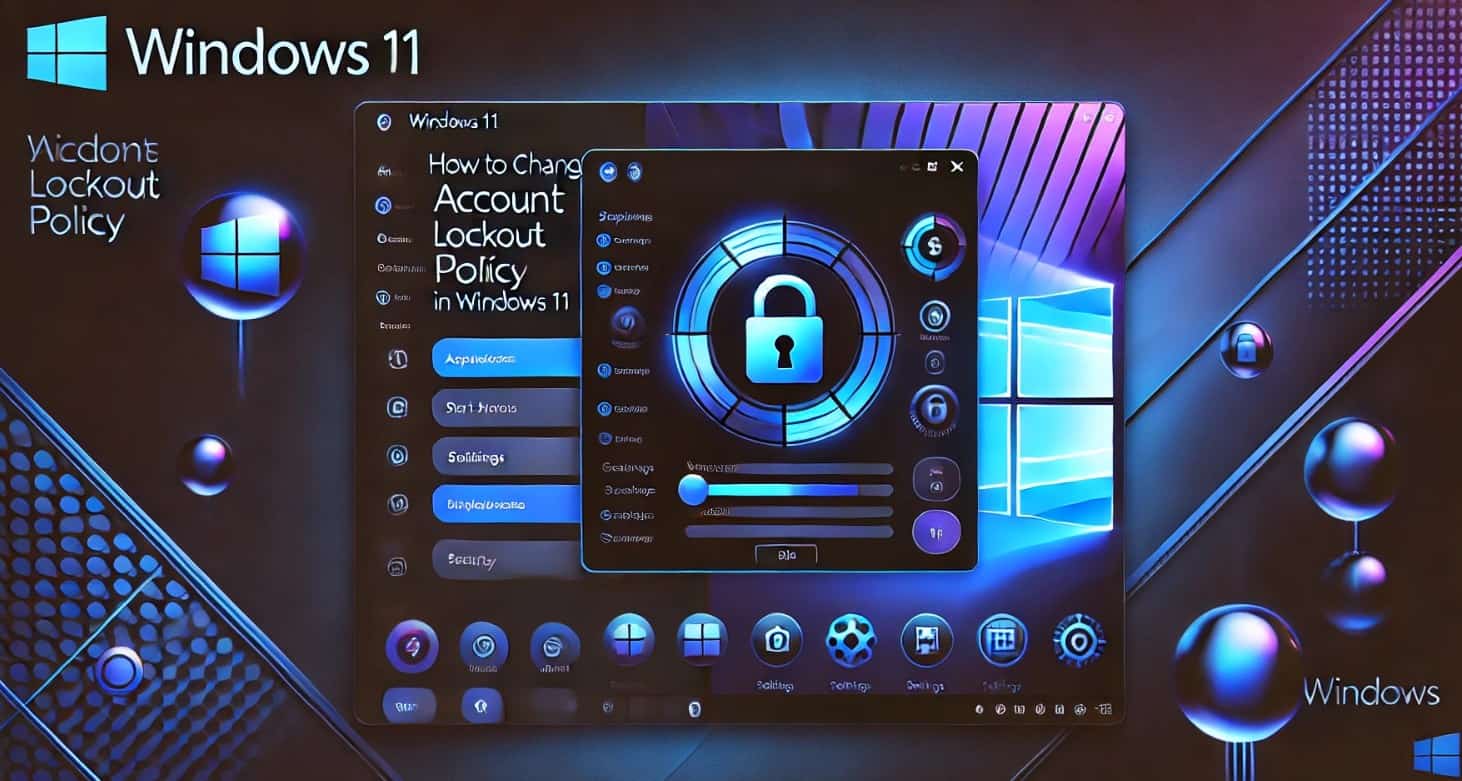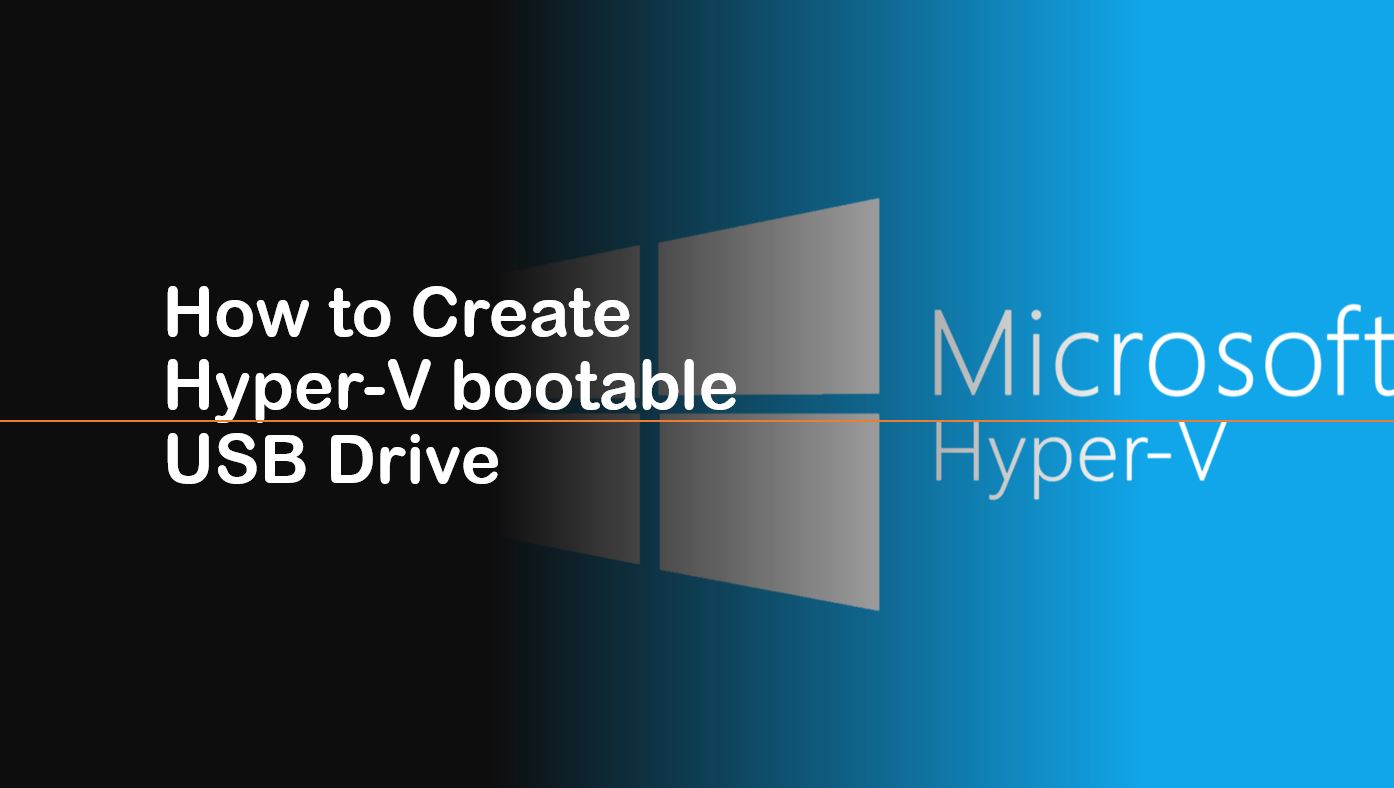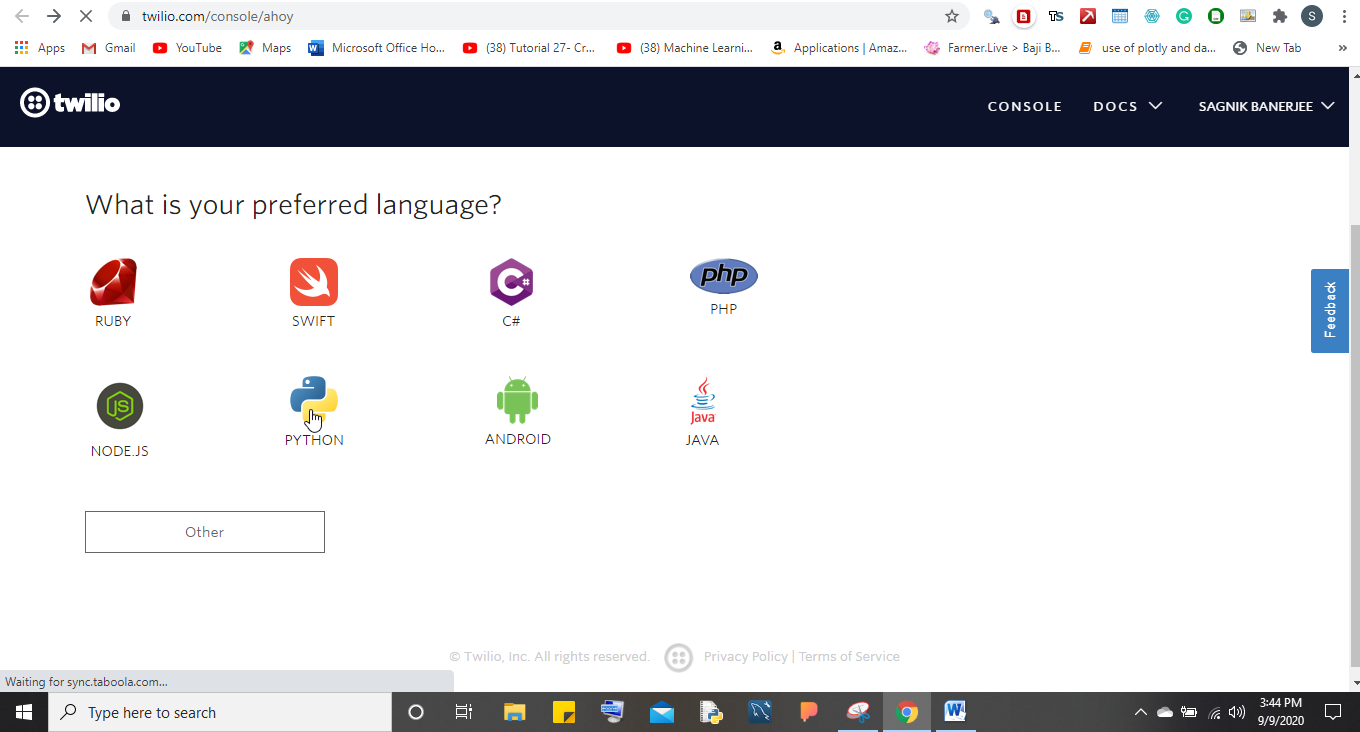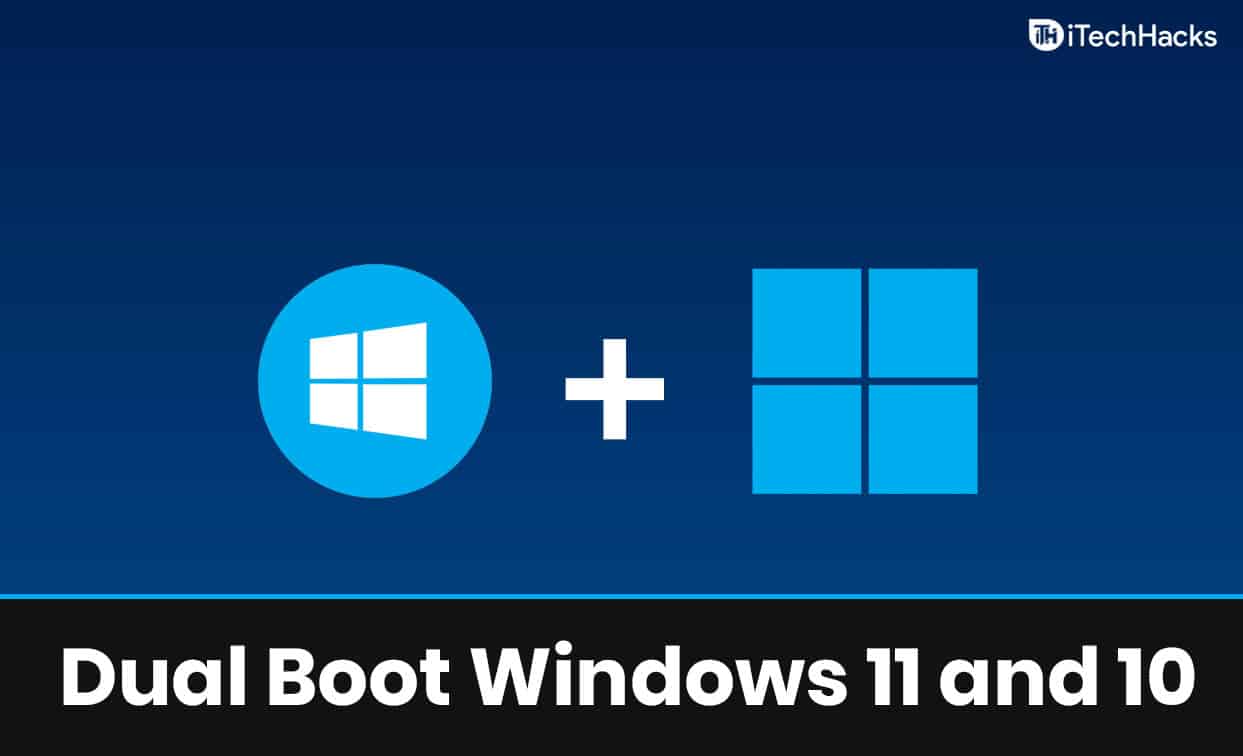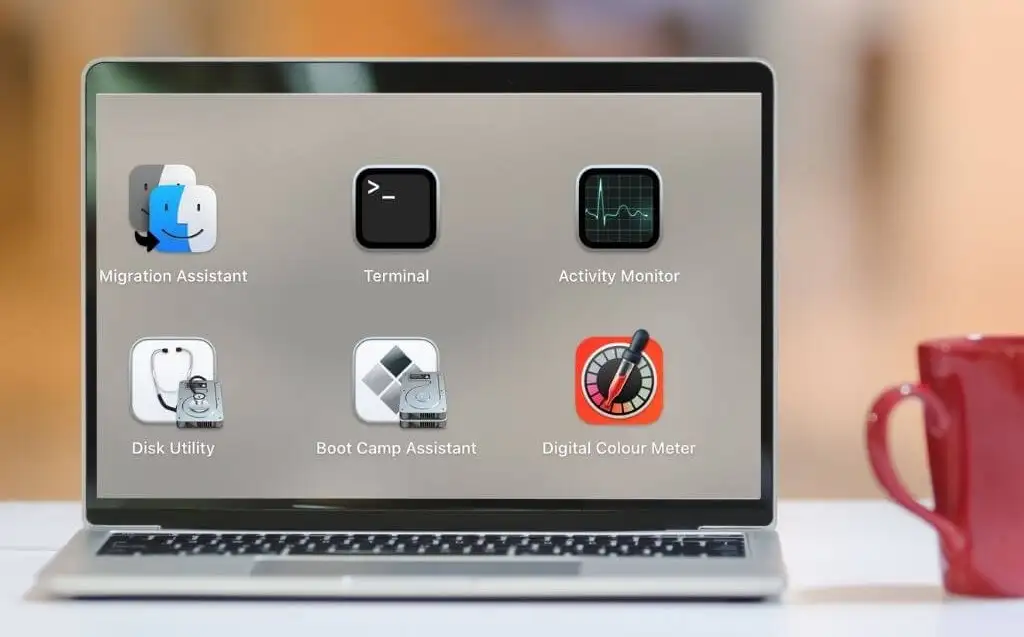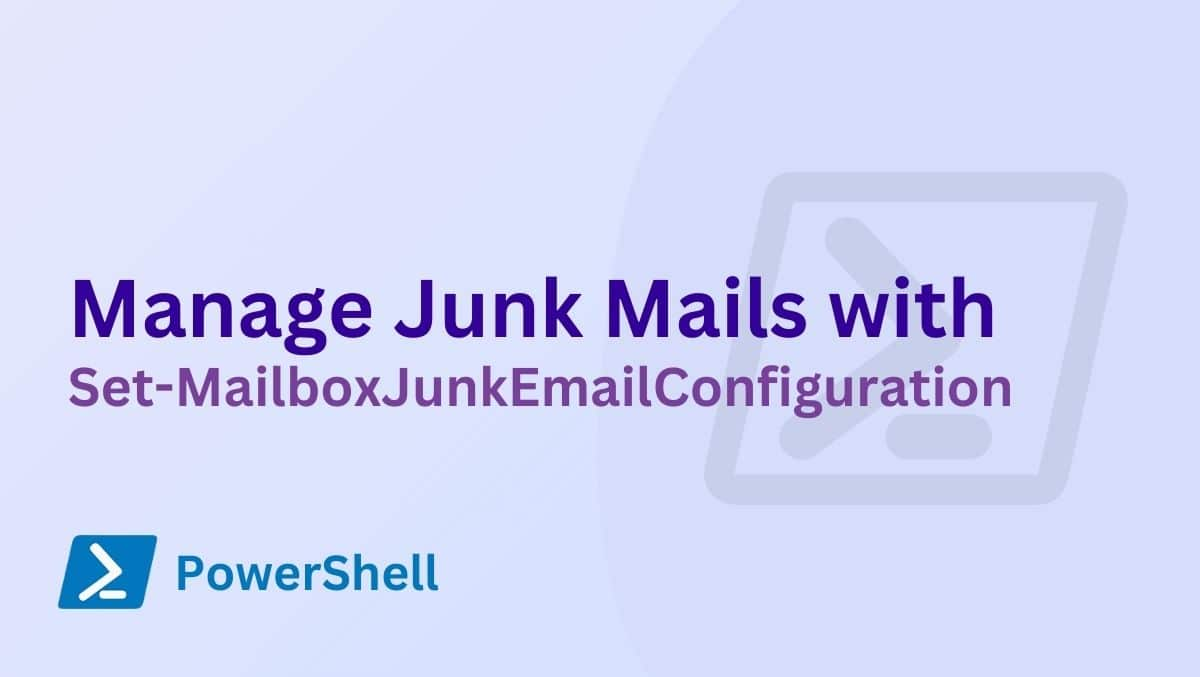Kali Linux işletim sistemini Windows 10 veya 11 üzerinde Linux için Windows alt sistemi üzerinde ancak GUI — Grafik kullanıcı arayüzü ile çalıştırmak ister misiniz? O zaman işte çözüm.
Windows 10/11'de WSL bir süredir ortalıkta dolaşıyor, ancak yalnızca varsayılan olarak onunla birlikte geldiğinden onu genellikle bir komut satırı arayüzüyle kullanıyoruz. Ancak komutları nasıl kullanacağınızı biliyorsanız bu makale sizin için pek yararlı olmayabilir. Ancak WSL'ye (Linux için Windows Alt Sistemi) kesinlikle bir Grafik kullanıcı arayüzü kurmak istemeyenler.
Üstelik sanıldığı kadar da zor değil. WSL'de Masaüstü ortamı kurmak için Kali, Ubuntu veya Debian gibi bir Linux uygulaması gerekir ve buna erişmek için RDP (Uzak Masaüstü) protokolüne ihtiyacımız vardır. Bu, hiçbir üçüncü taraf araca gerek olmadığı anlamına gelir; sadece mevcut araçlarla ilgili bazı açık kaynaklı dosyalara ihtiyacımız var.
Ancak Kali Linux için GUI'yi WSL'de (Linux için Windows Alt Sistemi) çalıştırmak öğrenci için iyi bir fikir olabilir. Ancak bazı profesyonel işler için GUI'li bir Linux istiyorsanız, VirtualBox veya VMware üzerinde VM kullanmanız önerilir.
Linux için Windows 10 veya 11 Alt Sistemine (WSL) Kali Linux GUI kurulumu
GUI kullanarak Kali Linux WSL'yi çalıştırmak için gerekli adımları görmek için eğitime başlayalım.
Adım 1: Kali Linux'u WSL Windows 10 veya 11'e yükleyin
Bu eğitimdeki adımları takip etmek için Kali veya Ubuntu'yu yükleyebilirsiniz. Ancak bu kılavuz Kali'ye odaklandığından, biz de bununla devam edeceğiz. Sadece Windows'ta WSL'yi etkinleştirin->Microsoft Mağazasına gidin-> Kali Uygulamasını arayın-> Al'a tıklayın ve ardındanDüzenlemek.
İşte ayrıntılı kılavuz
Adım 2: Kali Linux'u güncelleyin
Sisteminizde zaten Kali varsa, devam etmeden önce kurulu paketlerini en son durumuna güncellemeniz yeterlidir. İşte bunun için komut.
sudo apt update
Adım 3: XFCE'yi Kali WSL Linux'a yükleyin
Açık kaynaklı GNOME masaüstü ortamını Kali WSL'ye kurabilsek de, standart kaynak bilgisayar sistemlerinde bile Windows Uzak Masaüstü aracını kullanarak kolayca erişebilmemiz için Xfce DE'yi hafif hale getiriyoruz.
Bu makaleyi yazarken XFCE Masaüstü ortamının en son sürümü 4.xx'ti.
sudo apt-get install xfce4
Kurulum biraz zaman alacak, bağlı olarakİnternet bağlantınız. XFCE GUI kurulumu için KALI veya Ubuntu WSL'nin indireceği dosyaların toplam boyutu 124 MB civarında olacaktır; Ne zamansizden dosyaların indirilmesini onaylamanızı ister, yazıneve devam et.
Adım 4: XRDP'yi WSL'ye yükleyin
XFCE 4 masaüstü ortamını kurduktan sonra Kali WSL üzerinde bir GUI’miz var ancak artık ona nasıl erişeceğimizi bilmemiz gerekiyor. Windows alt sistemi Linux'u diğer işletim sistemleri gibi doğrudan bir GUI ile başlatamıyoruz; ancak RDP aracını kullanarak erişebildiğimiz DE işlemi arka planda hala çalışıyor.
XDRPLinux gibi diğer işletim sistemlerine FreeRDP, masaüstü, NeutrinoRDP ve Uzak Masaüstü İstemcisi (Windows, macOS, iOS ve Android).
WSL'ye yüklemek için şu komutu kullanın:
sudo apt-get install xrdp
Adım 5: xrdp sunucusunu başlatın
Son olarak, Windows 10 veya 11'de bulunan varsayılan Uzak Masaüstü istemcisini kullanarak Kali GUI'ye erişmek için yukarıda kurulu XDRP sunucusunu başlatın.
sudo /etc/init.d/xrdp start
Bir bağlantı noktası numarası göreceksiniz3389; NotO.
Adım 6: RDP kullanarak Kali'ye bağlanın
Windows 10 veya 11 arama kutusuna gidin ve “Uzak Masaüstü” yazın. Simgesi göründüğünde, başlamak için üzerine tıklayın.
Şimdi girinyerel ana bilgisayar:3389ve vurBağlamakdüğme.
Bir hata alırsanızmesajı şöyle: "Zaten devam eden bir konsol oturumunuz olduğundan bilgisayarınız uzak bilgisayardaki başka bir konsol oturumuna bağlanamadı.Bunun nedeni, Linux çalıştıran WSL'nin varsayılan olarak ana bilgisayarla aynı bağlantı noktasını ve IP adresini paylaşmasıdır; bu nedenle RDP istemcisini kullanmaya çalıştığımız bilgisayara bağlanamıyoruz; Öyleyse,WSL XRDP sunucumuzun port numarasını değiştirmemiz gerekiyor.
.
Bunun için Kali Linux üzerinde aşağıdaki komutu kullanarak XRDP konfigürasyon dosyasını düzenleyiniz.
sudo nano /etc/xrdp/xrdp.iniDeğiştirmekXRDP'nin varsayılan bağlantı noktası3389ile3390. Kaydetmek için tuşuna basınCtrl+X,tipE,ve vurGirmekdüğme.
XRDP sunucusunu yeniden başlatın:
sudo /etc/init.d/xrdp restartŞimdi tekrar bu adresle RDP kullanarak bağlanın.yerel ana bilgisayar:3390
Adım 7: WSL Linux'ta Kali Linux XFCE GUI'yi kullanmaya başlayın
Bağladığınızda bir uyarı mesajı görünecektir; görmezden gelin veEvetdüğme.
Bundan sonra Kali Linux'unuza girinkullanıcı adı ve şifre.
Son olarak, WSL'de çalışan Linux uygulaması için Grafik kullanıcı arayüzüne sahipsiniz.
Kullanmak istiyorsanız bu eğitime bakın