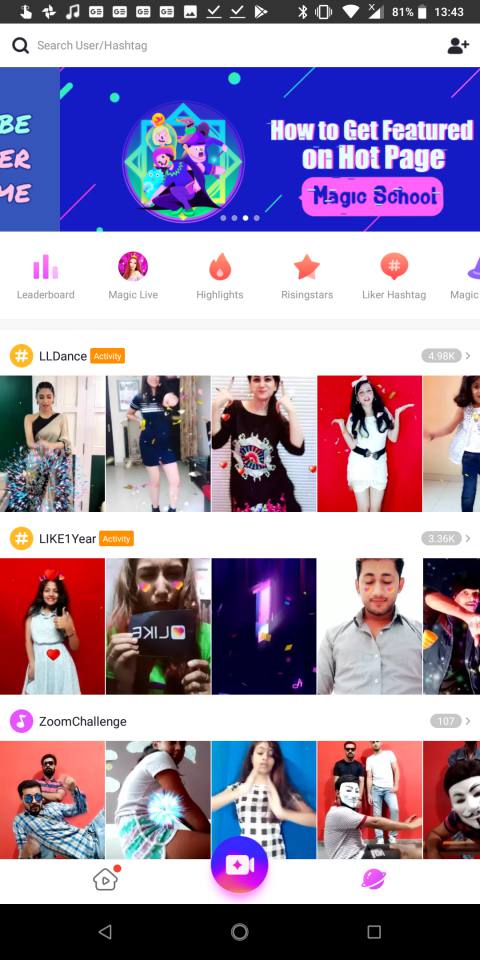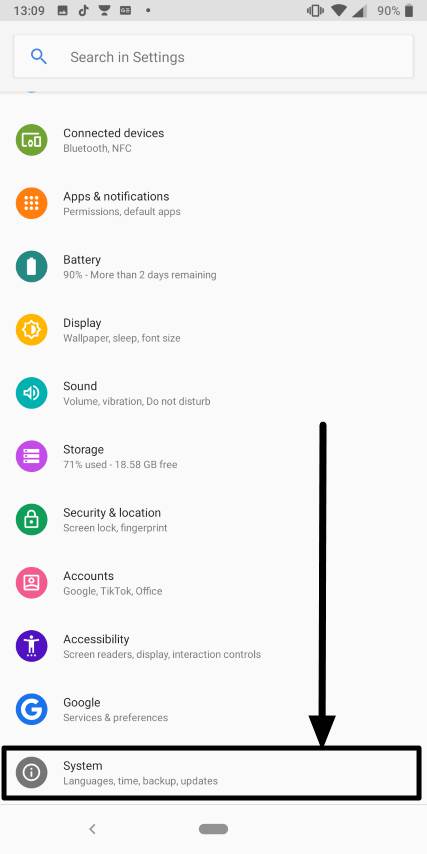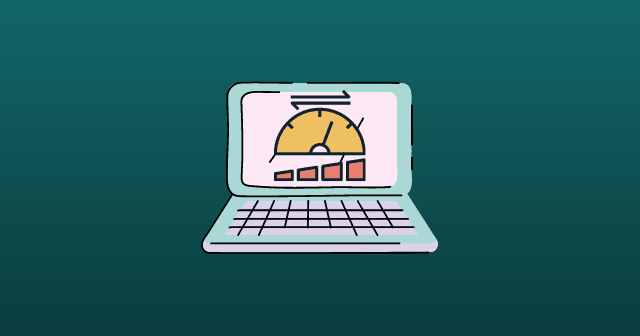Java, düzgün çalışması için üzerine inşa edilmiş birçok uygulama için gereklidir. Java gerektiren bazı projeler üzerinde çalışan geliştiricilerin yanı sıra, JDK'yı sistemlerine yüklemesi gerekiyor. Bu nedenle, bu makalede, Windows 11 veya 10'a belirli bir Java 11 sürümünü yüklemek için komut istemini veya PowerShell'i nasıl kullanabileceğimizi konuşuyoruz. Bazı yazılımları yüklemek için komut satırı yöntemini kullanmak, web sitesini manuel olarak ziyaret etmekle karşılaştırıldığında oldukça basittir. İndirin ve yükleyin.
Neden Java 11?
Özellikle Java 11 sürümünü kullanmanın nedeni temel olarak ya bir başvurunun çalıştırılması talebi veya bir geliştiricinin bir proje için buna ihtiyacı olmasıdır. Aksi takdirde, Java'nın kullanılabilecek en son LTS (uzun vadeli destek) sürümleri vardır.
Önkoşul
- Windows 11 veya 10 Koşu Sistemi
- Yönetici haklarıyla komut satırı erişimi
- Aktif bir internet bağlantısı
1. Komut istemi veya PowerShell'i açın
Bu makale özellikle Java gibi uygulamaların veya programlama dillerinin nasıl yükleneceğini yönlendirmek için komut satırını kullanır. Bu nedenle, Windows Başlat düğmenize ve arama kutusu türüne tıklayın -Komut istemi,Göründüğü gibi “Yönetici olarak çalıştır" seçenek.
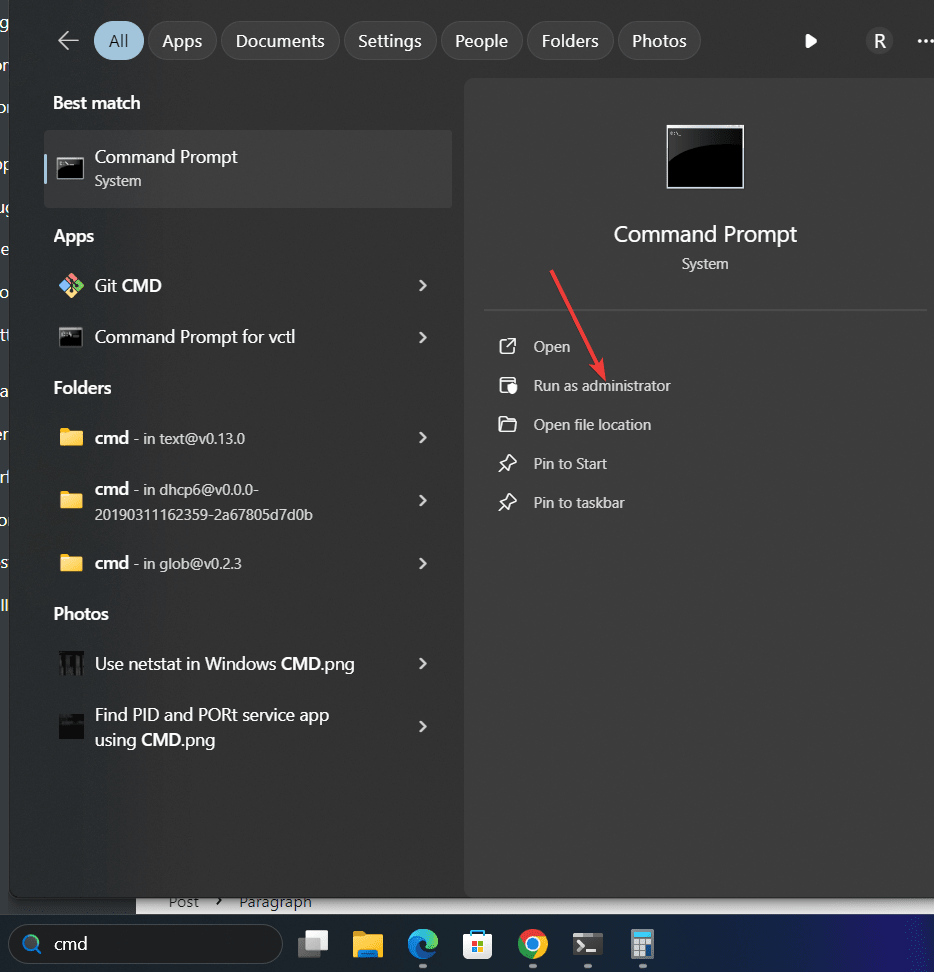
2. Winget kaynağını güncelle
Winget, Microsoft Windows 10 ve 11 işletim sistemlerinde varsayılan paket yöneticisidir. Kullanıcıların tıpkı Linux sisteminde yaptığımız gibi komutu kullanarak çeşitli popüler uygulamaları ve paketleri yüklemelerine olanak tanır. Paketlerin bazıları Winget deposundan kurulurken, diğerleri MSSTORE'ten.
Kullanmadan önce paket kaynağını güncelleyelim:
winget source update3. Java 11'i Windows 11 veya 10'a yükleme komutu
Ardından, OpenJDK 11'i Windows'a yüklemek için Winget komutunu çalıştırıyoruz. Verilen sözdizimi, OpenJDK'nın diğer sürümlerini almak için de kullanılabilir, sadece sürüm numarasını değiştirin:
winget install ojdkbuild.openjdk.11.jdkYalnızca JRE 11'i almak için:
winget install ojdkbuild.openjdk.11.jre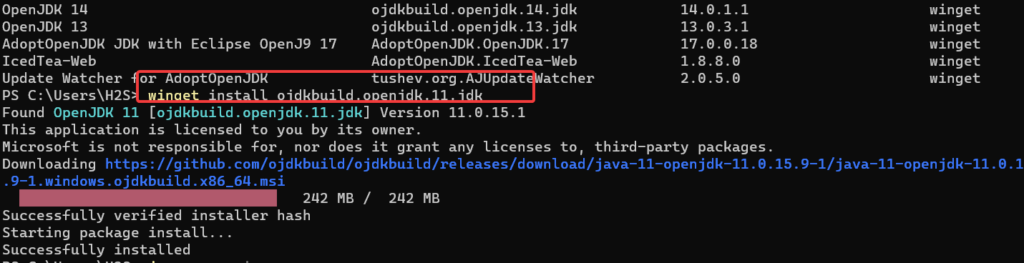
Diğer sürümleri aramak için aşağıdakileri kullanabilirsiniz:
wignet search openjdk
4. Sürümü kontrol edin
Sistemimizde OpenJDK 11'i başarıyla olduğunu doğrulamak için verilen komutu kullanabiliriz, yüklü Java sürümünün ayrıntılarını getirecektir.
java --version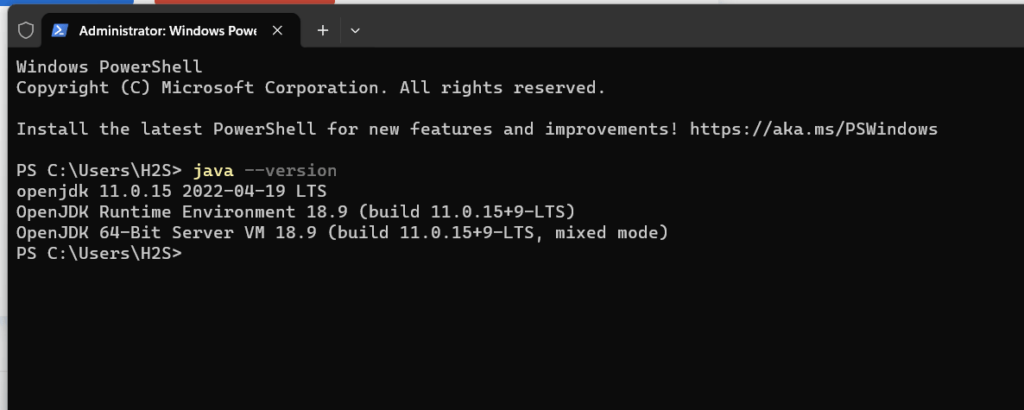
5. Java 11 Kaldırma
Windows'taki Winget komutu sadece uygulamaları yüklemek değil, bunları kaldırmak için de kullanabiliriz. Bu nedenle, gelecekte, Java 11 sürümünü Windows 10 veya 11 sisteminizden kaldırmak istiyorsanız, işte şu komut:
winget remove ojdkbuild.openjdk.11.jdkÇözüm
Şimdi komut satırını kullanarak Java 11'i Windows 11'e başarıyla yüklediniz. Bu öğreticiyi kullanarak Windows kullanıcıları, Chrome Tarayıcı, Firefox, CCleaner, vb. Gibi diğer popüler yazılım uygulamalarını yükleyebilir.
Diğer makaleler: