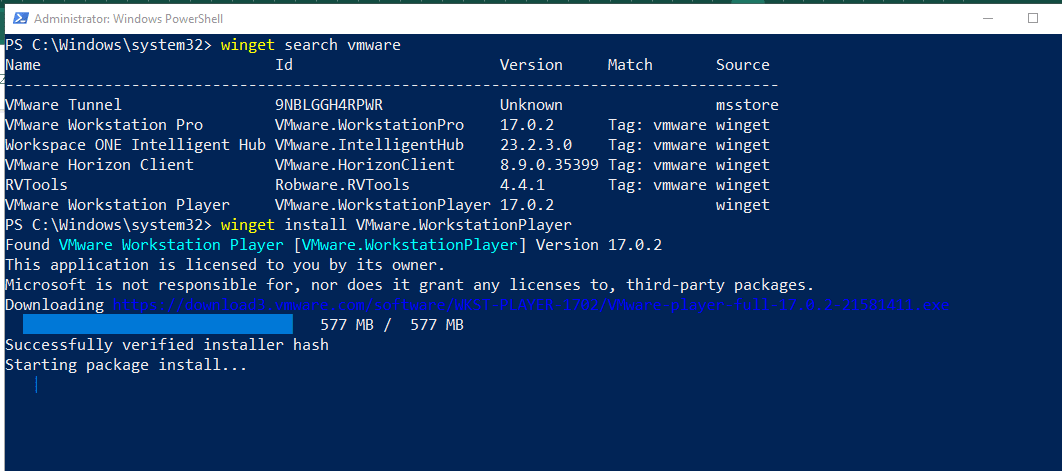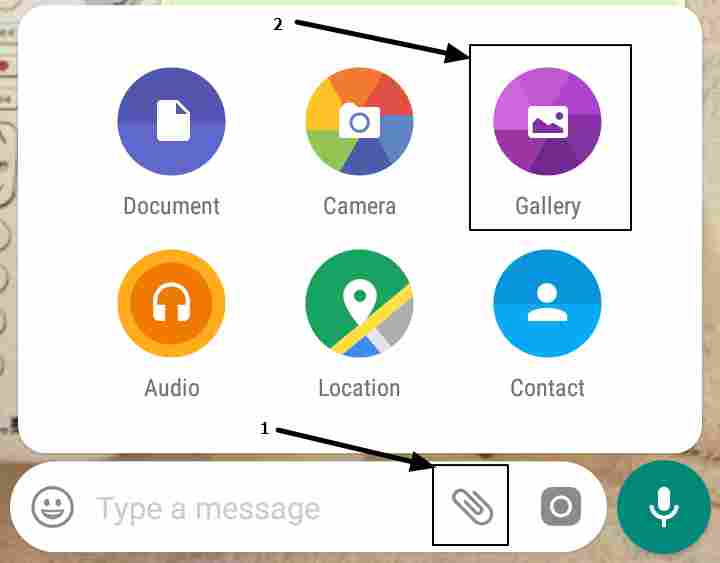Windows 11'de kullanıcılar, XPS görüntüleyici gibi Microsoft Windows işletim sisteminin eski sürümlerinde daha önce sahip oldukları bazı işlevleri alamayacaklar. Bu nedenle, önceden yüklenmiş bir uygulama olarak gelmediğinden kullanıcıların onu manuel olarak yüklemeleri gerekir.
XPS Viewer'ı Windows 11'e yüklemek, kullanıcıların PDF formatına alternatif olarak Microsoft tarafından oluşturulan XML tabanlı bir dosya formatı olan XPS dosyalarını görüntülemesine olanak tanıyacaktır. Bir XPS dosyası, düzeni, yazı tiplerini ve görüntüleri farklı cihazlarda tutarlı bir formatta koruyabilir, bu da onu bozulma olmadan belge paylaşımı ve görüntüleme için ideal hale getirir. Ancak XPS, Microsft'un düşündüğü kadar popüler olmadı, dolayısıyla XPS Görüntüleyici artık daha yeni Windows sürümlerinde isteğe bağlı bir özelliktir.
Bu eğitimde, ?.XPS?'yi görüntülemek üzere Windows 11'de XPS Viewer'ı yüklemek için PowerShell'i kullanma komutlarını öğreniyoruz. uzantılı dosyalar.
Adım 1: PowerShell'i Yönetici olarak açın
Sistem bileşenlerini yüklemek için PowerShell'e ihtiyacımız var, bu nedenle ona yönetici haklarıyla erişin. Komut satırına hızlı bir şekilde erişmek için kullanıcılar Windows'u sağ tıklatabilirler.Başlangıçdüğmesini seçin vePowerShell (Yönetici) veya Terminal (Yönetici)seçenek.
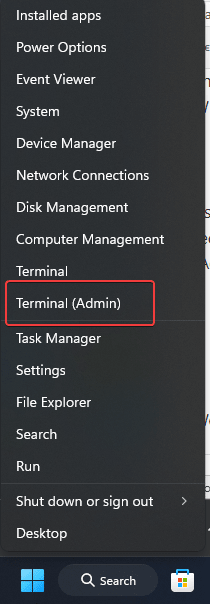
2. Adım: XPS Görüntüleyiciyi yükleyin
Şimdi ?Add-WinodwsYeteneği? Windows 11'e XPS Görüntüleyiciyi yüklemek için PowerShell komutu; kurulum işlemi birkaç dakika sürebilir:
Add-WindowsCapability -Online -Name XPS.Viewer~~~~0.0.1.0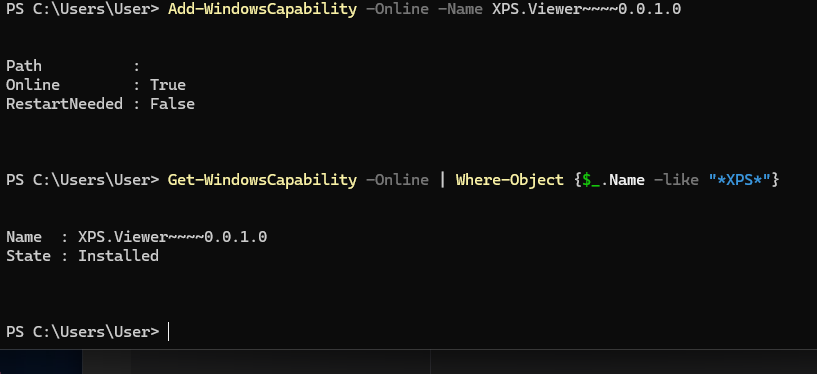
Adım 4: Kurulumu Onaylayın
Kurulum tamamlandıktan sonra bu PowerShell komutunu çalıştırarak sistemimizde olup olmadığını doğrulayabiliriz.
Başarılı olursa durum ?Yüklendi.?
Get-WindowsCapability -Online | Where-Object {$_.Name -like "XPS"}Adım 5: Windows 11'de XPS Viewer'ı çalıştırın
XPS Viewer'ı açmak ve kullanmak için Windows 11 Arama kutusuna gidin ve adını yazın. Sonuçlarda simgesini göreceksiniz. Alternatif olarak herhangi birine çift tıklayabilirsiniz.xpsXPS Görüntüleyici ile otomatik olarak açılacak olan dosya.
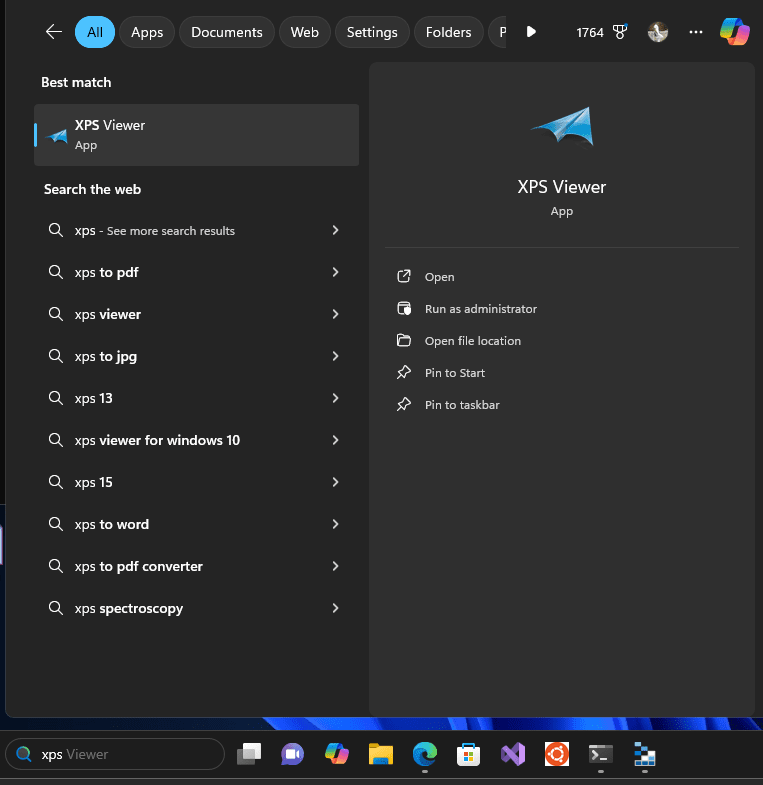
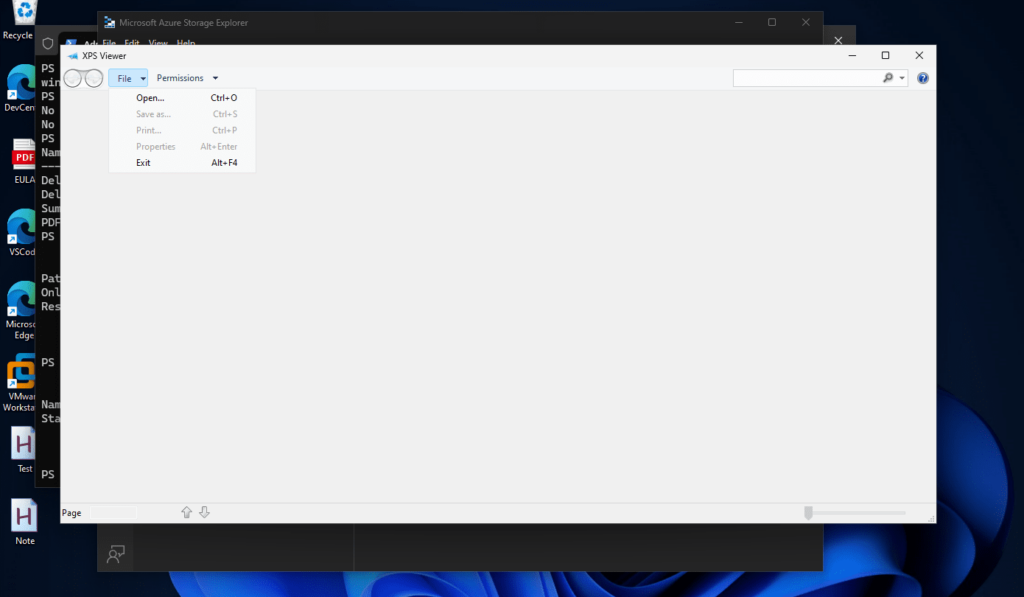
Yaygın Sorunlara İlişkin İpuçları: Yükleme başarısız olursa deneyebileceğiniz birkaç şey şunlardır:
- Windows'un gerekli dosyaları Microsoft'un sunucularından indirmesi gerekebileceğinden internete bağlı olduğunuzdan emin olun.
- XPS Viewer'ı yüklemek için bazı güncellemeler gerekebileceğinden, sisteminizin güncel olduğundan emin olmak için Windows Update'i kullanın.
- PowerShell'i yeniden başlatın ve herhangi bir sorunla karşılaşırsanız komutu yeniden çalıştırmayı deneyin.
İsteğe bağlı: XPS Görüntüleyiciyi Kaldırma
Artık sistemde XPS görüntüleyiciye ihtiyacınız kalmadığında veya sorun yaratıyorsa, Windows 11'den tamamen kaldırmak için PowerShell'de verilen komutu kullanın.
Remove-WindowsCapability -Online -Name XPS.Viewer~~~~0.0.1.0Çözüm
Bu makalede ele aldığımız yaklaşım, Windows 11'de XPS Görüntüleyiciyi PowerShell kullanarak yönetmenin daha hızlı yoludur ve hem kurulum hem de kaldırma için uygun bir yöntem sunar.
Diğer Makaleler: