Google Analytics WordPress Gösterge Tablosu EklentisiGoogle Analitik İzleme Kodunu ve Google Analytic'in WordPress Yönetici Gösterge Tablosu hakkındaki raporunu etkinleştirmek için çok kullanışlı geliyor. Google'ın Analytics Gösterge Paneli'nin kendisi çok sezgisel ve bilgilendiricidir. Web siteniz trafiğiniz ve ziyaretçilerle ilgili tüm bilgileri tek bir yerde toplar. Ancak trafik analizini almak için WordPress kontrol panelini Google Analytics gösterge paneline her bıraktığınızda biraz telaşlı. WordPress'te Goggle Analytics gösterge panelini etkinleştirmek için WP için Google Analytics Gösterge Tablosu adlı basit bir eklenti kullanabilirsiniz.Eklenti bağlantısı
WP eklentisi için Google Analytics Gösterge Tablosunu Nasıl Kurulur ve Kullanılır
Bu WordPress eklentisi, tüm Google Analytics raporlarını ve yayınların ve sayfaların derinlemesine analizini sağlar. Analytics verileri, WordPress web sitenizdeki her gönderi veya sayfa için performans ayrıntıları sağlayan WP yönetici gösterge panelinizde doğrudan gelir. Google Analytics Gösterge Tablosu eklentisi, Google Analytics'in izleme kodunu farklı seçenekler ve kanca aracılığıyla tam olarak özelleştirmeyi sağlar. Bu ücretsiz analiz kontrol paneli eklentisi, tüm oturumlar, organik aramalar, sayfa görünümleri, hemen çıkma oranı, konumlar, sayfalar, yönlendiriciler, anahtar kelimeler analiz raporları, trafik kanalları, sosyal ağlar, trafik ortamları, arama motorları analitik raporları ve daha fazla bilginizi tek bir yerde sağlar.
WP eklentisi için Google Analytics Gösterge Tablosu:
- Gerçek Zamanlı Analiz Raporu
- Analytics raporları.
- Temel ve olay izleme.
- WP için Analytics Gösterge Paneli, aşağıdakileri kolayca izlemenizi sağlar:
- Analytics Google Özel Boyutlar
- Çok bölgeli WP için Analitik Gösterge Tablosu
Şimdi Ücretsiz Analytics Gösterge Tablosu eklentisini yüklemek için adımlar
- Eklentilere gidin-> Yeni ekle
- AraştırmakWP için Google Analitik Gösterge TablosuEklentiler arama alanında.
- Gösterildikten sonra yükleyin ve etkinleştirin.
- Şimdi WordPress yönetici alanınızın sol tarafında, Google Analytics adlı bir seçenek göreceksiniz
Lütfen aşağıda verilen adım adım kurulum ekran görüntülerine bakın
Nasıl KullanılırGoogle Analytics WordPress Gösterge Tablosu Eklentisi
Google Analytics WordPress pano eklentisinin başarılı bir şekilde yüklenmesinden sonra birden fazla seçenek göreceksiniz. Seçenekler genel ayarlar, arka uç ayarı, ön uç ayarları, izleme kodu, hatalar ve hata ayıklamadır. Şimdi bakalım bu Ayarlar Seçenekleri bize yardımcı olabilir.
1. Genel ayarlar
Genel ayar altında, Eklenti Yetkisi adlı bir seçenek vardır. Yetkili Eklenti düğmesine tıklayın ve yeni bir pencere açılacak Nereye tıklanacağınızErişim Kodu AlBağlantı. Bu bağlantı, bir erişim kodu oluşturmak için bu eklentiyi hesabınızın Google Analytics ile doğrulayacaktır. Kodu aldıktan sonra kutuya yapıştırın. Lütfen ekran görüntülerine bakın.
2. Arka uç ayarları
Bu eklentinin arka uç ayarlarında, farklı kullanıcılar için Analytics kontrol paneline erişebilen farklı izin seviyeleri alacaksınız. Bu ayar, görünüm işlevini, yayın ve sayfalardaki raporları ve ana gösterge paneli widget'ını etkinleştirmeyi ve devre dışı bırakmayı sağlar. Ayrıca, bu sekmeden gerçek zamanlı ayarlar ve konum ayarlanabilir.
3. Ön uç ayarı
Gerçekten çok büyük bir trafik alıyorsanız ve ziyaretçilerin güvenini elde etmek için web sitenizin ön ucunda bunu göstermek istiyorsanız, bu seçeneği etkinleştirebilirsiniz.
4. Kod ayarlarını izleme
Bu sekme altında, WordPress'te Google Analitik Gösterge Tablosu için özelleştirme yapmak için beş farklı seçenek vardır.
Temel ayar seçeneğinde, web sitenizin izlenmesini etkinleştirebilir veya devre dışı bırakabilirsiniz.
2. İkinci seçenek olay izlemesidir, bu sekmede indirmeler, Mailto, giden bağlantılar, satış ortağı bağlantıları ve daha fazlası gibi olayların izlenmesini etkinleştirebiliriz.
3. Üçüncü seçenek özel tanımlardır, bu seçenek yazarları, yayın yılını, kategorileri ve daha fazlasını izlemek için Google Analytics için farklı tanımlar ayarlamak için kullanabilir. Daha iyi anlamak için lütfen bu makalede verilen video eğitimine bakın.
4. İzlemeyi hariç tutun
Google Analytics varsayılan olarak web sitenizin her sayfasını ve yayınını izler. Şimdi, yöneticiyi veya diğer bazı kullanıcıları izlemeden hariç tutmak istiyorsanız, bu seçeneği kullanabilirsiniz. Temel olarak, bu seçenek yönetici ve giriş sayfalarını izlemeye gizlemek için çok kullanışlıdır.
5. Gelişmiş ayarlar
Sayfa hız hızını izlemek için kullanılan önceden izleme seçenekleri, varsayılan olarak metrikler verilerinizin% 1'ini temel alır. Ayrıca, etkinlikler izleme seçeneğinde ayarlandığınız indirme, Mailto vb. Gibi olayların hariç tutulmasına izin verir. AdSense hesabı ve bağlantı ilişkilendirmesi diğer bazı seçeneklerdir.
Bu seçeneklerin yanı sıra, WP için Google Analytics Gösterge Tablosu'ndaki birden çok alan adını da izleyebilir. Bu eklenti, üç kurulum moduna izin veren çoklu ağ yüklemeleriyle tamamen uyumludur:
- Mod 1: Birden çok Google Analytics hesabı kullanılarak ağ etkinleştirildi
- Modu 2: Tek bir Google Analytics hesabı kullanılarak etkinleştirildi
- Mod 3: Birden çok Google Analytics hesabı kullanılarak ağ devre dışı bırakıldı
Ziyaretçi raporunu izlemek için WordPress yönetici kontrol panelinde bu eklenti tarafından oluşturulan bir widget alacaksınız. Bir fikir için lütfen ekran görüntüsüne bakın.
Google Analytics Gösterge Tablosu WP eklentisini kullanarak doğrudan WordPress Yönetici Gösterge Tablosuna Google Analytics trafik raporlarına doğrudan bir kısayol ekleyebilirsiniz.
WordPress için Google Analytics Gösterge Tablosu için Video Eğitimi
Bu makaleyi de görebilirsiniz:

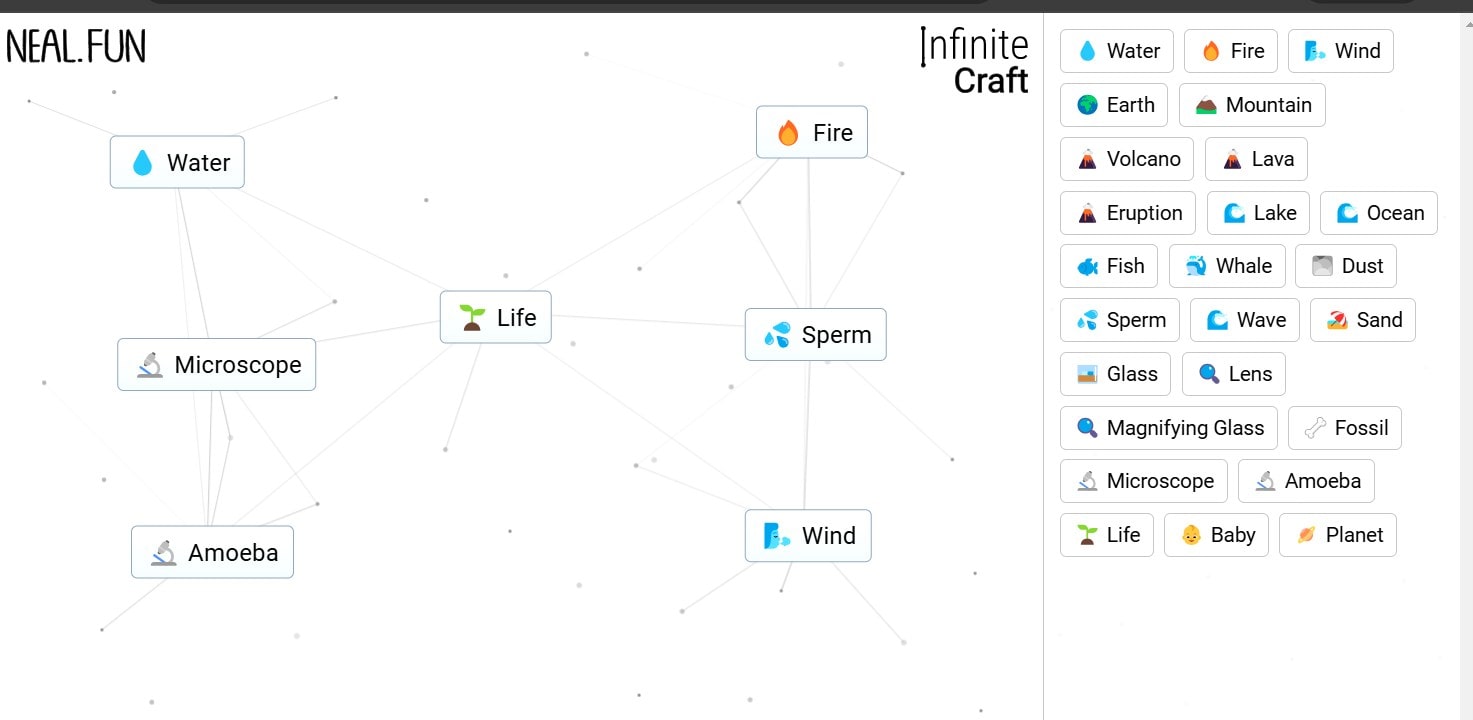
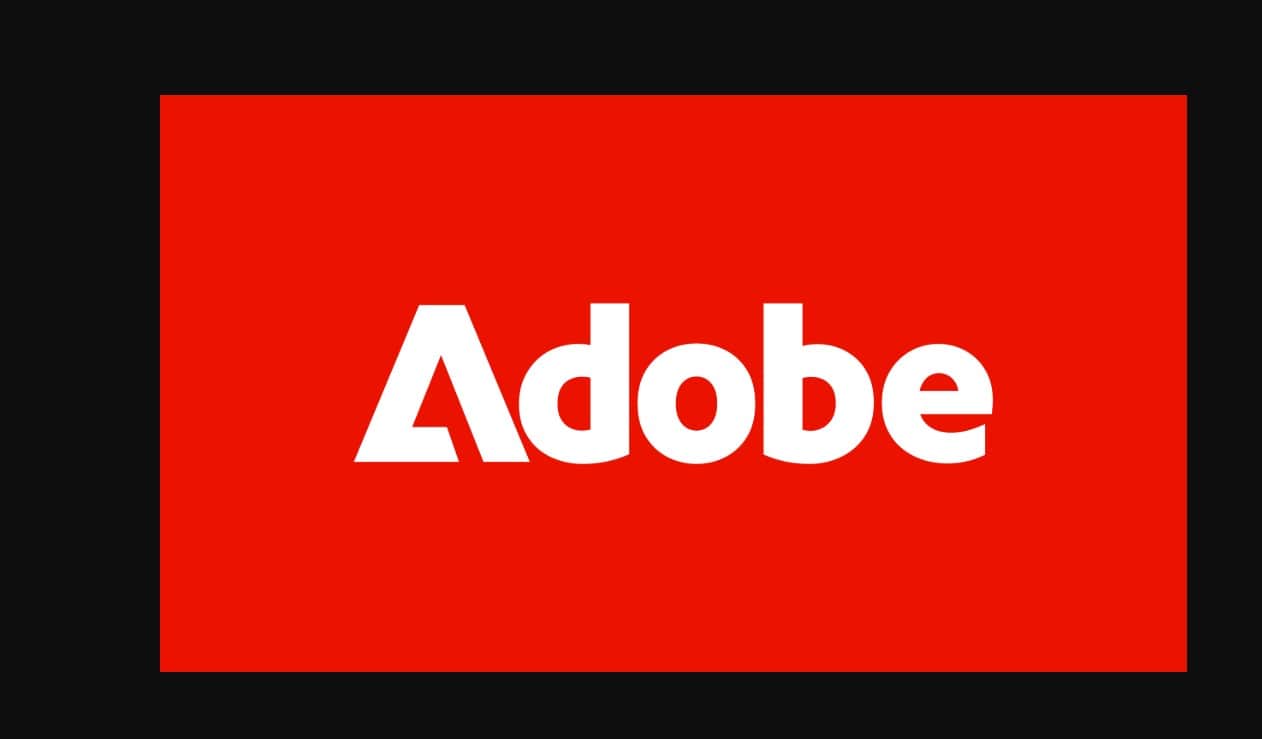


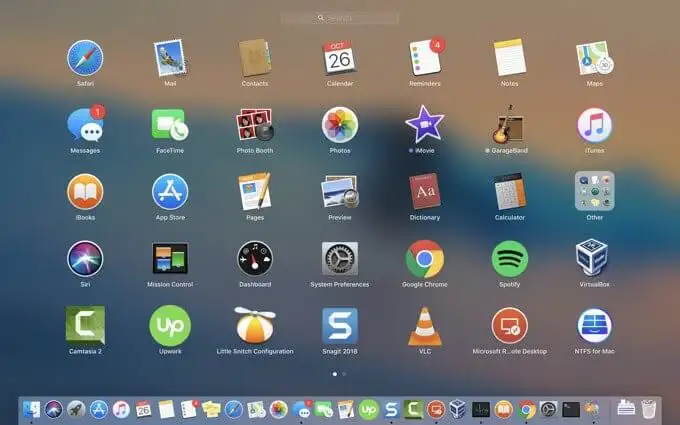

![[Yazılım Güncellemesi] Thunderbird ESR 128.4.4 ve 115.16.3 Yayımlandı, İşte Yenilikler ve Düzeltilenler](https://media.askvg.com/articles/images8/New_Thunderbird_Supernova_UI_Version_115_2023.png)



