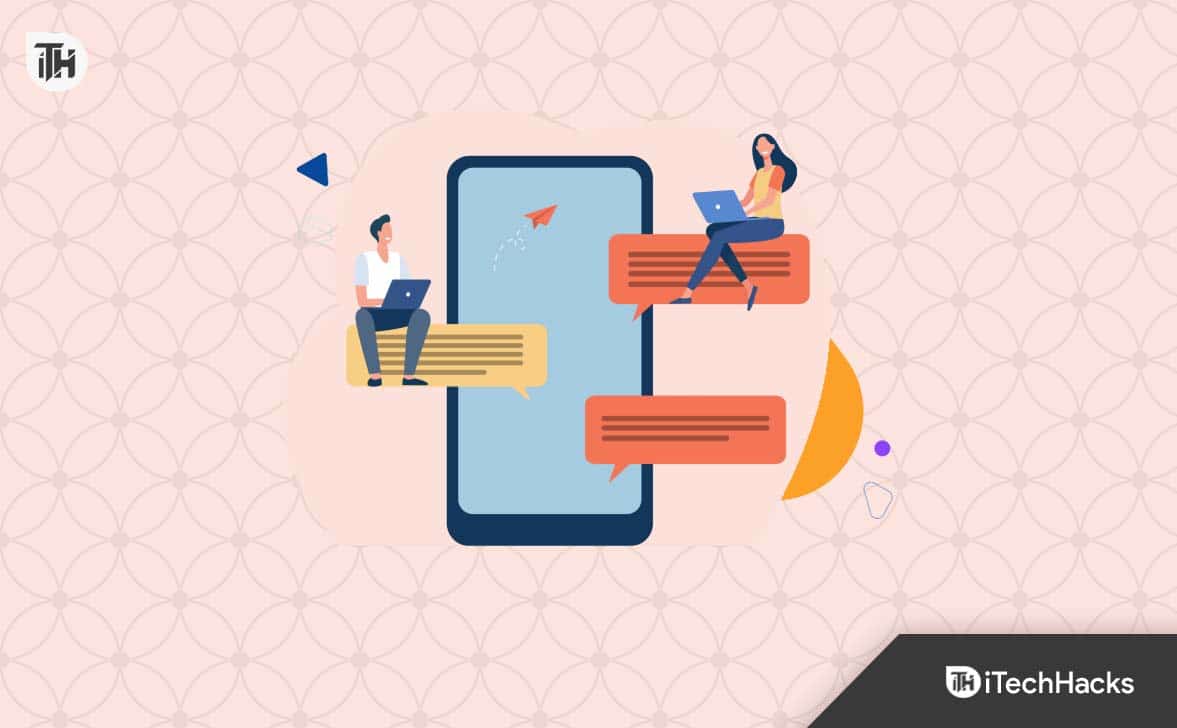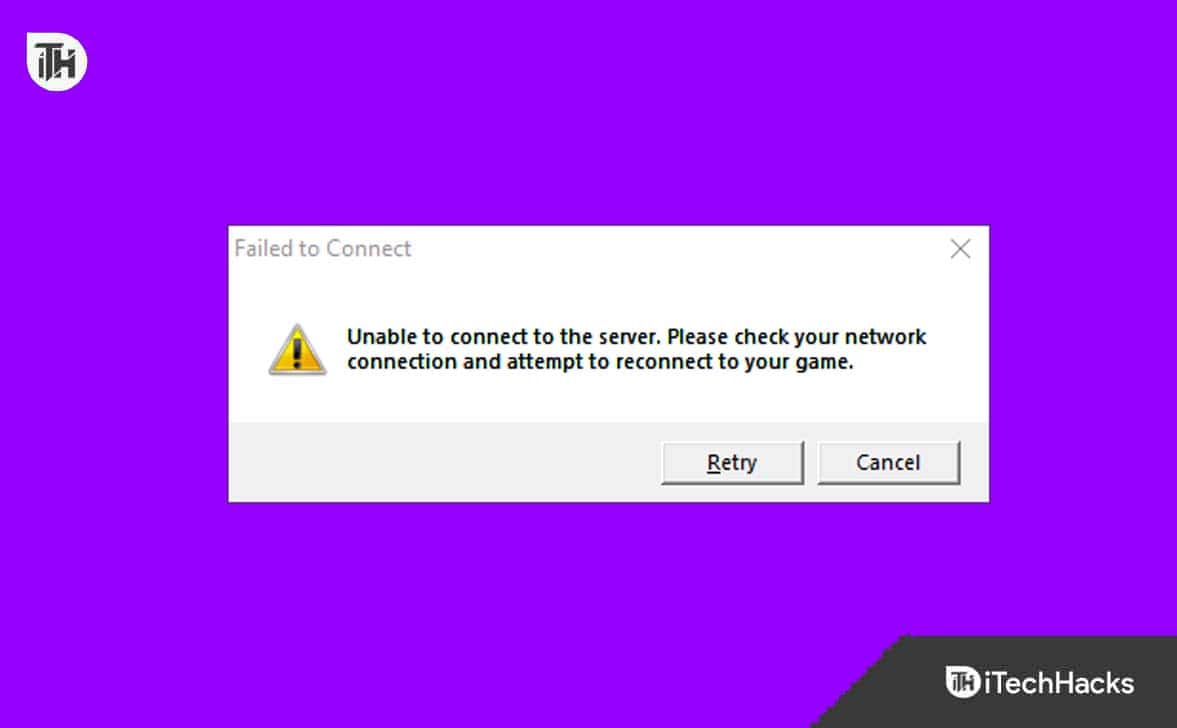MSI bilgisayarınızdaki RGB'yi özelleştirmek mi istiyorsunuz? Neyse ki, anakartınızdaki ve diğer bileşenlerdeki LED ışığını ter dökmeden ayarlayabilirsiniz.
MSI anakartınızdaki RGB'yi değiştirmek için şunu indirin:MSI Center yazılımı, bilgisayarınıza kurun ve başlatın. Bulun ve kurun“Gizemli Işık”dan"Özellikler"bölümüne gidin ve açın. Algılanan ürünler listesinden anakartınızı seçin ve mevcut RGB LED ışık ayarlarını isteğinize göre değiştirin ve tıklayın"Uygula".
Bu görevi kolaylaştırmak için, MSI anakartınızda RGB'yi değiştirmeye yönelik kolay takip edilebilir talimatlar içeren kapsamlı bir kılavuz yazdık. Ayrıca, MSI anakartınızdaki RGB ışıklarını değiştiremiyorsanız bazı basit düzeltmeleri de ele alacağız.
MSI Anakartınızda RGB'yi Değiştirme
MSI anakartınızda RGB'yi nasıl değiştireceğinizi bilmiyorsanız, adım adım anlattığımız yöntem bu işi hızlı bir şekilde yapmanıza yardımcı olacaktır.
Adım #1: MSI Center'ı indirme
İlk adımda, öncelikle şunu indirmeniz gerekir:MSI MerkeziyazılımdanMicrosoft Uygulama Mağazası.
Web sitesine gidin, tıklayın“Mağazadan Alın uygulaması”,ve indirme ve kurulum sürecini tamamlamak için ekrandaki talimatları izleyin. Tamamlandığında,yeniden başlatma Bilgisayarınızve başlatınMSI Merkezi.
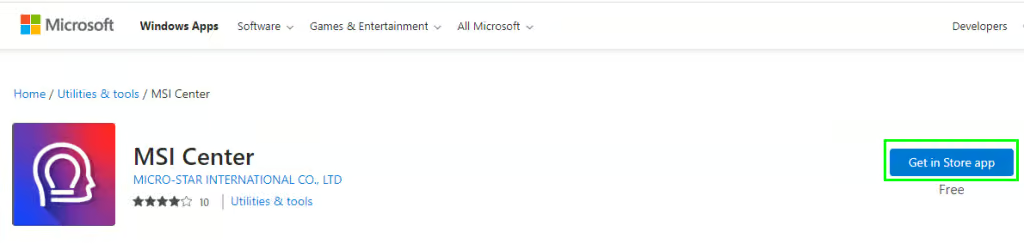
Adım #2: Mystic Light'ı Kurma
MSI Center Ana Sayfasında,dörtlü yığılmış kutu simgesiaç“Özellik setleri”,yerini bul“Gizemli Işık”içinde"Kurulabilir öğeler"listele ve tıkla"Düzenlemek".Kurulduktan sonra, “Mystic Light” ekranda görünecektir."Yüklendi"Bölüm. Tıklayın"Açık"faydaya girmek için.

Adım #3: Anakartınızdaki RGB'yi Ayarlama
Giriş yaptıktan sonra“Mystic Light” yardımcı programı sayfası,tespit edilenlerin listesiürünlerotomatik olarak görüntülenecektir. Anakartınızı listeden seçin ve ayarlayınrenk, ışık hızı, efekt, parlaklık, LED stili,vb. gibi isteklerinize göre hazırlayabiliriz.
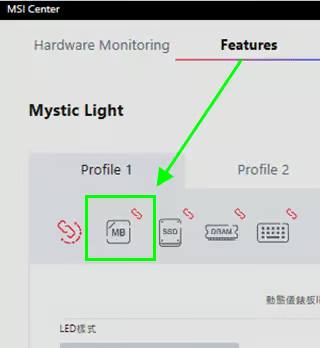
Tıklamak"Uygula"Değişikliklerinizi kaydetmek için.
Adım #4: Tüm PC Işıklarınızı Senkronize Etme
Ayrıca, tüm RGB Işıklarını PC'nizde tıklayarak senkronize edebilirsiniz.büyük zincir simgetüm ürünleri bağlamak için sol üst köşede. İstediğiniz değişiklikleri yapın ve tıklayın"Uygula".Herhangi bir ürünü tıklayarak senkronizasyonunu kaldırabilir ve kaldırabilirsiniz.zincir simgesiAltında.
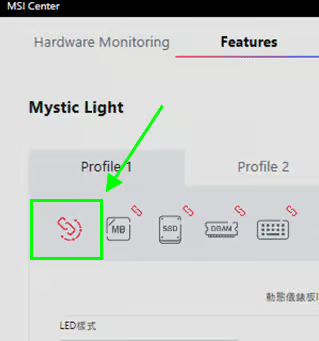
Akırık veya gri renkli zincirürünün olduğunu gösterirsenkronize değil.
MSI Anakartınızda RGB Değişmiyor Mu?
MSI anakartınızda RGB'yi değiştirirken sorun yaşıyorsanız, sorunu çözmek için aşağıdaki çözümleri deneyin.
Çözüm #1: Bilgisayarınızı yeniden başlatın
MSI anakartınızdaki RGB ışıklarını ayarlayamıyorsanız deneyebileceğiniz ilk ve en önemli çözüm bilgisayarınızı aşağıdaki şekilde yeniden başlatmaktır.
- TıklayınBaşlat menüsü.
- Tıklamak"Güç".
- Tıklamak"Tekrar başlat".
- RGB'yi tekrar değiştirmeden önce bilgisayarınızın açılmasını bekleyin.
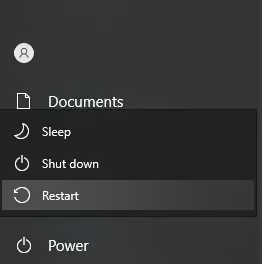
Düzeltme #2: Windows'u güncelleme
Uzun süredir Windows'unuzu güncellemediyseniz MSI anakartınızda RGB'yi kontrol etmede sorunlarla karşılaşabilirsiniz. Windows işletim sistemini güncellemek için aşağıdaki adımları izleyin.
- BasınPencereler+BENbaşlatmak için aynı anda tuşlara basınAyarlar.
- Tıklamak“Güncellemeler ve Güvenlik”.
- Tıklamak“İndir ve kur”yeni bir güncelleme görürseniz, RGB'yi değiştirip değiştiremeyeceğinize bakın.
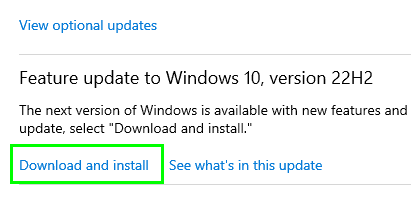
Düzeltme #3: Dilleri Değiştirme
MSI anakartınızdaki RGB'nin değişmemesi sorununu çözmek için, MSI Center yazılımında aşağıdaki adımları izleyerek başka bir dile geçin.
- Öğle yemeğiMSI Merkezi.
- Tıklayındişli simgesiPC ekranının sol üst köşesinde.
- Tıklayın"Dil"Açılır menüden dilinizi istediğiniz başka bir dile değiştirebilirsiniz.
- Uygulamayı kapatve yeniden başlatın.
- AçıkAyarlar,dilinizi tekrar değiştirin"İngilizce",ve sorunun çözülüp çözülmediğine bakın!
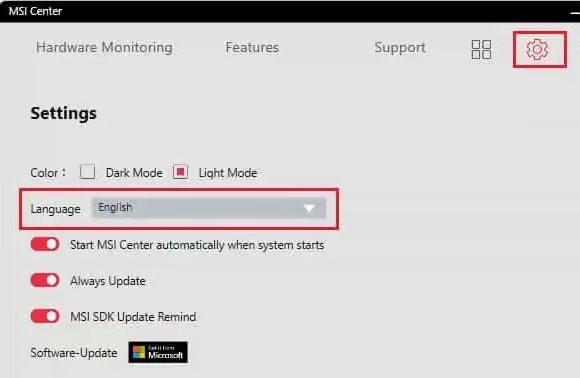
Düzeltme #4: MSI Center'ı güncelleme
Anakartınızda RGB ışıklarını kontrol edemiyorsanız, sorunu gidermek için MSI Center uygulamasını aşağıdaki şekilde güncelleyin.
- Öğle yemeğiMSI Merkezi.
- Tıklamak"Destek".
- Seçme“Canlı Güncelleme”ve tıkla"Tarama".
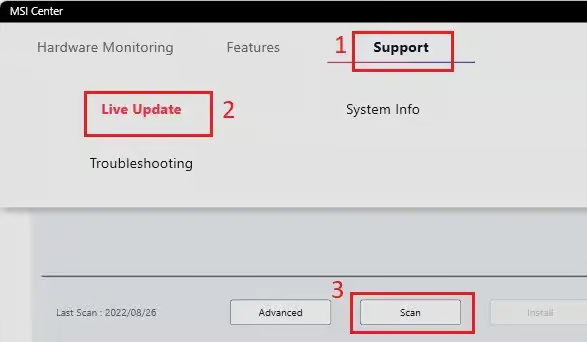
- Mevcut güncelleme dosyalarını seçin ve tıklayın"Düzenlemek".
- Tekrar başlat uygulamave RGB ışık ayarlarını tekrar değiştirmeyi deneyin.
Otomatik olarak güncellemek içinMSI MerkeziUygulamaya tıklayındişli simgesiUygulama ayarlarını açmak için geçiş düğmesine tıklayın“Her Zaman Güncelle”açmak için.
Özet
Bu kılavuzda, MSI anakartınızda RGB'yi nasıl değiştireceğinizi ele aldık. Ayrıca, cihazınızda RGB ışıklarının değişmemesi sorununu gidermek için birden fazla yöntem ele aldık.
Umuyoruz ki sorunuz çözülmüştür ve bilgisayarınıza daha estetik bir görünüm kazandırabilirsiniz.
Sıkça Sorulan Sorular
Her ne kadar birarkadan aydınlatmalı RGBoyun monitörü çoğunlukla birdekoratif etki, aynı zamanda nasıl oynadığınızı da önemli ölçüde etkileyebilir. Oyun monitörlerinin arkasındaki RGB LED'ler birçok pratik amaca hizmet eder, örneğinkontrastı artırma veya göz yorgunluğunun azaltılması.
Karanlıkta video oyunu oynarsanız,gözler sürekli olarak ayarlamakEkranınızdaki renklere. Bu nedenle,oyun oynamak iyi aydınlatılmış oda. Video oyunları oynamakkaranlık gözlerini yoruyor, gözlerinizi kurutur, baş ağrısına neden olur ve muhtemelen görmenizi bozabilir.



![Mosyle MDM'yi iPad'den Kaldırma [3 Yol]](https://elsefix.com/images/5/2024/09/1726475779_remove-mosyle-corporation-mdm.jpg)