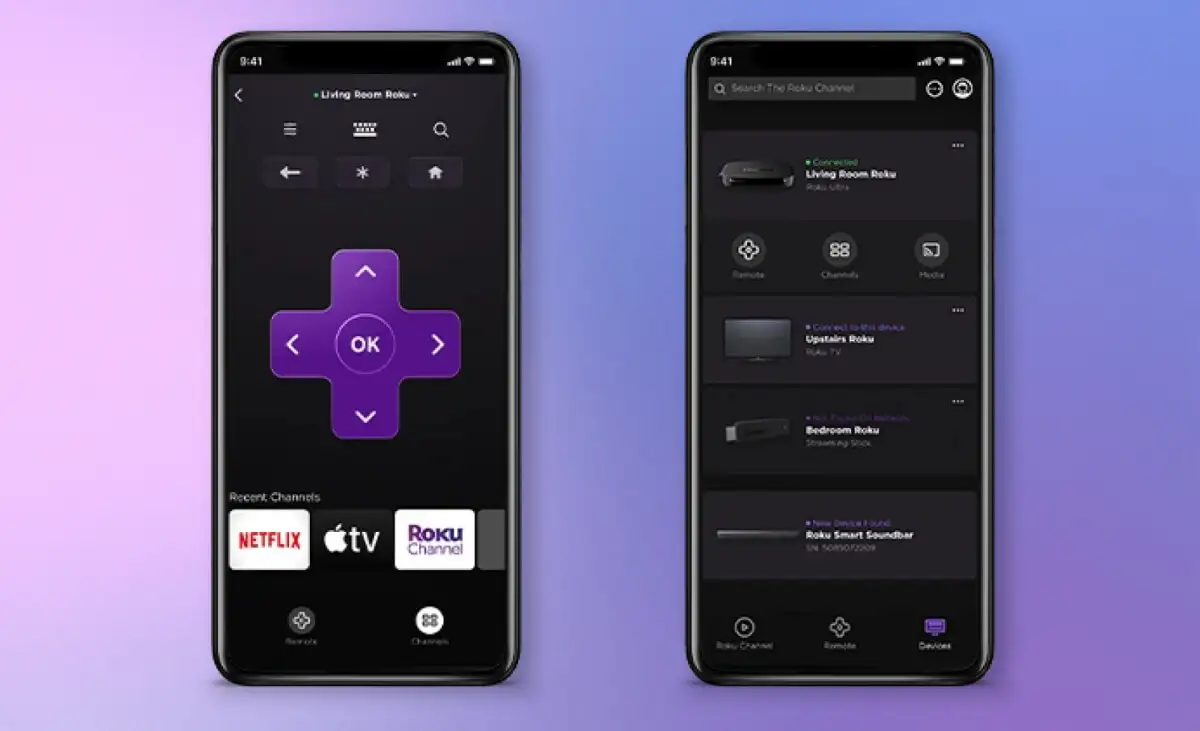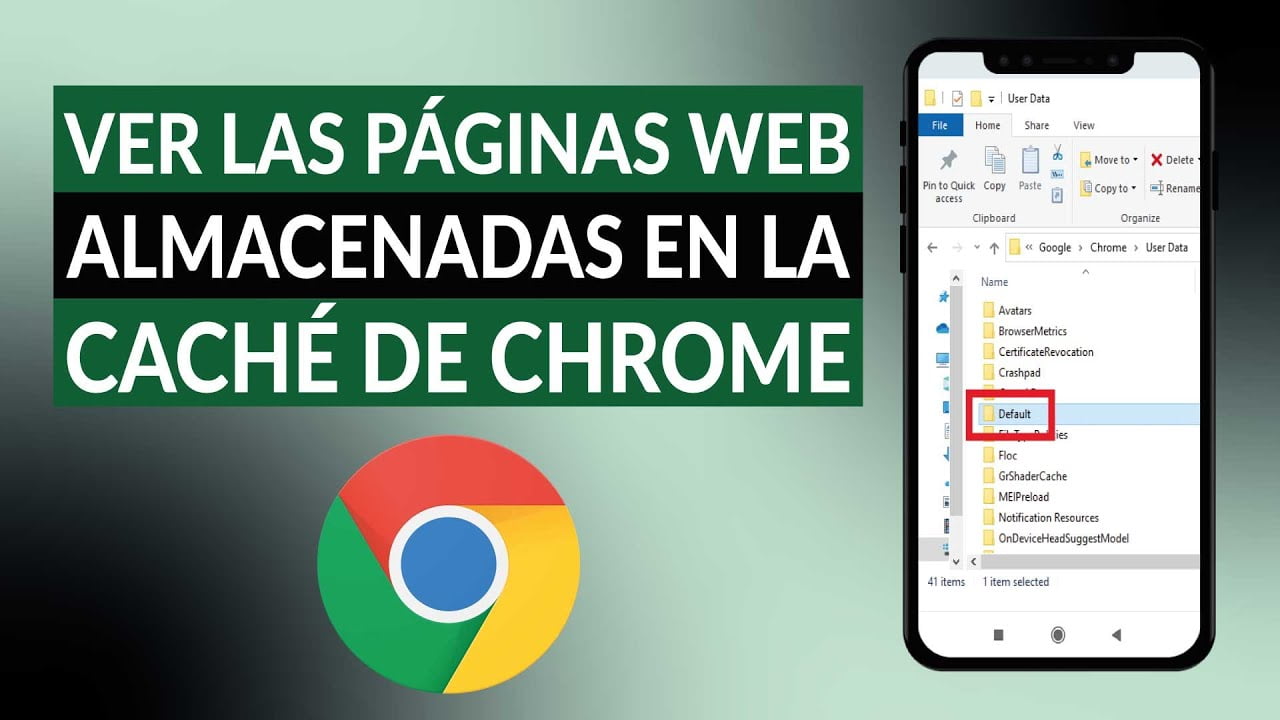Bazı kullanıcılar bununla karşılaştıkamera siyah beyaz gösteriyorduWindows 11 bilgisayarlarında. Raporlara göre bu sorun hem dahili kamerada hem de harici web kamerasında meydana geliyor. Windows 11 bilgisayarınızda bu sorunla karşılaşırsanız bu yazımızda anlatılan çözümler size yardımcı olacaktır.

Windows 11'de kamera Siyah Beyaz görünüyor
Windows 11/10 bilgisayarınızda kameranız Siyah Beyaz görünüyorsa bu sorunu düzeltmek için aşağıdaki önerileri kullanın:
- Windows 11 Ayarlarını açın
- Kamera ayarlarınızı kontrol edin
- Kamera Sorun Gidericisini Çalıştırın
- Kamerayı devre dışı bırakın ve yeniden etkinleştirin
- Kamera sürücüsünü geri alın
- Kamera sürücüsünü güncelleyin veya yeniden yükleyin
- Uygulama ayarlarınızı kontrol edin
- Kamera uygulamasını sıfırlayın
- Grafik kartı sürücüsünü geri alın veya yeniden yükleyin
- Kamera uygulamasını kaldırın ve yeniden yükleyin
Tüm bu düzeltmeler aşağıda ayrıntılı olarak açıklanmaktadır:
1] Windows Ayarlarını açın
İlk önce Windows 11 Ayarları'nı açın ve şuraya gidin:Bluetooth ve cihazlar > Kameralar. Kameranızı seçin. Aşağıdaki gibi bir mesaj görürseniz başka bir uygulama Kameranızı kullanıyor demektir. Bu durumda, söz konusu uygulama kamera ayarlarını değiştirmiştir.
Şu anda kamerayı bir uygulama kullanıyor. Burada veya uygulamada değiştirilen ayarlar aşağıdaki kamera önizlemesini etkileyecektir.
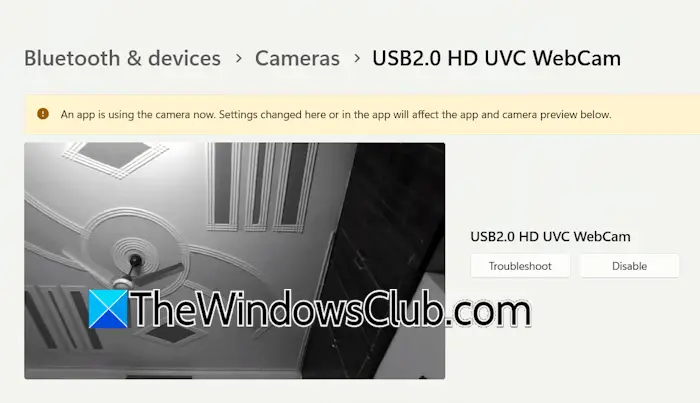
Şimdi Temiz Önyükleme durumunda sorun gidermeniz gerekiyor.ve kamera uygulamasını başlatın. Sorunun devam edip etmediğine bakın. Temiz Önyükleme durumunda sorun oluşmuyorsa sorunlu uygulamayı kolayca tanımlayabilirsiniz. Devre dışı bırakılan uygulamalardan ve hizmetlerden bazılarını başlatın ve bilgisayarınızı yeniden başlatın. Kamera uygulamasını başlatın ve sorunun oluşup oluşmadığına bakın. Sorun yeniden ortaya çıktığında suçlu, az önce etkinleştirdiğiniz uygulamalardan veya hizmetlerden biridir.
2] Kamera ayarlarınızı kontrol edin
Kamera ayarlarınızı kontrol edin. Aşağıda verilen adımları izleyin:
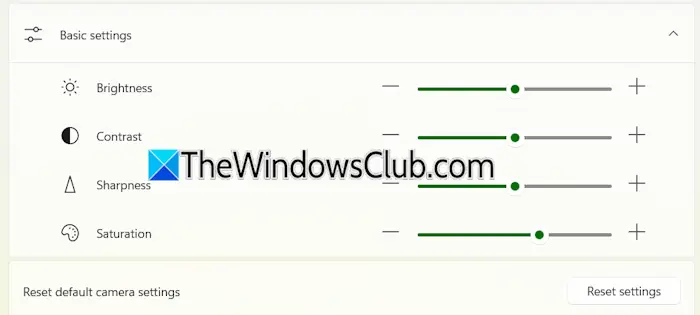
- Windows 11 Ayarlarını açın.
- GitBluetooth ve cihazlar > Kamera. Kameranızı seçin.
- GenişletTemel ayarlarsekmesini seçin ve değiştirinDoygunlukseviye.
Ayrıca simgesine tıklayarak Kamera ayarlarını varsayılan değerlere sıfırlamayı deneyebilirsiniz.Ayarları sıfırladüğme.
3] Kamera Sorun Gidericisini Çalıştırın
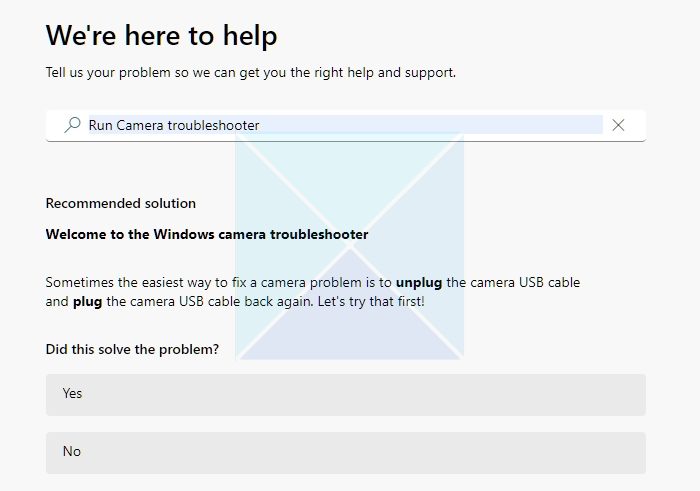
Kamera sorun gidericisini çalıştırın ve sorunun çözülüp çözülmediğine bakın. YapabilirsinizWindows 11'deki Yardım Alın uygulaması aracılığıyla.
4] Kamerayı devre dışı bırakın ve yeniden etkinleştirin
Sorun hala devam ediyorsa, Kamerayı Aygıt Yöneticisi aracılığıyla devre dışı bırakıp yeniden etkinleştirmeyi deneyin.
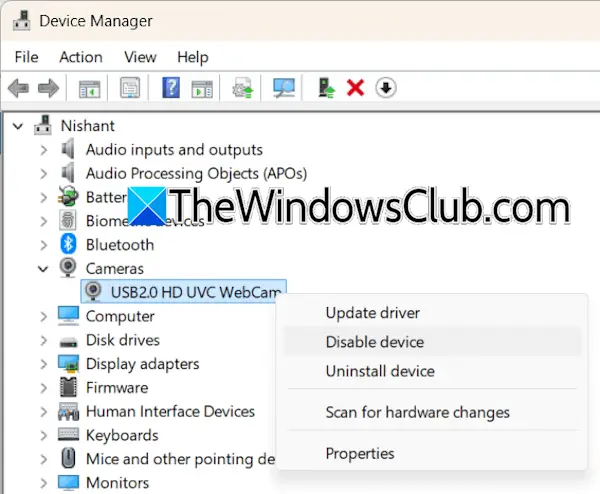
Bunu yapmanın adımları aşağıdaki gibidir:
- Aygıt Yöneticisini açın.
- GenişletKameralardal.
- Kameranıza sağ tıklayın ve seçinCihazı devre dışı bırak.
- Şimdi tekrar sağ tıklayın ve seçinCihazı etkinleştir.
Kamera uygulamasını açın ve sorunun çözülüp çözülmediğine bakın.
5] Kamera sürücüsünü geri alın
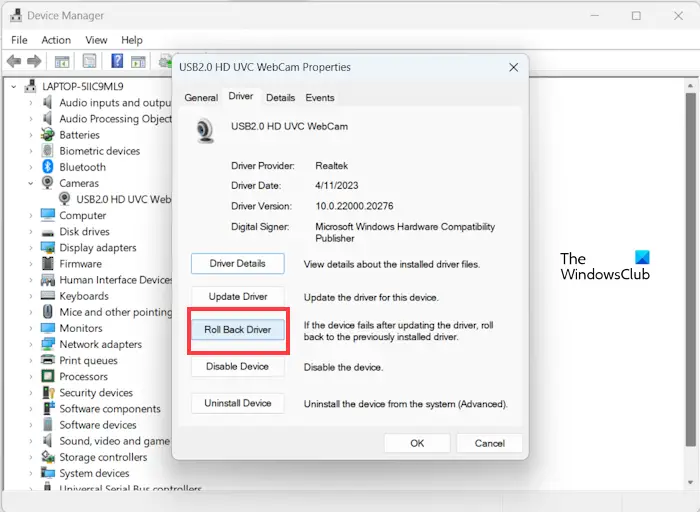
Sisteminiz kamera sürücüsünün önceki sürümüne sahip olabilir. Eğer öyleyse, yapabilirsinizönceki sürüme. EğerAygıt Yöneticisi'nde, onu önceki sürüme geri döndürmek için diğer yöntemleri deneyebilirsiniz.
6] Kamera sürücüsünü güncelleyin veya yeniden yükleyin
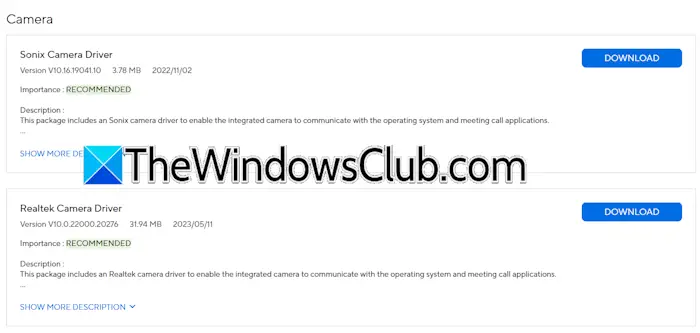
Kamera sürücüsünü geri almak sorunu çözmezse veya önceki sürüme geri döndüremediyseniz, güncellenmiş sürümünü kontrol edin.. Oradan kamera sürücünüzün en son sürümünü indirin ve manuel olarak yükleyin.
7] Uygulama ayarlarınızı kontrol edin
Sorun aynı zamanda kullandığınız Zoom, Skype vb. uygulamalarla da ilişkili olabilir. Bu uygulamaların ayarlarını kontrol edin.
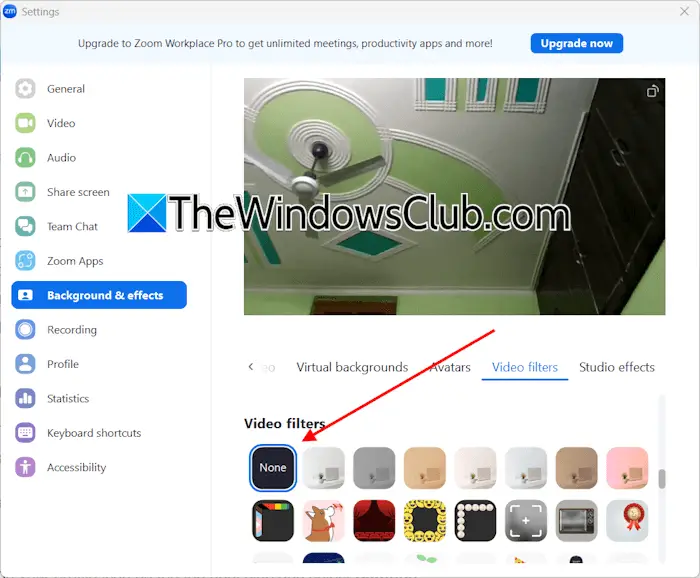
Zoom kullanıcılarının aşağıda verilen adımları izlemesi gerekir:
- Yakınlaştırma uygulamasını açın.
- Sağ üst taraftaki profil simgenize tıklayın veAyarlar.
- Şunu seçin:Arka plan ve efektlersol taraftan kategori.
- SeçmeVideo filtrelerisağ taraftan.
- Şimdi seçinHiçbiri.
Skype uygulamasını kullanıyorsanız şu adımları izleyin:
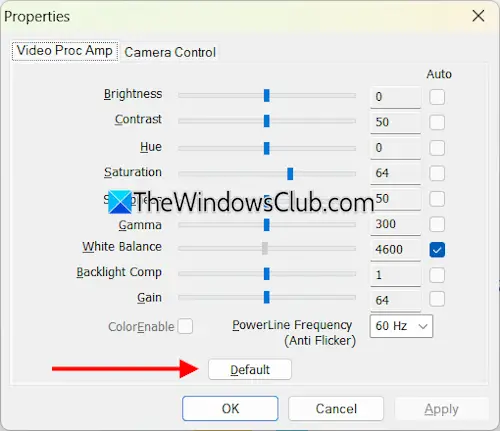
- Skype uygulamasını açın.
- Sol üst taraftaki profil simgenize tıklayın veAyarlar.
- SeçmeSes ve Videosol taraftan.
- TıklamakWeb kamerası ayarlarısağ tarafta.
- AltındaVideo Proc Amfisisekmesine tıklayınVarsayılandüğme.
- TıklamakUygulave ardından tıklayınTAMAM.
8] Kamera uygulamasını sıfırlayın
Kamera uygulamasını sıfırlayın ve çalışıp çalışmadığına bakın. Aşağıda verilen talimatları izleyin:
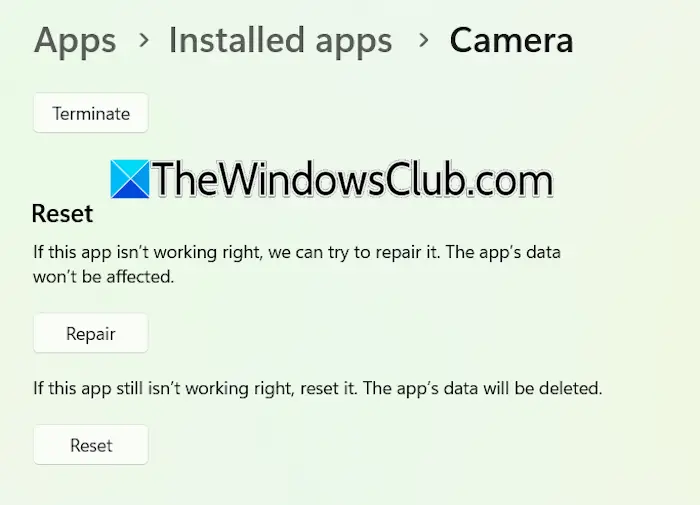
- Windows 11 Ayarlarını açın ve şuraya gidin:Uygulamalar > Yüklü uygulamalar.
- Kamerayı arayın. Kameranın yanındaki üç noktaya tıklayın veGelişmiş seçenekler.
- Aşağı kaydırın ve tıklayınSıfırla.
Sorun devam ederse Kamera uygulamasını onarmayı deneyin.
9] Grafik kartı sürücüsünü geri alın veya yeniden yükleyin
Kameranız hala siyah beyaz gösteriyorsa sorun grafik kartı sürücünüzde olabilir. GPU sürücüsünü geri almayı deneyin.
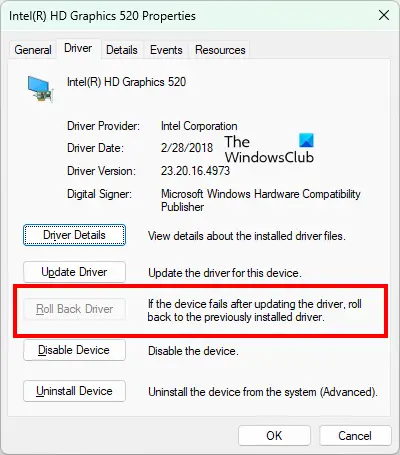
- Aygıt Yöneticisini açın.
- GenişletEkran Adaptörleridal.
- GPU sürücünüze sağ tıklayın ve seçinÖzellikler.
- Şuraya git:Sürücüsekmesine tıklayın veSürücüyü Geri Almaseçenek.
Sürücüyü Geri Alma düğmesi gri renkteyse Güvenli Modda önyükleme yapın ve düğmenin tıklanabilir olup olmadığına bakın. Evetse, önceki sürüme geri döndürün.
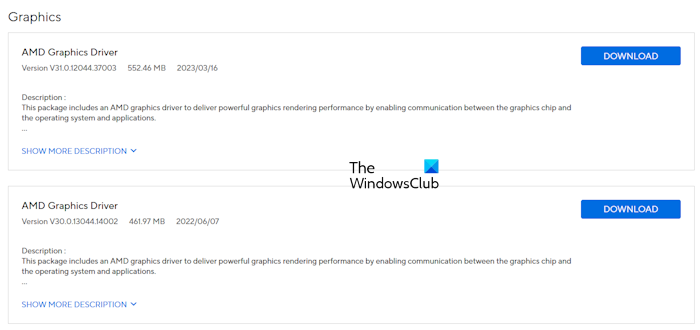
GPU sürücüsünü geri almak sorunu çözmezse temiz kurulum gerçekleştirin. GPU sürücünüzün en son sürümünü bilgisayar üreticinizin resmi web sitesinden indirin. Şimdi indirip yükleyin.ve GPU sürücüsünü tamamen kaldırmak için DDU aracını çalıştırın. Bunu yaptıktan sonra GPU sürücüsünü yeniden yüklemek için yükleyici dosyasını çalıştırın.
10] Kamera uygulamasını kaldırın ve yeniden yükleyin
Ayrıca Kamera uygulamasını kaldırıp yeniden yüklemeyi de deneyebilirsiniz. Windows Kamera uygulaması Microsoft Mağazasında mevcuttur.
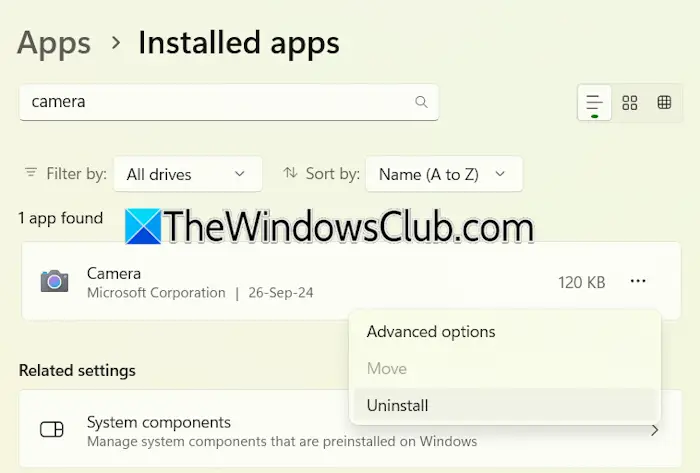
- Windows 11 Ayarlarını açın.
- GitUygulamalar > Yüklü uygulamalar.
- Kamera uygulamasını arayın.
- Üç noktaya tıklayın ve seçinKaldır.
Kamera uygulamasını kaldırdıktan sonra bilgisayarınızı yeniden başlatın. Şimdi Microsoft Store'dan tekrar yükleyin.
İşte bu. Umarım bu yardımcı olur.
Bilgisayarım neden siyah beyaz görüntüleniyor?
Gri tonlamalı renk filtresi etkinse,. Bunu ayarlardan kontrol edebilirsiniz. Sistem ayarlarınızı açın ve şuraya gidin:Erişilebilirlik > Renk filtreleri. Renk filtrelerini kapatın.
Windows 11'de siyah modu nasıl kapatabilirim?
Windows 11'de Karanlık Modu kapatmak için Ayarlar'ı açın ve şuraya gidin:Kişiselleştirme > Renkler. SeçmeIşıkiçindeModunuzu seçinaçılır menü. Eğer senin, Grup İlkesi veya Kayıt Defteri Ayarlarını kontrol edin.
Sonrakini oku:.



![Dell SupportAssist'te beklenmeyen bir hata oluştu [Düzeltme]](https://elsefix.com/tech/tejana/wp-content/uploads/2025/01/An-Unexpected-Error-Occurred-in-Dell-SupportAssist.jpg)