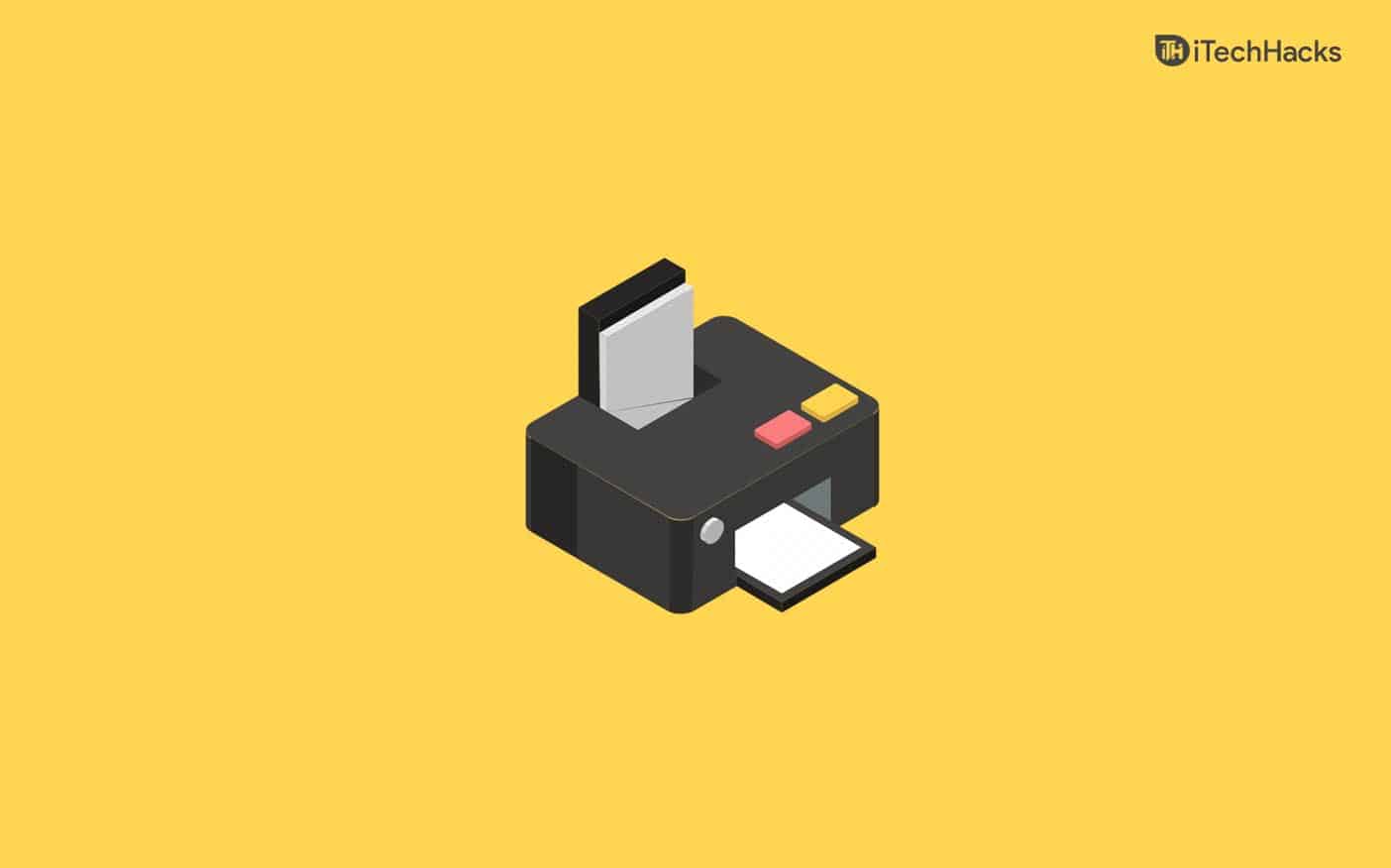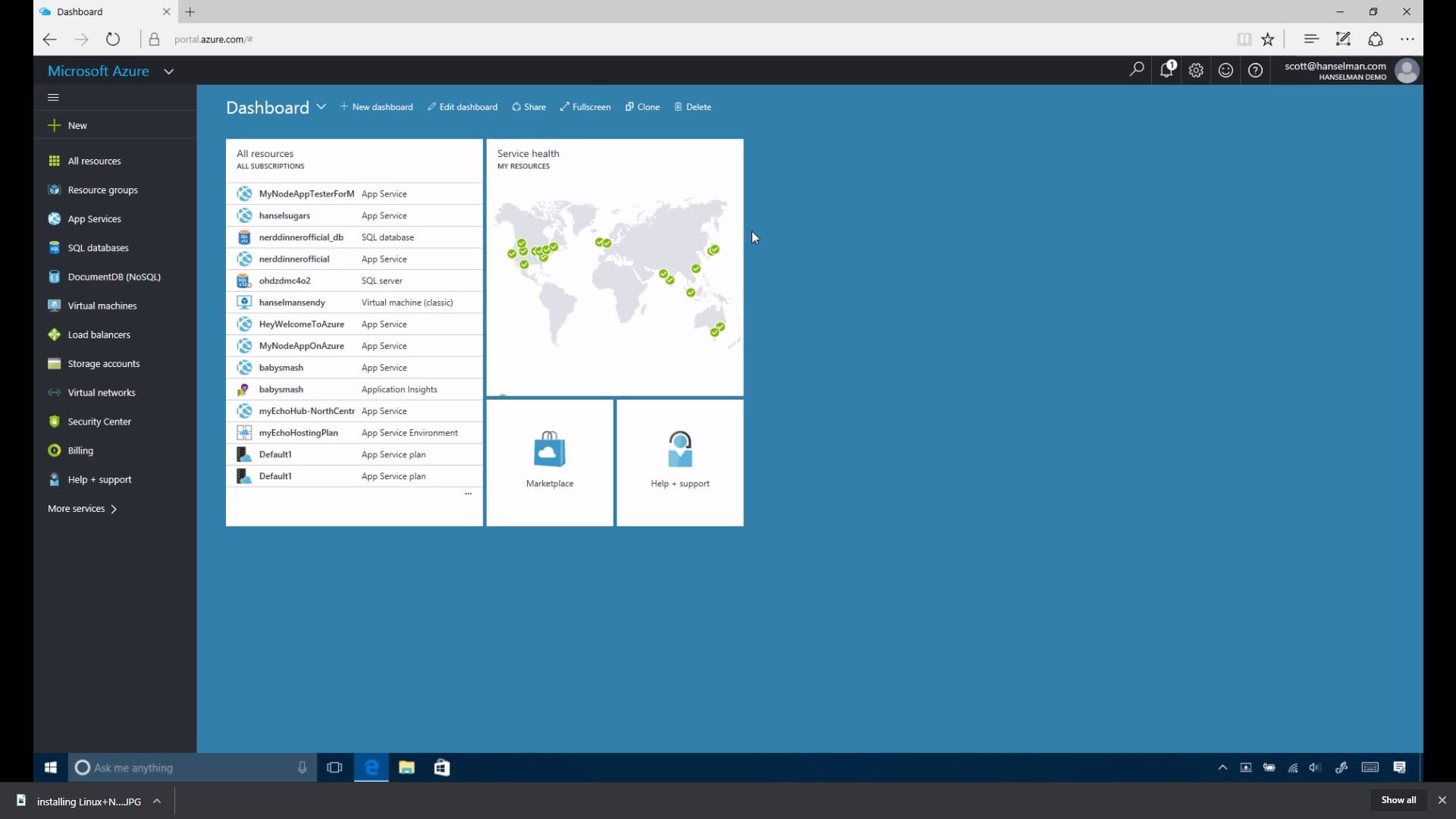Bluetooth'ta veya bağlı donanımda bir sorun varsa cihaz ilişkilendirme hizmeti uç nokta bulma hatasını algılayabilir. Bu sorun, Device Association Facility'nin bulma işlemi sırasında bir aygıtı algılayamaması veya aygıtla iletişim kuramaması durumunda ortaya çıkar. Bu makale bu sorunu çözmenize yardımcı olacaktır.
Device Association Service bir uç nokta bulma hatası algıladı.
Kaynak: OneCore-DeviceAssociationService
Olay Kimliği: 3503
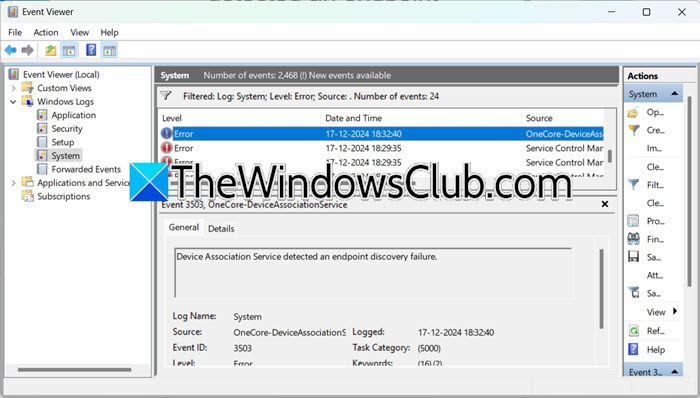
Cihaz İlişkilendirme Hizmeti nedir?
Cihaz İlişkilendirme Hizmeti, sistem ile USB veya Bluetooth gibi harici cihazlar arasında eşleştirmeyi sağlayan bir Windows özelliğidir. Bağlantı ve ilişkilendirme sürecini yöneterek bağlı cihazların sistemle etkin bir şekilde iletişim kurmasını sağlar.
Cihaz İlişkilendirme Hizmeti bir uç nokta bulma hatası algıladı
EğerDevice Association hizmeti bir uç nokta bulma hatası algıladıileOlay Kimliği 3503Windows sistemlerinde aşağıda belirtilen çözümleri uygulayınız ve aşağıda belirtilen çözümleri takip ediniz.
- Cihaz İlişkilendirme Hizmetini yeniden başlatın
- Windows bileşenini yeniden kaydedin
- Cihaz eşleştirme verilerini temizle
- Bozuk Kayıt Defteri Girdilerini kaldırın
- Temiz önyükleme gerçekleştirin
- USB/Bluetooth Güç Yönetimini kontrol edin
- Sistem geri yüklemeyi kullan
Sorun giderme kılavuzuna başlayalım.
1] Cihaz İlişkilendirme Hizmetini yeniden başlatın
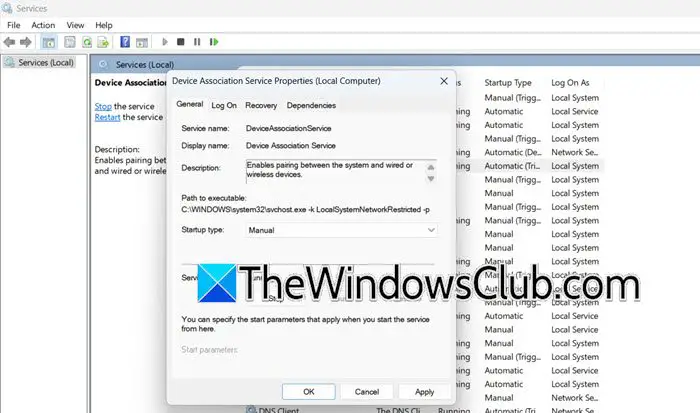
Yapacağımız ilk şey, cihaz ilişkilerini yönetmekten ve bağlı cihazların etkili bir şekilde iletişim kurmasını sağlamaktan sorumlu olan Cihaz İlişkilendirme Hizmetini yeniden başlatmak olacaktır. Aynısını yapmak için aşağıda belirtilen adımları izleyin:
- Çalıştır iletişim kutusunu açmak için Win + I'ye tıklayın, şunu yazınhizmetler.msc,ve Tamam'a basın.
- Aşağı kaydırın, arayınCihaz İlişkilendirme Hizmetive üzerine çift tıklayın.
- Başlangıç Türü'nde menüyü aşağı kaydırın, Manuel seçeneğini seçin ve Durdur'u seçin.
- Durdurulduktan sonra, üzerine tıklayın.Başlangıçseçenek.
- Değişiklikleri uygulayın, Tamam'a tıklayın ve bilgisayarı yeniden başlatın.
Son olarak sorunun çözülüp çözülmediğini kontrol edin.
2] Windows bileşenini yeniden kaydedin
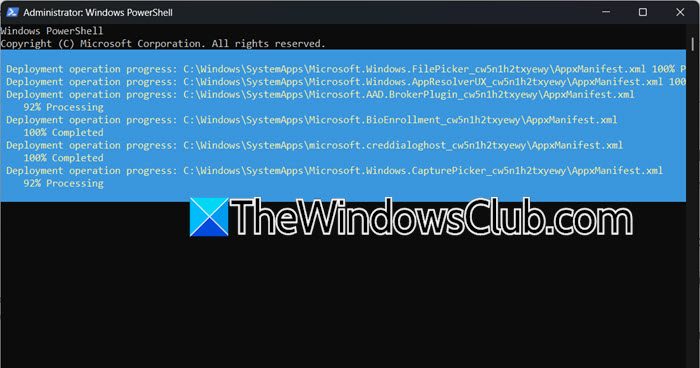
Uç nokta bulma hataları genellikle kayıt defteri sorunları, güncel olmayan yapılandırmalar veya bozuk bağımlılıklar nedeniyle meydana gelir. Windows bileşeninin yeniden kaydedilmesi, ilgili sistem yapılandırmalarını sıfırlar ve olası bozulmaları ortadan kaldırır. Aynısını yapmak için PowerShell'i yönetici haklarıyla çalıştırın ve aşağıdaki komutu çalıştırın:
Get-AppxPackage -AllUsers | Foreach {Add-AppxPackage -DisableDevelopmentMode -Register "$($_.InstallLocation)\AppxManifest.xml"}Tüm değişikliklerin doğru şekilde uygulandığından ve devam eden güncellemelerin veya yapılandırmaların tamamlandığından emin olmak için bilgisayarı yeniden başlatın.
3] Cihaz eşleştirme verilerini temizle
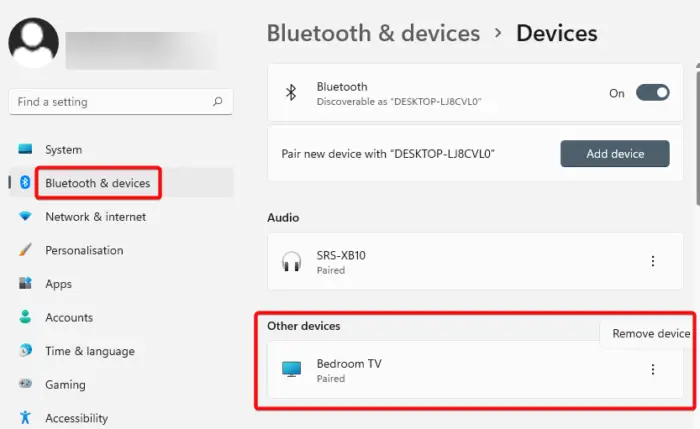
Bu çözümde, eşleştirme işlemine yeni bir başlangıç sağlamak için Cihaz eşleştirme verilerini temizleyeceğiz. Bu adımlar aynı zamanda cihazları uç noktayı yeniden keşfetmeye ve onunla yeni bir temiz bağlantı kurmaya zorlar. İşte aynısını nasıl yapacağınız:
- Ayarları açmak için Win + I'ye tıklayın ve Bluetooth ve cihazlar'a tıklayın.
- Cihazlar bölümüne gidin, Bluetooth cihazını bulun ve tıklayın.
- Şunu seçin:Kaldırmakcihaz seçeneğini seçin, istendiğinde kaldırma işlemini onaylayın ve değişikliklerin uygulandığından emin olmak için cihazları yeniden başlatın.
Bilgisayar açıldıktan sonra Ayarlar'a gidin ve cihazı tekrar onarın.
4] Bozuk Kayıt Defteri Girdilerini kaldırın
Bozuk girişler, yanlış yapılandırmaya neden olabilir veya Device Association Service'in uç noktalarla bağlantıları doğru bir şekilde keşfetmesini ve kurmasını engelleyebilir. Uygun sistem işlevselliğini geri yüklemeye yardımcı olmak için bu bozuk girişleri kaldıracağız. Bozuk Kayıt Defteri girişlerini kaldırmak için aşağıda belirtilen adımları izleyin.
- Bir oluşturişler planlandığı gibi gitmezse geri yüklenebilir.
- Çalıştır iletişim kutusunu başlatın, Kayıt Defteri Düzenleyicisini açmak için regedit yazın ve Tamam düğmesine basın.
- Aşağıda belirtilen anahtara gidin:
HKEY_LOCAL_MACHINE\SYSTEM\CurrentControlSet\Services\DeviceAssociationService - Herhangi bir şüpheli veya bozuk girişi arayın, sağ tıklayın ve Sil düğmesini seçin.
İşlem tamamlandıktan sonra cihazı yeniden başlatın ve sorunun çözülüp çözülmediğini kontrol edin.
5] Temiz önyükleme gerçekleştirin
Kayıt Defteri Girdisi bozuk değilse temiz önyükleme durumu gerçekleştirerek sorunun üçüncü taraf arka plan hizmetlerinden kaynaklanmadığından emin olun.
- Çalıştır iletişim kutusunu açmak için Win + R tuşlarına basın, yazınMSYapılandırmasıve Sistem Yapılandırma Yardımcı Programını açmak için Tamam düğmesine basın.
- Genel sekmesine gidin, Seçmeli Başlangıç seçeneğine tıklayın ve Sistem Hizmetlerini Yükle ve Orijinal önyükleme yapılandırmasını kullan kutularını işaretlerken Başlangıç Öğelerini Loak onay kutusunun işaretini kaldırın.
- Şimdi hizmetler sekmesine gidin,Tüm Microsoft hizmetlerini gizleonay kutusunu seçin ve tıklayınTümünü Devre Dışı Bırak.
- Başlangıç sekmesinde, üzerine tıklayınGörev Yöneticisini Aç, başlangıçtaki tüm gereksiz uygulamaları devre dışı bırakın ve Görev Yöneticisini kapatın.
- Değişiklikleri uygulamak ve bilgisayarı yeniden başlatmak için Uygula ve Tamam düğmesine tıklayın.
Temiz Önyükleme durumunda sorunun devam edip etmediğini kontrol edin. Eğer öyleyse, sorunlu üçüncü taraf hizmetini bulmanız gerekir.
6] USB/Bluetooth Güç Yönetimini kontrol edin
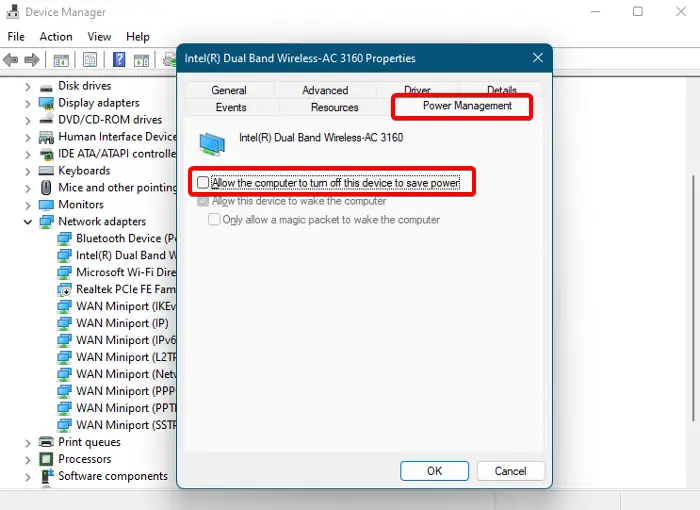
Güç Yönetiminin, enerji tasarrufu sağlamak için USB bağlantı noktalarını veya Bluetooth cihazlarını otomatik olarak devre dışı bırakma ihtimali vardır. Bu, etkili bir şekilde bağlanma veya iletişim kurma yeteneğinin bozulmasına yol açar. Güç tasarrufu özelliğinin devre dışı bırakıldığından nasıl emin olacağınız aşağıda açıklanmıştır:
- Win + X'e tıklayın, Aygıt Yöneticisi'ni seçin ve USB veya Bluetooth aygıtını bulun.
- Özellikler seçeneğine tıklayın ve Güç Yönetimi sekmesine gidin.
- İşaretini kaldırınGüç kutusunu kaydetmek için bilgisayarın bu cihazı kapatmasına izin verinve Tamam düğmesine basın.
Sorunun çözülüp çözülmediğini doğrulayın. Değilse sonraki çözüme bakın.
Okumak:
7] Sistem geri yüklemeyi kullanın
Son olarak, eğer çözümlerden hiçbiri işe yaramazsa, bilgisayarın ayarlarını ve sürücülerini, aygıt ilişkilendirmesinin doğru çalıştığı önceki durumuna geri döndüreceğiz.
- Çalıştır iletişim kutusunu açmak için Win + R tuşlarına basın, şunu yazıntalimat vermekSistem Kaynağını açmak için Tamam'a basın.
- ne zamanSistem Geri Yükleme sihirbazıaçıldığında, İleri düğmesine basın, sorun başlamadan önce oluşturulan bir geri yükleme noktası seçin ve hangi sürücülerin veya yazılımın değiştirileceğini veya kaldırılacağını görmek için Etkilenen programları tara seçeneğini tıklayın.
- Geri yükleme işlemini başlatmak için İleri ve Bitir düğmelerini seçin.
Bilgisayar yeniden başlatılacak ve geri yükleme işlemi başlayacaktır. İşlem tamamlandıktan sonra cihaz otomatik olarak yeniden başlatılacak ve ekranda geri yüklemenin başarılı olup olmadığını belirten bir onay mesajı yanıp sönecektir. Umarım bu sorunu çözecektir.
Okumak:
Cihaz İlişkilendirme Hizmetini nasıl durdurabilirim?
Device Association Service'i durdurmak için Win + R tuşlarına basarak Çalıştır iletişim kutusunu açın, şunu yazın:services.mscve Tamam düğmesine basın. Device Association Service'e gidin, açmak için üzerine çift tıklayın ve ardından Başlangıç Türü açılır menüsüne gidin. Burada Devre Dışı seçeneğini seçin ve Uygula ve Tamam düğmelerini tıklayın.
Ayrıca Okuyun:.