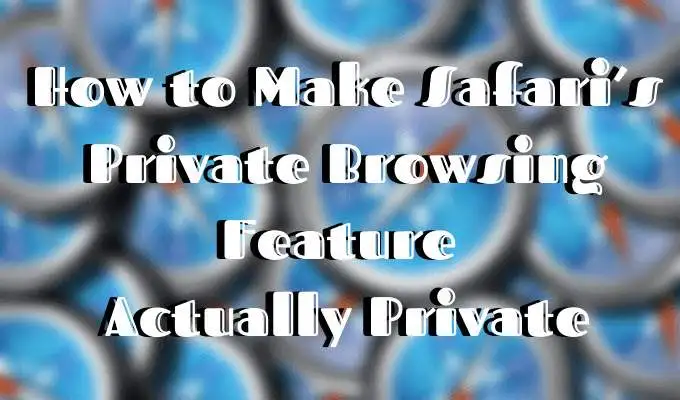Mac kullanıyorsanız ve Windows Server'ı kullanmak istiyorsanız, sanal bir makine tercih edebilirsiniz. Kullanabileceğiniz çeşitli sanal makineler var, popüler ikisi VMware Fusion ve Oracle Virtualbox. Bu kılavuzda, VMware Fusion'ı kullanacağız.Windows Server'ı Mac'e yükleyin.
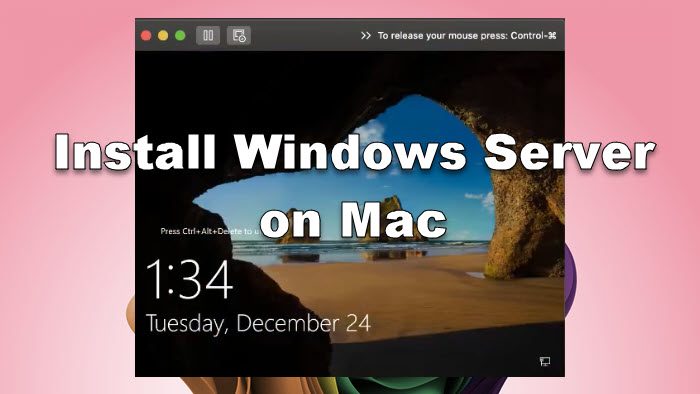
Windows Server'ı Mac'e yükle
Windows Server'ı bir Mac bilgisayarına yüklemek için aşağıda belirtilen adımları izleyin.
- VMware Fusion'u indirin ve yükleyin
- Windows Server ISO dosyasını indirin
- VM'nizi kurun
- Makineyi önyükleyin ve işletim sistemini kurun
- Sunucunuzu başlatın ve kurun
Onlar hakkında ayrıntılı olarak konuşalım.
1] VMware Fusion'u indirin ve yükleyin
Daha önce de belirtildiği gibi, Windows Server'ı yüklemek için bir sanal makine oluşturmamız gerekir. İsterseniz VirtualBox'ı kullanabilirsiniz, ancak rehber için VMware Fusion ile gidelim. Öyleyse devam et ve indirİndirildikten sonra, bilgisayarınıza yüklemek için yükleyiciyi çalıştırın.
2] Windows Server ISO dosyasını indirin
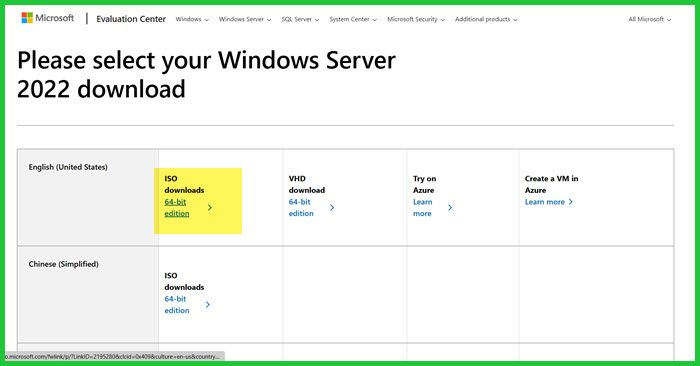
Sıradaki, Windows Server'ın ISO dosyasını indirmemiz gerekiyor. Bunun için gitMicrosoft.com. Web sitesini ziyaret edin ve Windows Server 2022'nin (veya Windows Server'ın başka herhangi bir sürümünün) yanındaki "Şimdi Değerlendir" i tıklayın, tıklayınISO'yu indir,ve ücretsiz denemeye kaydolmak için ayrıntıları girin. İşiniz bittikten sonra tıklayınŞimdi İndir, tercih ettiğiniz dil için ISO'yu indirdiğinizden emin olun.
3] VM'nizi kurun
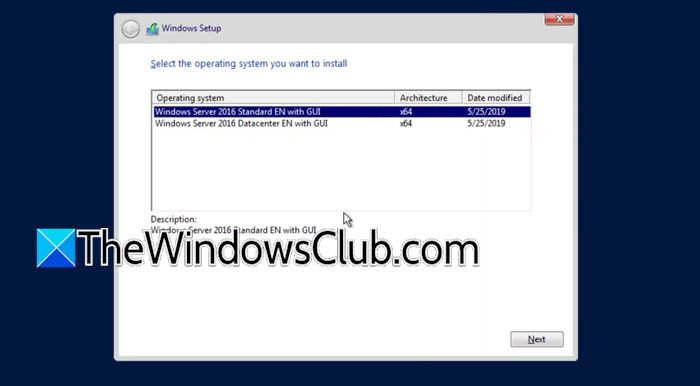
Her iki yazılıma da sahip olduğunuzda, sanal makineyi kurmaya devam edebiliriz. Ancak, kurulum işlemine devam etmeden önce, sisteminizin ısınmasını istemiyorsanız, diğer tüm işlemleri sonlandırmanız ve kaynak atlama uygulamalarını kapatmanız önerilir. Önlem aldıktan sonra, aşağıda belirtilen adımları izleyin.
- AçıkVMware Fusion.
- SeçmeDisk veya görüntüden yükleyin.
- Şimdi tıklayınBaşka bir disk veya disk görüntüsü kullanın,Dosyayı sakladığınız konuma gidin ve seçin. Devam'a tıklayın.
- Bir kez senKonfigürasyonsekme, devre dışı bırakKolay yükleme kullanın,ve devam et.
- İçindeÖnyükleme ürün yazılımını belirtin,UEFI seçin-ve devam et.
- TıklayınAyarları özelleştirin.
- Sanal makineyi nerede saklamanız ve bir ad vermeniz gerektiğini seçin.
- Ayarlar Sihirbazı göründükten sonra tıklayınİşlemci ve bellek.
- İşlemcileri en az 4'e ayarlayın ve ardından belleği ayarlayın, en azından 2 GB (2048 MB) tahsis etmenizi öneririz; TıklayınHepsini göster.
- Gidip gelmekGörüntülemek,işaret3D grafikleri hızlandırın,Ve sonra ayarlayınPaylaşılan grafik belleği(Gereksiniminize bağlı olarak ayarlayın). Ayrıca,Pil ömrü.İşaretRetina ekranı için tam çözünürlük kullanınve hepsini göster tıklayın.
- Şimdi gitSert diskSeçenek ve gerekli alanı kontrol edin.
- İhtiyacınız olan tüm özellikleri seçtiğinizden emin olmak için her seçeneği gözden geçirmenizi öneririz.
Mevcut her ayarı inceledikten ve memnun kaldıktan sonra, sihirbazı kapatabilir ve bir sonraki adıma geçebilirsiniz.
4] Makineyi önyükleyin ve işletim sistemini kurun
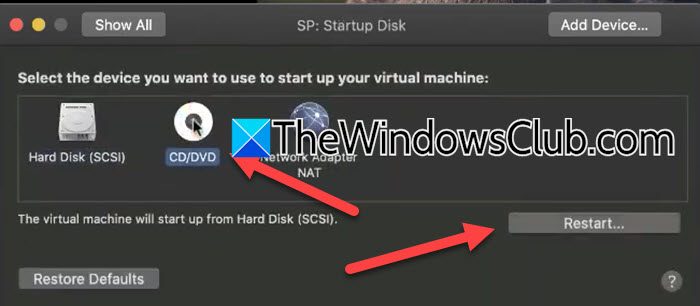
Artık makinemizi hazırladığımıza göre, kurulum süreciyle başlama zamanı. Bunu yapmak için aşağıda belirtilen adımları izleyin.
- Makineyi başlatmak için çalma simgesine tıklayın.
- Ayarları açmak için anahtar simgesine tıklayın.
- Gidip gelmekBaşlangıç diski,seçmeCD/DVD,ve yeniden başlatmaya tıklayın.
- Sanal makineniz yeniden başladığında, Windows Server kurulumu başlar.
- Dili seçin ve İleri'yi tıklayın.
- Şimdi yükle tıklayın veKurulum başlıyorEkranın bitmesi.
- Yüklemek istediğiniz Windows Server'ın sürümünü seçin ve İleri'yi tıklayın.
- Artık özel disk seçeneğini almanız, gerekirse diski silmeniz ve yükleme işlemini başlatmanız gerekir.
Kurulum işlemini başlattıktan sonra, bu işlemin tamamlanması biraz zaman alacağından bir ilerleme çubuğu göreceksiniz.
5] Sunucunuzu başlatın ve ayarlayın
Makinenizi başlattıktan sonra, yönetici kullanıcısı için şifreyi girmeniz istenecektir. Cihazınızı her başlattığınızda girmeniz gerektiği için bu şifreyi hatırlayabildiğinizden emin olun.
VMware Fusion kullanarak Windows Server'ı bir Mac cihazına bu şekilde yükleyebilirsiniz.
Okumak:
Windows Server'ı Mac'e yükleyebilir miyim?
Evet, Windows Server'ı bir Mac'e sanal makine olarak yükleyebilirsiniz. Aynı şekilde kullanabileceğiniz Oracle Virtualbox ve VMware Fusion olmak üzere iki yaygın yardımcı program vardır. Bu öğreticide, Windows Server'ı VMware Fusion kullanarak bir Mac'e nasıl yükleyebileceğinizi gördük, bu yüzden sadece içinden geçin ve gitmek için iyi olacaksınız.
Okumak:
Mac Windows Server'a erişebilir mi?
Mac bilgisayarınızdan Windows Server'a uzaktan erişmenizi sağlayan çeşitli araçlar vardır. VMware Horizon istemcisi ve(daha önce uzak masaüstü olarak bilinir) bu çaba için iyi seçeneklerdir.
Ayrıca okuyun:




![EFI \ boot \ bootx64.efi [düzeltme] bulamadı](https://elsefix.com/tech/tejana/wp-content/uploads/2025/01/Could-not-locate-bootx64-efi.png)






![[İpucu] Windows 10/11'i Eski Özellik Güncelleme Sürümüne Bağlı Kalmaya Zorlayın](https://media.askvg.com/articles/images8/Windows_11_2023_Update_Version_23H2_Feature_Update.png)