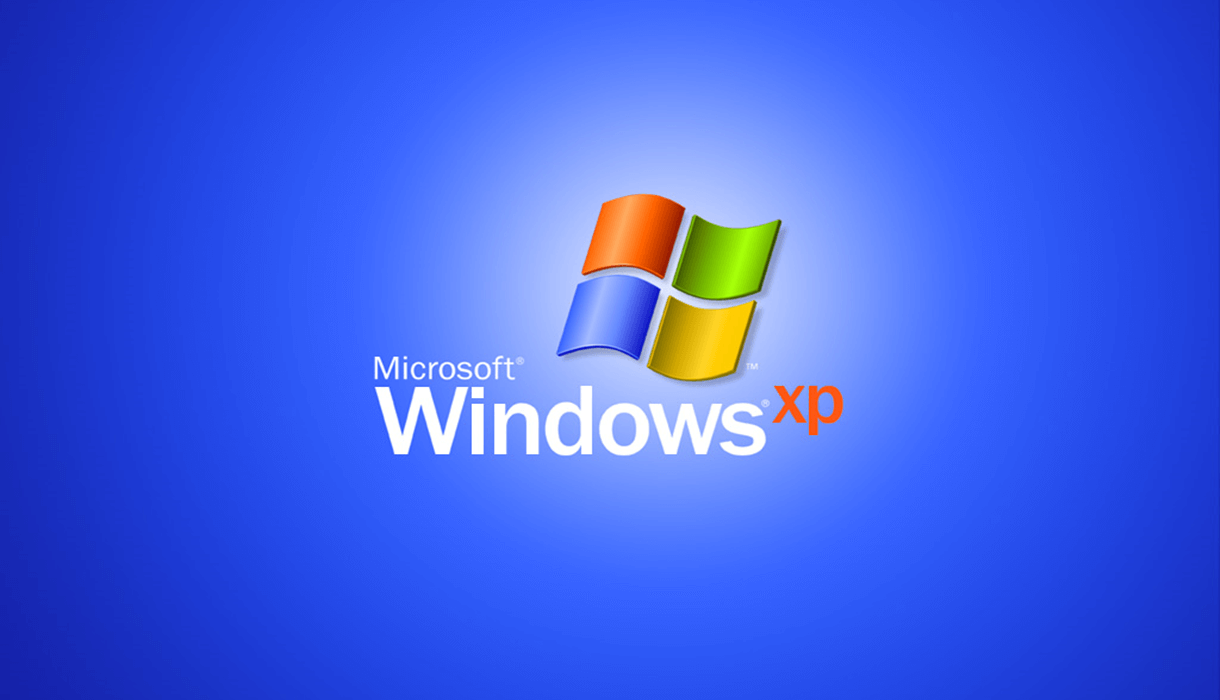Bu makalede size göstereceğizWindows 11/10'daki donanım değişiklikleri için nasıl taranır. Sistemimize bağladığımız tüm çevresel cihazlar özel bir sürücü gerektirir. Bu sürücüler cihazların uygun şekilde çalışması için gereklidir. Bir cihazı sistemimize bağladığımızda Windows aygıt sürücüsünü otomatik olarak yükler.
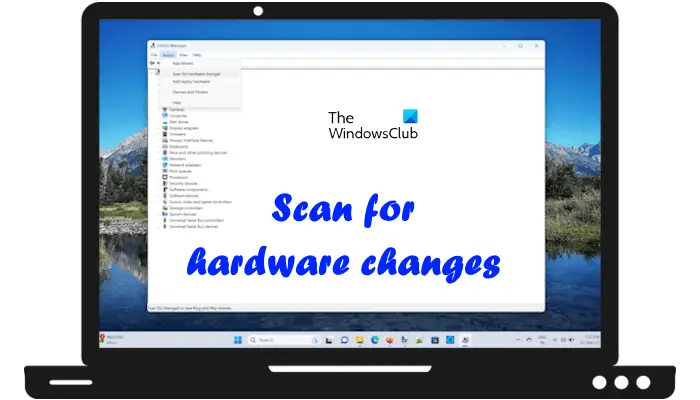
Donanım değişiklikleri için taramaWindows 11/10'un bir sistemdeki donanım için taraması ve bilgisayara bir cihaz bağlandığında sürücüyü yüklediği bir özelliğidir. Windows, bir cihazı sisteminize her bağladığınızda ve sisteminizden bir cihazı kaldırdığınızda donanım değişiklikleri için tarar.
Windows 11/10'daki donanım değişiklikleri için nasıl taranır
Windows 11/10, yeni bir aygıt sisteminize bağlandığınızda ve bağlı aygıtı sisteminizden kaldırdığınızda donanım değişiklikleri için otomatik olarak tarama yapsa da, donanım değişiklikleri için manuel olarak tarayabilirsiniz. Windows 11/10'daki donanım değişikliklerini taramak için aşağıdaki yöntemleri göstereceğiz.
- Cihaz Yöneticisini Kullanma
- Komut isteminden
Aşağıda, bu yöntemlerin her ikisini de ayrıntılı olarak açıkladık.
Cihaz yöneticisini kullanarak donanım değişiklikleri için tarama
Aşağıda yazılan talimatları izleyerek aygıt yöneticisini kullanarak donanım değişikliklerini tarayabilirsiniz:
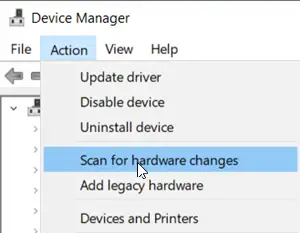
- BasınWin + RAçmak için anahtarlarKoşmakkomut kutusu.
- Tipdevmgmt.mscve tıklayınTAMAM. Bu komut cihaz yöneticisini açacaktır.
- Cihaz Yöneticisi'ndeki herhangi bir kategoriyi seçin.
- Üzerine tıklayınAksiyonmenü ve seçinDonanım değişiklikleri için tarama.
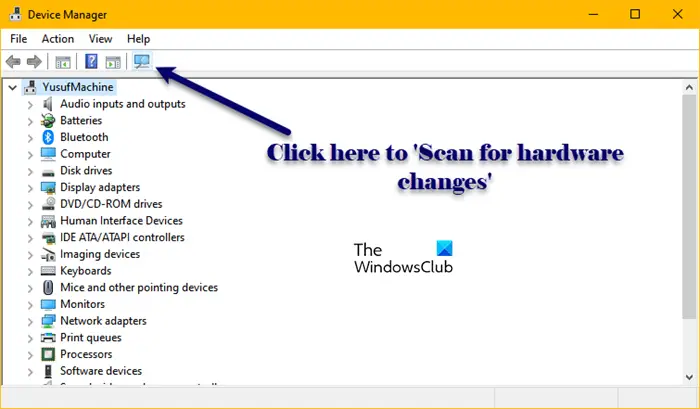
Alternatif olarak, cihaz yöneticisinin araç çubuğundaki ilgili simgeyi de tıklayabilirsiniz. Aygıt yöneticisinde, araç çubuğunda farklı simgeler mevcuttur. Adını görüntülemek için fare imlecinizi her simgeye getirin. Bu şekilde, bunlardan hangisinin donanım değişiklikleri için taramanın simgesi olduğunu belirleyebilirsiniz.
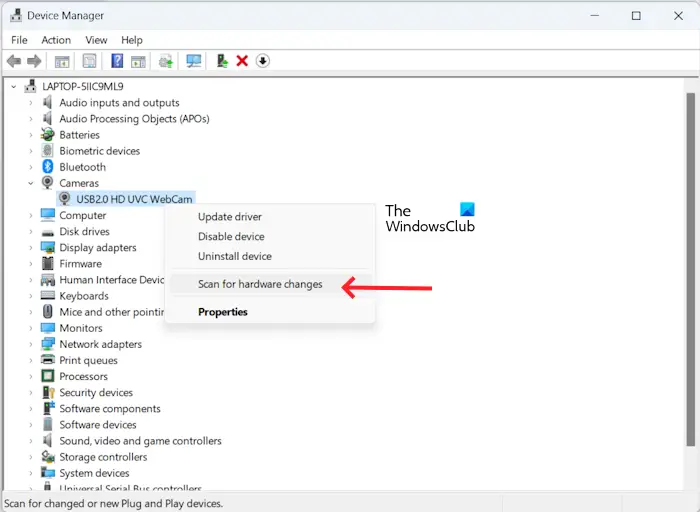
Cihaz yöneticisindeki donanım değişikliklerini taramanın bir yolu daha, herhangi bir cihaz kategorisine veya cihaz yöneticisindeki bilgisayar adınıza sağ tıklamaktır. Herhangi bir cihaz kategorisine veya bilgisayar adınıza sağ tıklayın ve seçinDonanım değişiklikleri için taramaSağ tıklama bağlam menüsünde.
Komut satırını kullanarak donanım değişiklikleri için tarama
Windows 11/10'daki donanım değişikliklerini taramak için bir sonraki yöntemi komut istemini kullanmaktır., aşağıdaki komutu kopyalayın ve yönetici komut istemi penceresine yapıştırın. Bundan sonra vurGirmek.
pnputil.exe /scan-devices
Aşağıdaki mesajı komut istemi penceresinde göreceksiniz.
Donanım değişiklikleri için tarama.
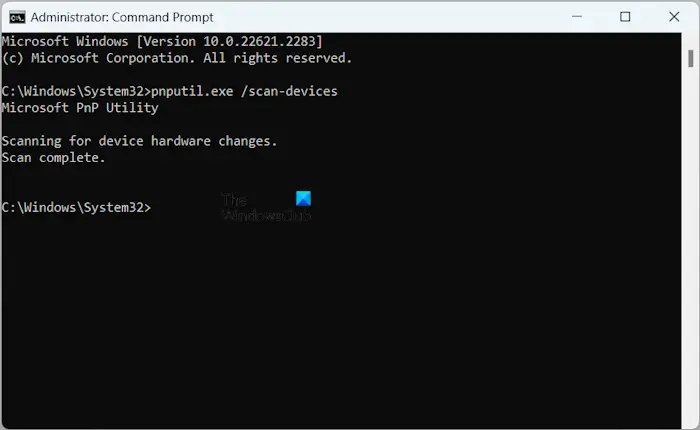
Tarama tamamlandıktan sonra, Comand istemi aşağıdaki mesajı göstermelidir:
Tarama tamamlandı.
Şimdi komut istemini kapatabilirsiniz.
Donanım değişiklikleri için tarama veya pnputil /tarama sapmaları çalışmıyor
Yukarıda, Windows 11/10'daki donanım değişikliklerini, biri cihaz yöneticisi aracılığıyla, diğeri komut istemi aracılığıyla taramanın iki yolunu gördük. Ama eğerDonanım değişiklikleri için tarama veya pnputil /tarama sapmaları çalışmıyorWindows bilgisayarınızda, sorunu çözmek için aşağıdaki düzeltmeleri kullanabilirsiniz.
Genellikle, bir cihaz çalışmayı bıraktığında veya düzgün çalışmadığında, sürücüsünü kaldırma ve yeniden yükleme sorunu çözer. Bu işlemde, kullanıcılara sorunlu cihazın sürücüsünü cihaz yöneticisi aracılığıyla kaldırmaları ve ardından bilgisayarlarını yeniden başlatmaları talimatı verilir. Alternatif olarak, aygıt sürücüsünü kaldırdıktan sonra donanım değişikliklerini tarayabilirler. Windows, bilgisayarı yeniden başlatma veya donanım değişiklikleri taramasını gerçekleştirmek için eksik sürücüyü otomatik olarak yükler.
Bazı kullanıcılar için Windows eksik sürücüyü yükleyemedi. Ayrıca aygıt yöneticisi ve komut istemi aracılığıyla donanım değişiklikleri için taramayı denediler, ancak boşuna.
EğerDonanım değişiklikleri için tarama veya pnputil /tarama sapmaları çalışmıyorWindows 11/10 bilgisayarınızda, sorunu çözmek için aşağıdaki önerileri kullanın.
- Bilgisayarınızı Yeniden Başlat
- Yükseltilmiş bir komut istemi kullandığınızdan emin olun
- Yeni bir kullanıcı hesabı oluşturun
- Eksik sürücüyü manuel olarak takın
1] Bilgisayarınızı yeniden başlatın
Bu sorunu dizüstü bilgisayarımda yaşadım. Donanım değişiklikleri için tarama komutu benim için çalışmıyordu. Dizüstü bilgisayarımı yeniden başlattım ve sorun düzeltildi. Bazen sorunlar, sadece bilgisayarı yeniden başlatarak düzeltilebilen küçük bir aksaklık nedeniyle meydana gelir. Bu nedenle, bilgisayarınızı yeniden başlatmanızı ve yardımcı olup olmadığını görmenizi öneririz.
2] Yükseltilmiş komut istemini kullandığınızdan emin olun
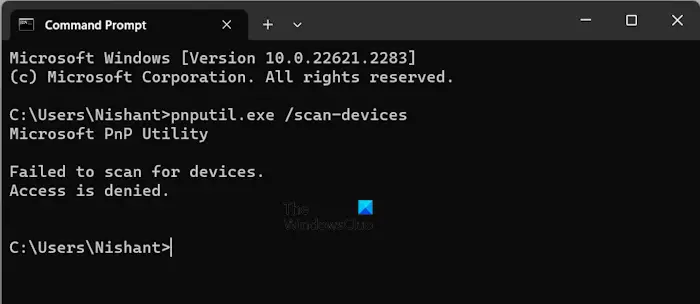
Donanım değişikliklerini komut istemi ile tarıyorsanız, yönetici olarak başlatmanız gerekir. Aksi takdirde, komut başarılı bir şekilde yürütülmez ve aşağıdaki hata mesajını görürsünüz:
Cihazlar için tarama yapılamadı.
Erişim reddedildi.
3] Yeni bir kullanıcı hesabı oluşturun
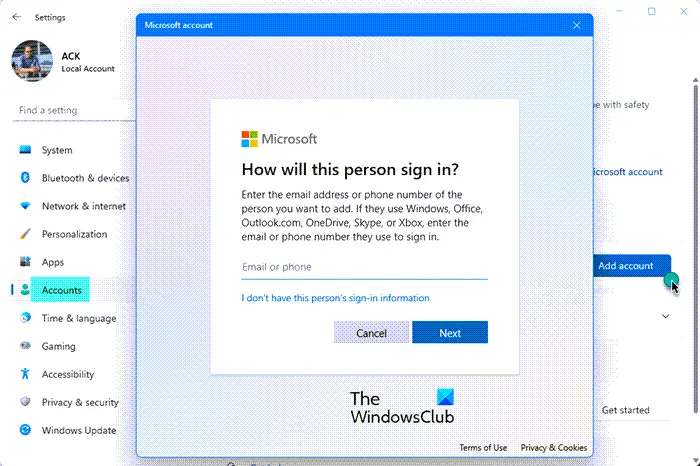
Bazen, belirli bir kullanıcı hesabında sorunlar meydana gelir. Böyle bir şey, kullanıcı hesabı bozulduğunda olur.sisteminizde ve sonra yardımcı olup olmadığını görün.
4] Eksik sürücüyü manuel olarak takın
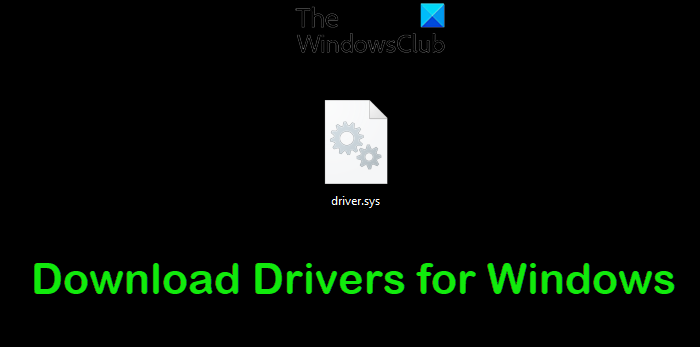
Bir aygıt sürücüsünü kaldırdığımızda veya Windows Donanım Değişikliklerini otomatik olarak taramadığımızda donanım değişikliklerini taramamız gerekir. Bir cihaz sürücüsünü kaldırdıysanız ve şimdi yeniden yüklemekte sorun yaşıyorsanız, manuel olarak yükleyebilirsiniz. En son sürümünü şuradan indirinve aygıt sürücüsünü yüklemek için yükleyici dosyasını çalıştırın.
Yukarıda belirtilen düzeltmeler işe yaramazsa, sisteminizi önceki çalışma noktasına geri yüklemeye veya PC'nizi sıfırlamaya çalışabilirsiniz.
Okumak:.
Donanım değişiklikleri için tarama eksik
Bazı kullanıcılar, aygıt yöneticisindeki eylem menüsünde Donanım Değişiklikleri için Tarama seçeneğini bulamadıklarını bildirdi. EğerDonanım değişiklikleri için tarama eksikSisteminizde, sorunu çözmek için aşağıdaki düzeltmeleri kullanabilirsiniz. Devam etmeden önce,ve varsa aynısını yükleyin.
- Cihaz Yöneticisinde bir kategori seçin
- Sistem dosyalarınızı onarın
- Sistem Geri Yükleme Yap
- Bu PC'yi sıfırlayın
1] Cihaz Yöneticisi'nde bir kategori seçin
Donanım değişikliklerini manuel olarak taradığınızda, cihaz yöneticisinde bir kategori seçmeniz önemlidir, aksi takdirde bu seçeneği eylem menüsünde görmezsiniz. Alternatif olarak, cihaz yöneticisinde bilgisayar adınızı da seçebilirsiniz. Şimdi eylem menüsüne tıklayın. Bu sefer donanım değişiklikleri için taramayı göstermelidir.
2] Sistem dosyalarınızı onarın
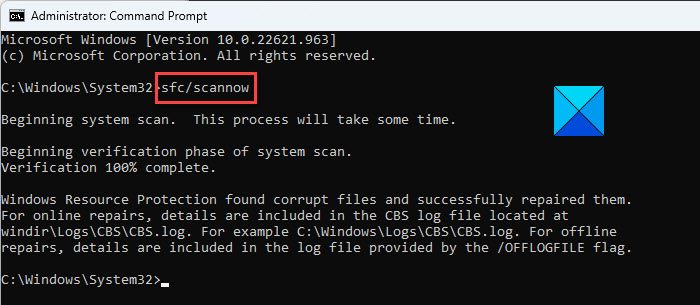
Bozulmuş sistem dosyaları bu sorunun nedeni olabilir. Cihaz Yöneticisi'nde bir kategori seçtikten sonra, donanım değişiklikleri için tarama hala eksik kalırsa, sisteminizde bozulmuş dosyalara sahip olabilir. KoşmakVeBozulmuş sistem dosyalarını onarmak için tararlar.
3] Sistem Geri Yükleme Yapın
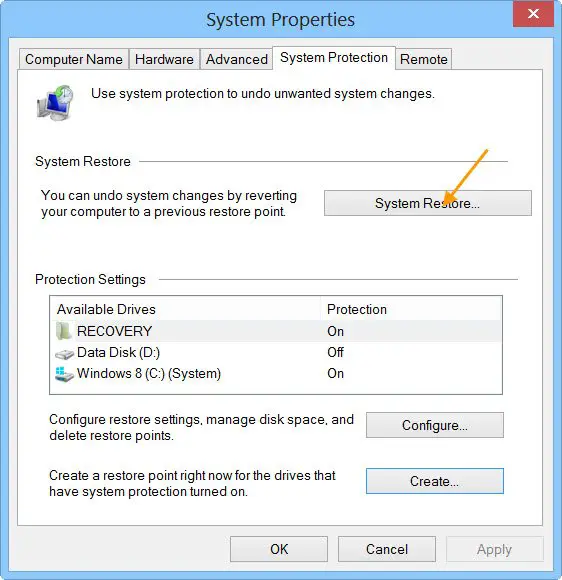
Sistem Geri Yükleme, Windows bilgisayarlarda, bir sorun meydana gelmesi durumunda kullanıcıların sistemlerini önceki çalışma durumuna geri yüklemelerine yardımcı olan güçlü bir araçtır. Sistem geri yükleme bu durumda çalışabilir.. Bu eylemi yaparken, sorunun mevcut olmadığı tarihi seçin.
4] Bu PC'yi sıfırlayın
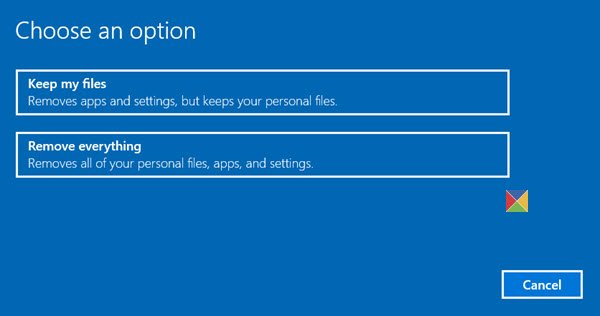
YapabilirsinizVerileri silmeden fabrika varsayılan ayarlarına. Bu sorunu çözmelidir.
İşte bu. Umarım bu yardımcı olur.
Okumak:.
Windows 11'deki donanımımı nasıl kontrol ederim?
Sistem bilgileri aracılığıyla Windows 11'deki donanım özelliklerinizi kontrol edebilirsiniz. Windows Arama ve Sistem Bilgileri Type'a tıklayın. Arama sonuçlarından doğru eşleşmeyi seçin. Şimdi, sistem özetinizi, bileşenleri ayrıntılarınızı vb. Görüntüleyebilirsiniz. Alternatif olarak, üçüncü taraf bir aracı da yükleyebilirsiniz..
Ağ adaptörümdeki donanım değişikliklerini nasıl tarayabilirim?
Ağ adaptörünüzde veya diğer herhangi bir donanım cihazında donanım değişikliklerini tarama işlemi aynıdır. Cihaz Yöneticisini açın ve gerekli cihaz kategorisini seçin. Şimdi gitEylem> Donanım değişiklikleri için tarama.
Sonraki Oku:.