Ağın IP adresi altyapısını yönetmek ve izlemek, Windows sunucusuna IPAM kurulumu yapılarak oldukça kolaydır. IPAM, IP adresi kullanımını izleme, DHCP ve DNS sunucularını yönetme ve ağ politikalarına uygunluğu sağlama gibi görevleri basitleştirir. Bu yazımızda adım adım bu süreci inceleyeceğiz.Windows Sunucusunda IPAM nasıl kurulurIPAM kurulumundan Sunucu keşfini ve ayarlarını yapılandırmaya kadar.
Windows Server'da IPAM nedir?
Windows sunucularındaki IPAM (IP Adresi Yönetimi), IP adresi altyapısının yönetimini otomatikleştirmek ve merkezileştirmek için tasarlanmış bir özelliktir. Yöneticilerin DHCP ve DNS sunucularını izlemesine, yönetmesine ve denetlemesine, ayrıca ağ genelinde IP adresi tahsisini izlemesine olanak tanır.
Windows Server'da IPAM nasıl kurulur?
Windows Server'da IPAM kurulumu için aşağıda belirtilen adımları izleyin:
- Ön Koşulları Doğrulayın
- IPAM'yi yükleyin
- Windows Sunucusunda IPAM'yi Yapılandırma
- Sunucu bulmayı yapılandırma
- Sunucuları ve ayarları yönetin
Tüm süreç boyunca içeri girelim.
1] Ön Koşulları Doğrulayın
IPAM ayarlama sürecini başlatmadan önce bazı temel önkoşulların ele alınması gereklidir. İlk adım, sunucunun desteklenen bir Windows sunucusu sürümünde çalıştığından ve bir aktif dizin etki alanının parçası olduğundan emin olmaktır. DHCP ve DNS rollerinin ayarlandığının ve çalıştığının doğrulanması da önerilir. Bittiğinde, bir sonraki adıma geçme zamanı geldi.
2] IPAM'yi yükleyin
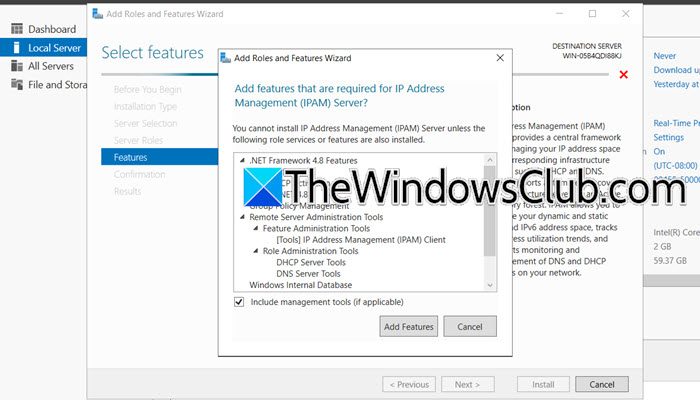
Başlamak için önkoşulların karşılandığından emin olduktan sonra IPAM'i Windows sunucusuna kuracağız. Aynısını yapmak için aşağıda belirtilen adımları izleyin.
- Windows Server'da Sunucu Yönetici Konsolu'nu başlatın ve Yerel Sunucu bölümüne gidin.
- Yönet sekmesine gidin,Roller ve Özellikler Ekleseçeneğini seçin ve görüntülendiğinde İleri düğmesine basın.Roller ve Özellikler EkleSihirbaz açılır.
- TıklayınRol tabanlı veya özellik tabanlı kurulumKurulum türünde İleri'ye basın ve ardından öğesine tıklayın.Sunucu havuzundan bir Sunucu seçiniçindeSunucu seçimiekran.
- IPAM'ın kurulacağı sunucuyu seçin ve İleri düğmesine iki kez basın.
- içindeÖzelliklersayfasında bulmak ve seçmek için aşağı kaydırın.IP Adresi Yönetimi (IPAM) sunucusuözellik. Bu yeni bir pencere açacaktır,Özellik Ekledüğmesine basın, ardından İleri'yi seçin ve son olarakDüzenlemekdüğme.
Alternatif olarak kullanıcılar IPAM'i aşağıdaki komutu çalıştırarak komut istemi aracılığıyla da kurabilirler:
Install-WindowsFeature IPAM -IncludeManagementToolsSihirbazın kurulumu tamamlamasını bekleyin ve kurulum tamamlandıktan sonra Kapat düğmesine tıklayın. IPAM'i yükledikten sonraki adım, sunucuda IPAM'i yapılandırmaktır.
3] Windows Sunucusunda IPAM'yi yapılandırın
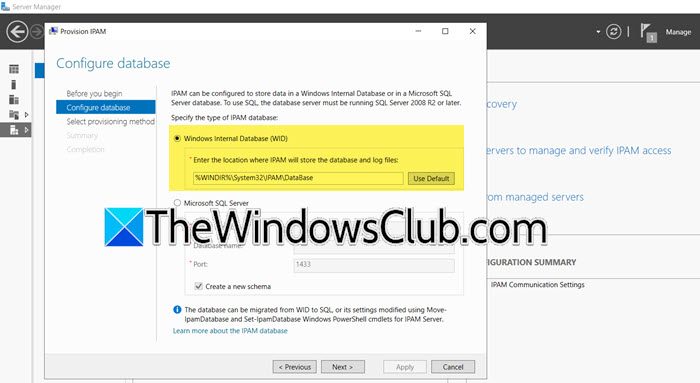
IPAM'yi yükledikten sonraki adım, yönetici sunucudaki dosya paylaşımına ve ayarlara erişim izni vermek üzere temel hazırlığın yapılandırılmasını içerir. Bu erişim, IPAM sunucusunun kendisiyle iletişim kurmasına olanak tanır; bu nedenle, aynısını yapmak için aşağıda belirtilen adımları izleyin:
- Sunucu Yöneticisi'nde sol bölmeden IPAM'yi seçin veIPAM sunucusunu sağlayın.
- Next butonuna tıklayın, IPAM sunucu verilerini depolamak için bir veritabanı seçin, burada WID seçiyoruz ve ardından Next butonuna tıklayın. Kullanıcılar alternatif seçeneği seçmeye karar verirse,Yeni bir Şema kutusu oluşturungereklidir.
- Grup Tabanlı İlke'yi seçin, GPO önekini yazın.GPO adı önekikutusunu seçin ve İleri düğmesine tıklayın.
- Tüm ayarları doğrulayın ve değişiklikleri kaydetmek için Uygula düğmesine basın.
IPAM provizyonu başarıyla tamamlandı mesajı ekranda yanıp sönerek kullanıcılara işlemin tamamlandığını bildirir.
4] Sunucu keşfini ve ayarlarını yapılandırın
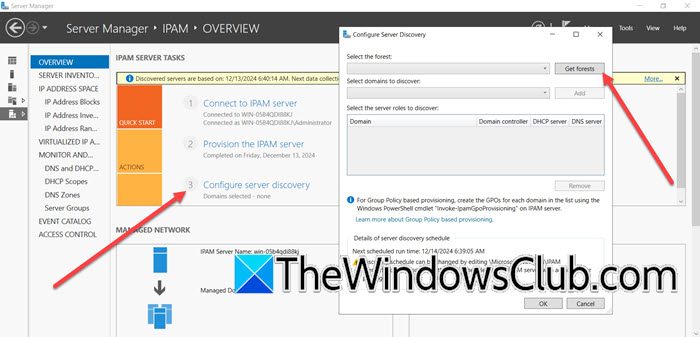
Bir sonraki adım, sunucu keşfini ve ayarlarını yapılandırmaktır.
- IPAM Genel Bakış sayfasında,Sunucu bulma seçeneğini yapılandırmave Sunucu bulmayı yapılandırma sihirbazında Ormanları Al düğmesine tıklayın. Birkaç saniye bekleyin ve ardından Tamam düğmesine basın.
- Açılır menüye tıklayın, IPAM sunucusunun yönetmesine ihtiyaç duyduğunuz tüm etki alanlarını seçin veUyguladüğme.
- İşiniz bittiğinde tekrar Genel Bakış sayfasına gidin veSunucu bulmayı başlatSeçilen etki alanındaki sunucuların keşif sürecini başlatma ve ardından işlemin tamamlanmasını bekleme seçeneğini kullanın.
Bir sonraki adıma geçin.
Okumak:
5] Yönetici sunucuları ve ayarları
Sunucuların listesi derlendikten sonra onları yönetim için IPAM'ye ekleyeceğiz ve erişim durumlarını doğrulayacağız. Bu, IPAM'in IP adreslerini, DNS'yi ve DHCP yapılandırmalarını yönetmek için sunucular üzerinde kontrole sahip olmasını sağlar.
- TıklayınIPAM erişimini yönetmek ve doğrulamak için sunucuları seçin veya ekleyinYönetim için IPAM envanterine belirli sunucuları ekleme bağlantısı. Sunucu için IPAM erişim durumu engellendiyse ve bu, gerekli Grup İlkesi Nesnelerinin yapılandırılmadığını gösteriyorsa, PowerShell'i yönetici olarak açın ve aşağıdaki komutu çalıştırın:
Invoke-IpamGpoProvisioning –Domain mylab.local –GpoPrefixName MYLAB_IPAM –IpamServerFqdn WS2K19-SRV02.mylab.local -DelegatedGpoUser
- Ardından, Grup İlkesi Yönetimi'ni başlatın ve etki alanınızda IPAM GPO'nun mevcut olduğundan emin olun.
- Etki alanı denetleyicinizde Komut İstemi'ni yönetici olarak açın ve çalıştırın
gpupdate /force - İşiniz bittiğinde, sunucuya sağ tıklayın,Sunucuyu Düzenleseçeneğinden Yönetilebilirlik durumu açılır menüsüne gidin ve Yönetilen > Tamam'ı seçin. Sunucuya sağ tıklayın veSunucu erişim durumunu alSunucunun erişim durumunu yenilemek ve doğrulamak için.
- Ardından, IPAM erişim durumunun artık engellenmemiş olarak değiştirildiğini doğrulayın; bu, IPAM ile başarılı entegrasyonun göstergesidir.
- Tekrar sunucuya sağ tıklayın veTüm Sunucu Verilerini AlYönetmek ve izlemek üzere IPAM'den yönetilen sunuculardan DHCP, DNS ve diğer ağ verilerini almak için.
Artık tüm kullanıcılar, ağlarının IP adresi altyapısını yönetmek için IPAM konsolunu kullanacak şekilde ayarlandı.
Okumak:
IPAM'e nasıl IP adresi eklerim?
Windows'ta IPAM'ye bir IP adresi eklemek için IPAM konsolunu açın, IP Adresi Alanı bölümüne gidin ve istediğiniz IP Adresi bloğunu seçin. IP adresi ekle'ye tıklayın ve IP adresi, durum, ilişkili cihaz veya istemci ve ilgili özel alanlar gibi ayrıntıları sağlayın. Değişiklikleri kaydettiğinizde yeni IP adresi IPAM veritabanına eklenecektir.
Ayrıca Okuyun:
![Deepseek Kayıt Çalışmıyor: Kayıt meşgul olabilir [Düzeltme]](https://elsefix.com/tech/tejana/wp-content/uploads/2025/01/DeepSeek-Registration-not-working.webp)


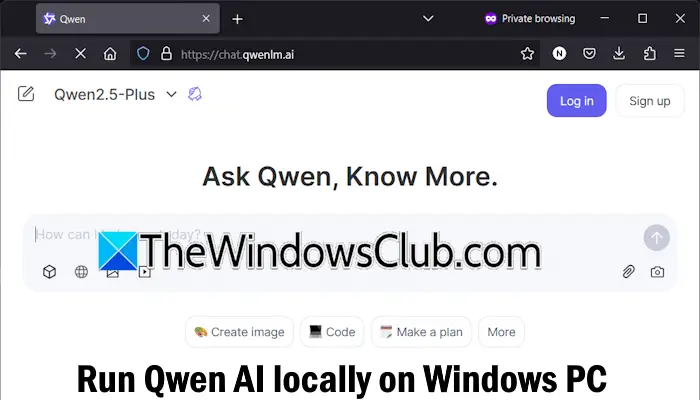
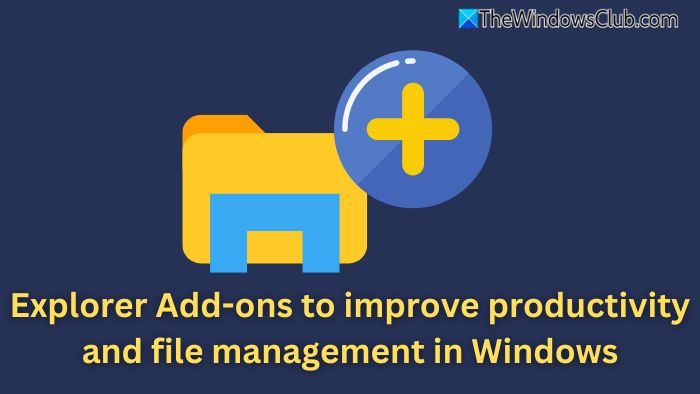
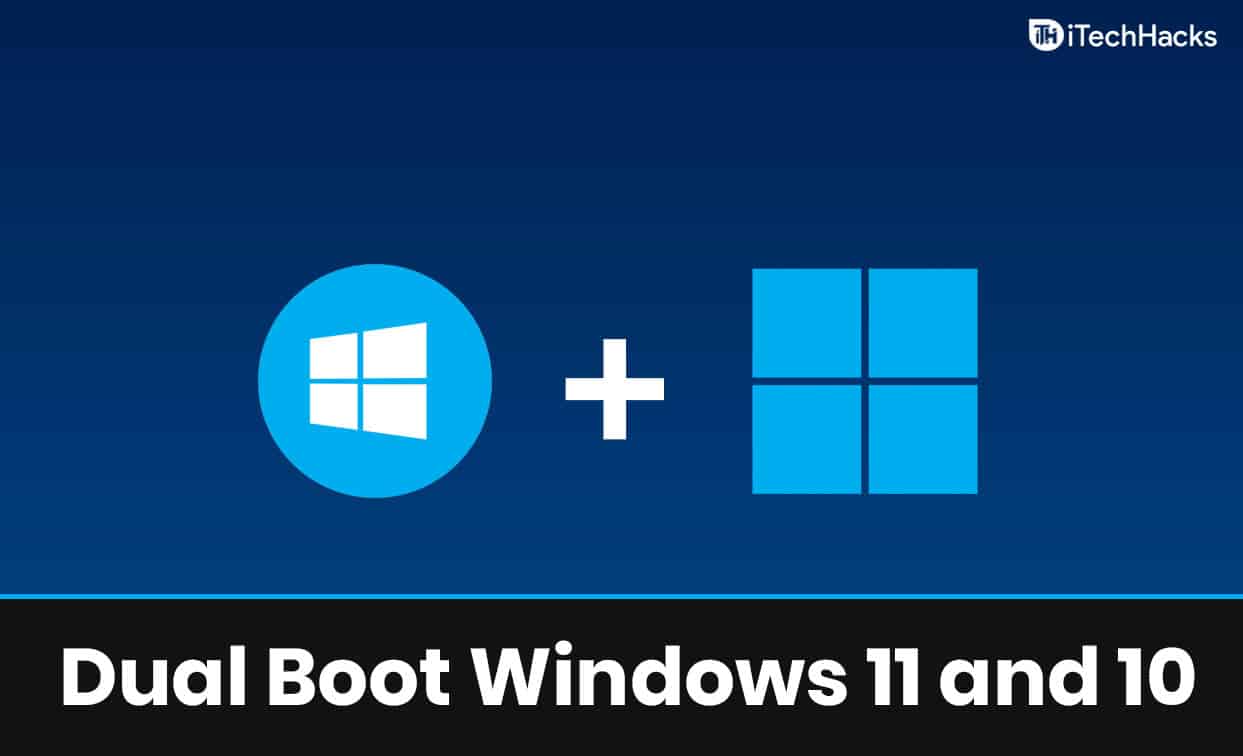

![OPPO'yu Mac'e Yedeklemenin 4 Kanıtlanmış Yolu [Denendi ve doğru]](https://elsefix.com/statics/image/placeholder.png)


