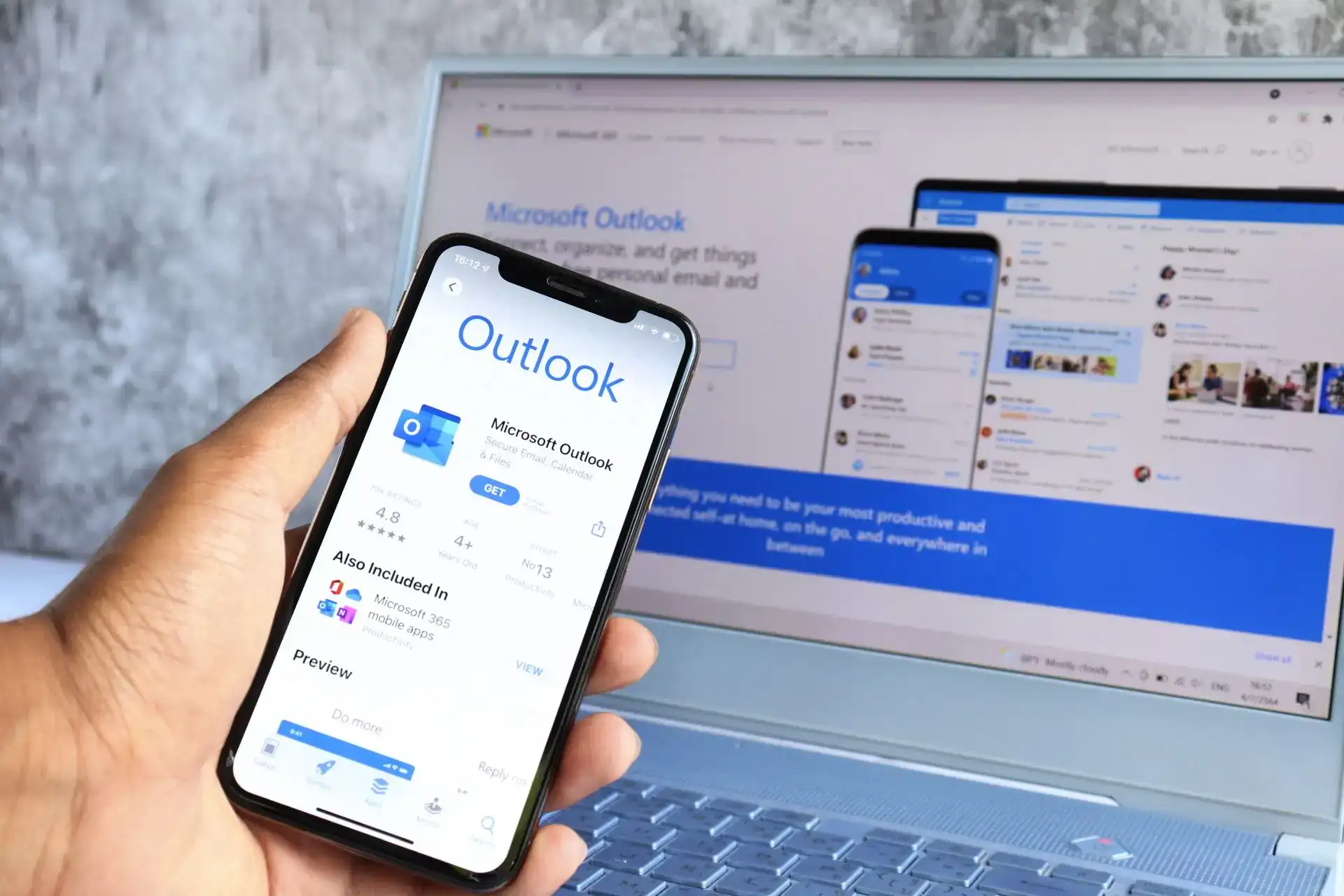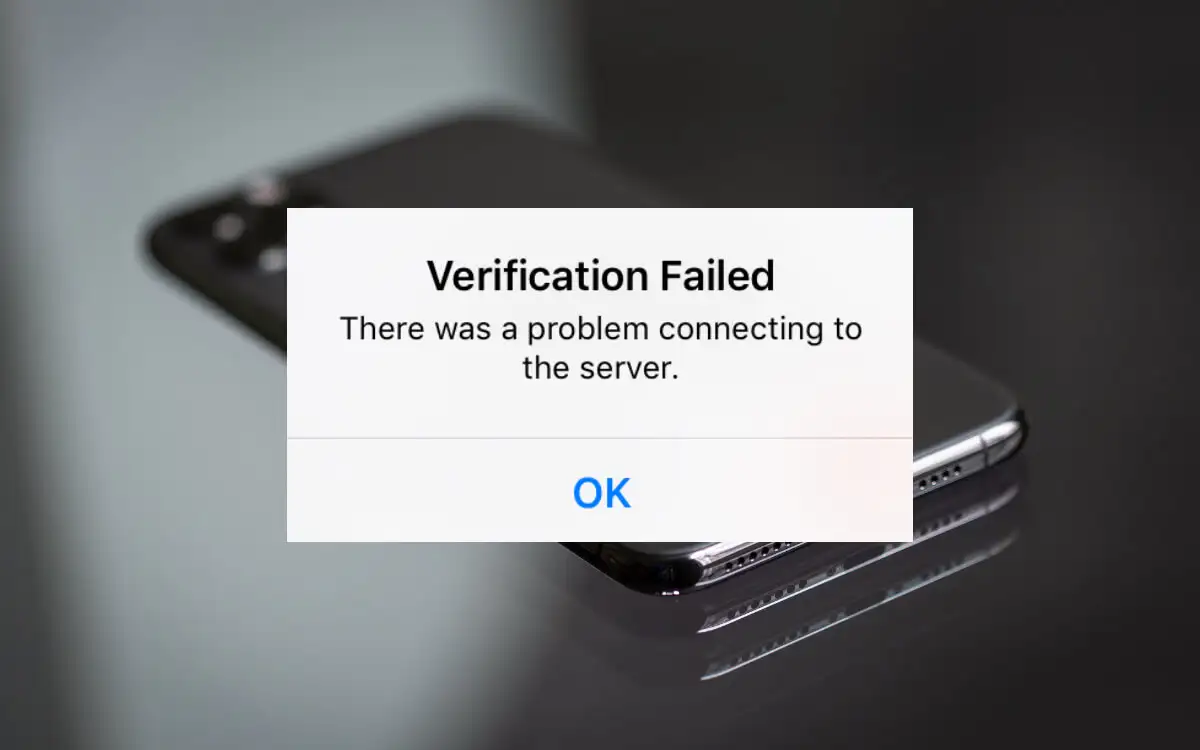İşte nasıl yapılırküçük resimlerdeki dosya simgesi katmanını göster veya gizleWindows 11 veya Windows 10 bilgisayarlarda. Windows 11/10'da Dosya Gezgini Seçenekleri ve Kayıt Defteri Düzenleyicisi'ni kullanarak küçük resimlerdeki dosya simgelerini etkinleştirebilir veya devre dışı bırakabilirsiniz.
![]()
Windows 11/10, küçük resimde bir dosya simgesi görüntüler. Bu, dosyayı açmak için hangi uygulamanın ayarlandığını belirtmek içindir. Simgeyi tüm dosyalarda göstermese de, onu PDF ve diğer formatlarda bulabilirsiniz. Simgeyi gizlemek istiyorsanız bunu nasıl yapabileceğiniz aşağıda açıklanmıştır.
Dosya Gezgini Seçeneklerini kullanarak Windows'ta küçük resimlerde dosya simgesini gösterin veya gizleyin
Windows 11/10'da Dosya Gezgini Seçeneklerini kullanarak küçük resimlerde dosya simgesini göstermek veya gizlemek için şu adımları izleyin:
- Aradosya gezgini seçenekleriGörev Çubuğu arama kutusunda.
- Bireysel arama sonucunu tıklayın.
- Şuna geç:Görüşsekmesi.
- BulKüçük resimlerde dosya simgesini görüntüleseçenek.
- Dosya simgesini etkinleştirmek için onay kutusunu işaretleyin.
- Dosya simgesini devre dışı bırakmak için onay kutusundaki işareti kaldırın.
- tıklayınTAMAMdüğme.
Öncelikle Dosya Gezgini seçeneklerini açmanız gerekir. Bunun için arayındosya gezgini seçenekleri(daha önce Klasör Seçenekleri olarak adlandırılıyordu) Görev Çubuğu arama kutusuna gidin ve bireysel arama sonucunu tıklayın.
Ekranınızda açıldığında şuraya gidin:Görüşsekmesini bulun veKüçük resimlerde dosya simgesini görüntüleseçenek. Küçük resimlerde dosya simgesini etkinleştirmek için bu onay kutusunu işaretleyin ve küçük resimlerde dosya simgesini devre dışı bırakmak için onay kutusundaki işareti kaldırın.
![]()
Son olarak,TAMAMDeğişikliği kaydetmek için düğmesine basın.
Kayıt Defteri Düzenleyicisi'ni kullanarak Windows'ta küçük resimlerdeki dosya simgesini etkinleştirme veya devre dışı bırakma
Windows 11/10'da Kayıt Defteri Düzenleyicisi'ni kullanarak küçük resimlerdeki dosya simgelerini etkinleştirmek veya devre dışı bırakmak için şu adımları izleyin:
- Çalıştır istemini açmak için Win+R tuşlarına basın.
- Tipregeditve Enter tuşuna basın.
- üzerine tıklayınEvetdüğme.
- Şuraya git:GelişmişiçindeHKCU.
- Üzerine çift tıklayınShowTypeOverlayREG_DWORD değeri.
- Değer verilerini şu şekilde ayarlayın:1Dosya simgesini göstermek için.
- Değer verilerini şu şekilde ayarlayın:0Dosya simgesini gizlemek için.
- tıklayınTAMAMdüğme.
- Bilgisayarınızı yeniden başlatın.
Bu adımları ayrıntılı olarak inceleyelim.
Şiddetle tavsiye edilirVegüvenli tarafta olmak.
Başlamak için Kayıt Defteri Düzenleyicisini açmanız gerekir.Bunu yapmak için tuşuna basınKazan+RÇalıştır istemini açmak için şunu yazın:regedit, vurGirmekdüğmesini tıklayın vetheEvetUAC istemindeki düğmesine basın.
Açıldıktan sonra şu yola gidin:
HKEY_CURRENT_USER\Software\Microsoft\Windows\CurrentVersion\Explorer\Advanced
Üzerine çift tıklayınShowTypeOverlayREG_DWORD değeri. Ardından Değer verilerini şu şekilde ayarlayın:1dosya simgesini göstermek için ve0küçük resimlerde gizlemek için.
![]()
Son olarak,TAMAMDeğişikliği kaydetmek için düğmesine basın ve aynısını uygulamak için bilgisayarınızı yeniden başlatın.
Hepsi bu!
Okumak:
Windows 11'de dosya simgesini küçük resimlerde nasıl görüntülerim?
Windows 11'de dosya simgelerini küçük resimlerde görüntülemek için önce Dosya Gezgini Seçeneklerini açın. Ardından şuraya geçin:Görüşsekmesini bulun veKüçük resimlerde dosya simgesini görüntüleseçenek. daha sonra ilgili onay kutusunu işaretleyin ve Tamam düğmesine tıklayın.
Windows 11'de masaüstümdeki belirli bir simgeyi nasıl gizlerim?
Windows 11'de masaüstünüzdeki belirli bir simgeyi gizlemek için dosyaya sağ tıklayın veÖzellikler. Ardından,Gizlenmişonay kutusunu işaretleyin ve Tamam düğmesine tıklayın. İle, Dosya Gezgini Seçeneklerini açın veGizli dosyaları, klasörleri ve sürücüleri gösterseçenek.
Okumak:



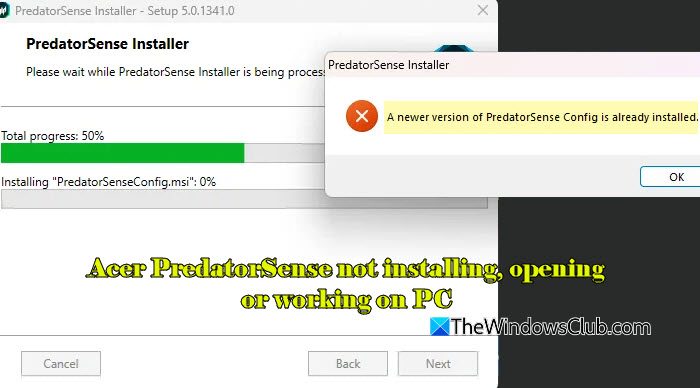
![Bir dosyayı kaydederken Excel çöküyor [Düzelt]](https://elsefix.com/tech/tejana/wp-content/uploads/2024/12/Excel-crashes-when-saving-a-file.png)