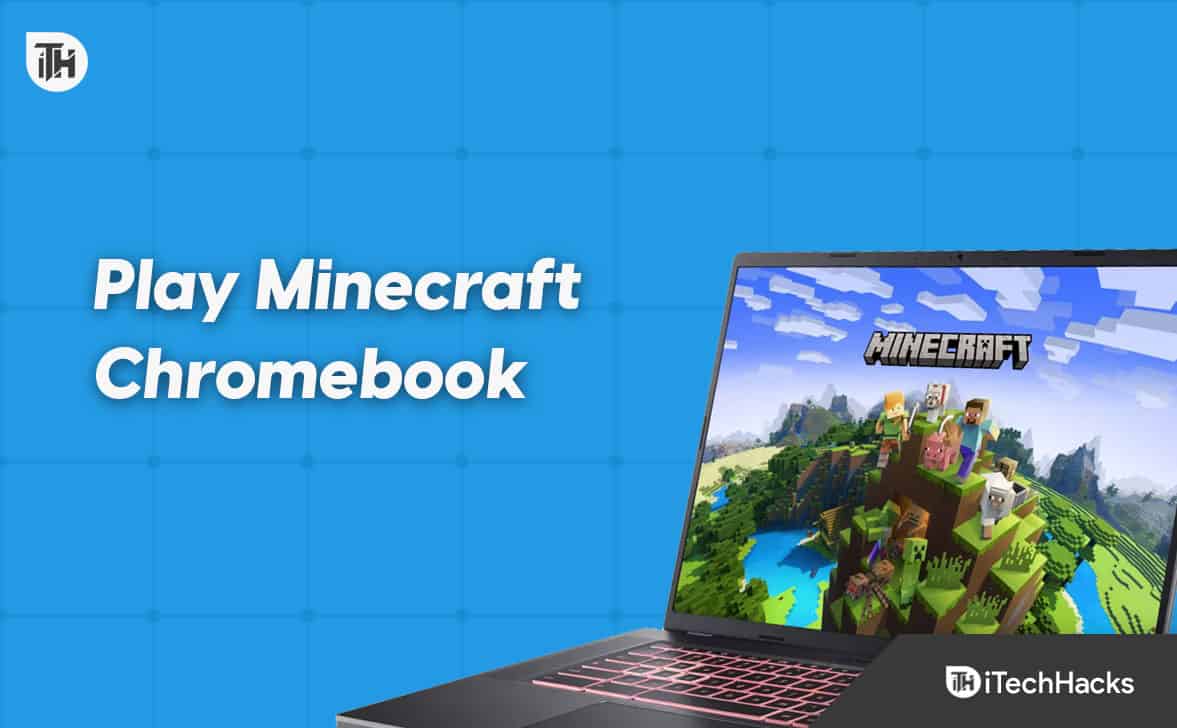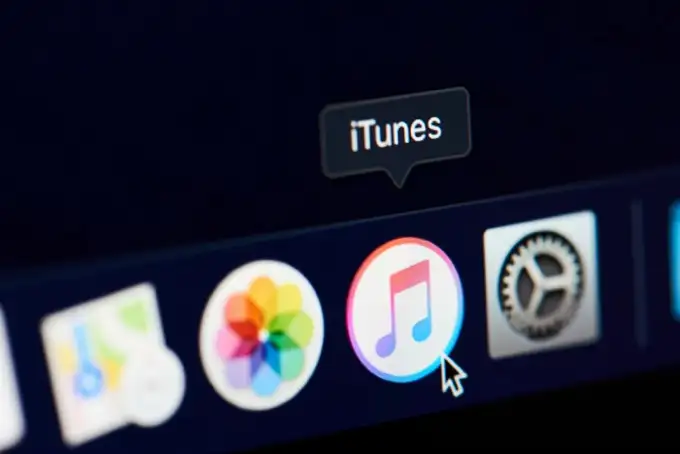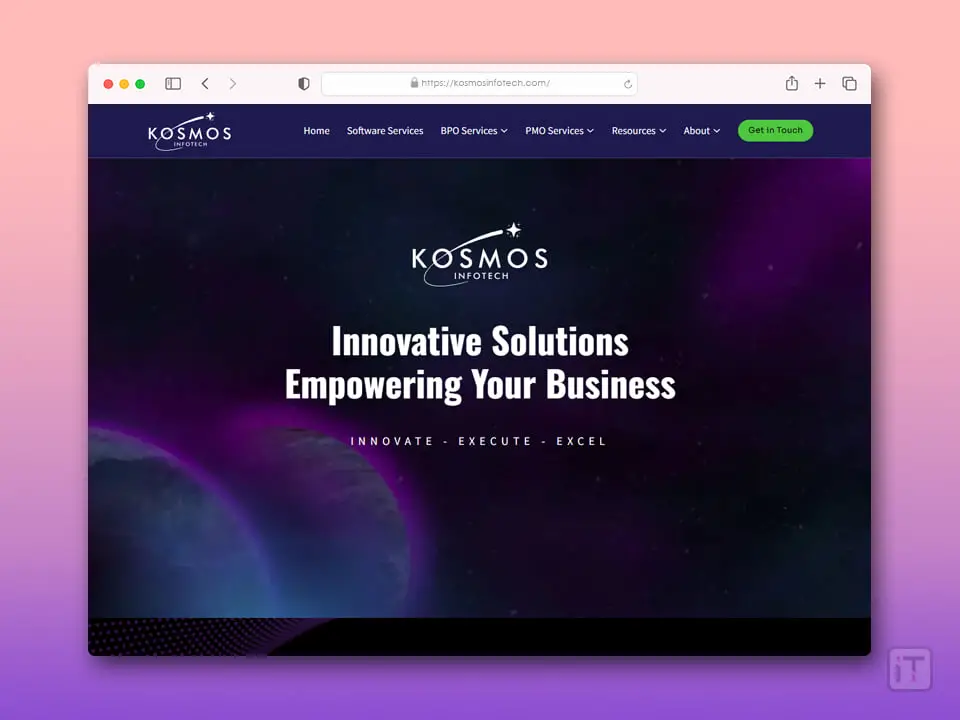Raspberry Pi OS'nin işlevselliğini fiziksel donanım olmadan deneyimlemek istiyorsanız, bunu VMware Workstation'da kullanmaktan daha iyi ne olabilir? Bu kurulum, işletim sistemini sanal ortamda test etmek, öğrenmek veya keşfetmek için mükemmeldir. Bu kılavuzda, Raspberry Pi'nin VMware Workstation'a kurulumunun adım adım sürecini anlatacağız.
Raspberry Pi'yi VMware Workstation'a nasıl kurabilirim?
Raspberry Pi’yi VMware Workstation üzerine kurmak istiyorsanız aşağıda belirtilen adımları takip ediniz:
- Tüm Ön Koşulları Karşılayın
- VMware Workstation ve Raspberry Pi OS ISO dosyasını yükleyin
- Yeni bir Sanal Makine oluşturun
- Raspberry Pi'yi kurun ve ayarları yapılandırın
Prosedürlerden detaylı olarak bahsedelim.
1] Tüm önkoşulları karşılayın
Devam etmeden önce ilk adım, cihazın gerekli tüm ön koşulları yerine getirdiğini doğrulamaktır. Gereksinim, en az 8 GB RAM'e, dört çekirdekli işlemciye ve 500 GB kullanılabilir sabit disk alanına sahip bir ana bilgisayar sisteminden oluşur. Doğrulandıktan sonraki adım, VMware Workstation ve Raspberry Pi OS ISO dosyasını yüklemektir.
2] VMware Workstation ve Raspberry Pi OS ISO dosyasını yükleyin
Önkoşulları doğruladıktan sonraki adım, hem VMware Workstation hem de Raspberry ISO dosyalarını ana sisteme yüklemektir. VMware Workstation'ı indirmek için şuraya gidin:support.broadcom.comve listeden en son sürümü indirin. Daha sonra Raspberry Pi ISO dosyasını kurmamız gerekiyor ve bunun için şuraya gitmemiz gerekiyor:download.raspberrypi.orgve Raspberry Pi Imager'ı indirin. ISO dosyasını indirirken kolay erişilebilir bir yerde saklandığından emin olun.
3] Yeni bir Sanal Makine oluşturun
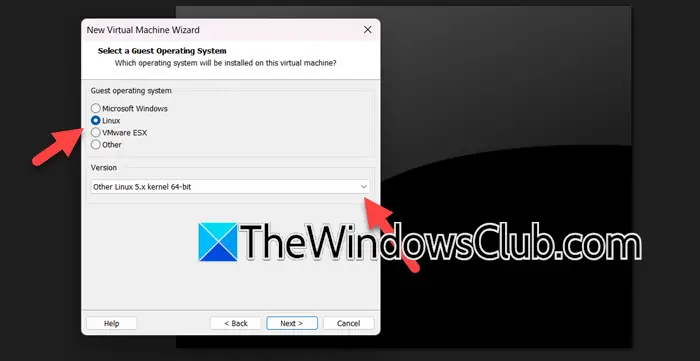
Tüm önkoşulları tamamladıktan sonra bir sonraki adım VMware Workstation kurulumu ve yeni bir Sanal Makine oluşturmaktır. Aynısını yapmak için aşağıda belirtilen adımları izleyin:
- VMware Workstation'ı başlatın ve Create a new Virtual Machine seçeneğine tıklayın.
- Yeni Sanal Makine Sihirbazı açılacaktır, Özel (Gelişmiş) seçeneğini seçin, donanımı seçin (varsayılanı koruyun), İleri'ye tıklayın ve ardından Konuk İşletim sistemi kurulum penceresinde "" seçeneğini seçin.İşletim Sistemini daha sonra kuracağım“.
- Bir sonraki ekranda Linux kutusunu işaretleyin, açılır menüye tıklayın ve sürümü seçin (seçebilirsiniz)Diğer Linux 5.x çekirdeği 64 bit). Sanal Makine için yeni bir ad girin, bir konum belirtin ve İleri düğmesine basın.
- İşlemci Yapılandırması penceresinde, işlemci sayısını, Sanal Makine ve ana bilgisayar sistemi için çekirdekleri ve yüksek hız sağlamak için yeterli RAM'i ayarlayın. Her adımdan sonra İleri düğmesine basın.
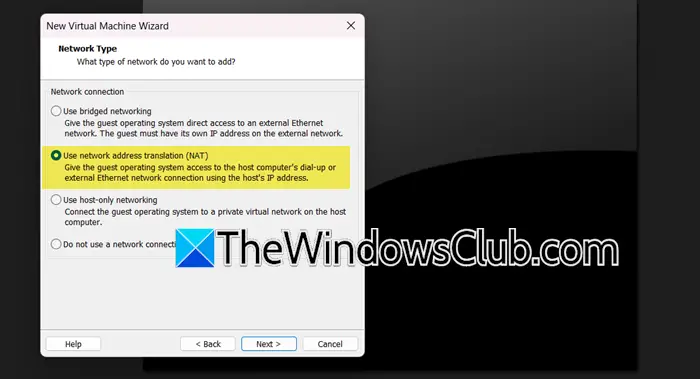
- Ağ türünde seçeneklerden herhangi birine tıklayın, burada seçiyoruzAğ Adresi Çevirisini (NAT) Kullanseçeneğini seçin, İleri'ye tıklayın ve ardından G/Ç denetleyici Türleri için LSI Logic seçeneğine tıklayın.
- Bir disk türü seçin ve ardındanYeni bir sanal disk oluştur seçeneği > İlerive ardından maksimum disk boyutunu ayarlayın. üzerine tıklayınSanal Diski Birden Çok Dosyaya BölünSanal Makineyi kolayca başka bir bilgisayara taşımak istiyorsanız veya performansı artırmak için Sanal Diski tek dosya olarak sakla seçeneğini seçin.
- Disk dosyasının kaydedileceği konumu belirtin ve Donanımı Özelleştir seçeneğini tıklayın. CD/DVD'ye gidin, ISO dosyalarına göz atın ve seçin ve son olarak Son düğmesini seçin.
Bu şekilde yeni bir Sanal makine oluşturuyoruz, işlem tamamlandıktan sonra VMware Workstation'ı başlatın ve bir sonraki adıma geçin.
4] Raspberry Pi'yi kurun ve ayarları yapılandırın
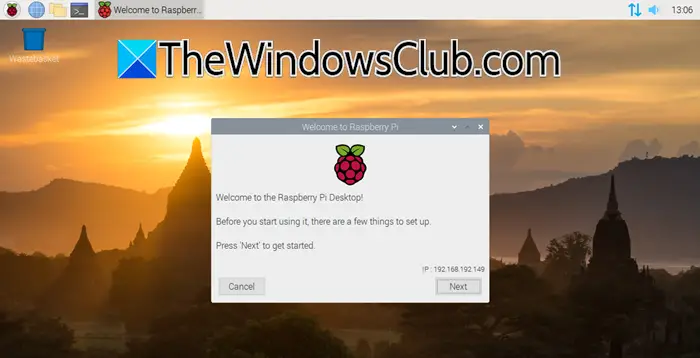
Yeni oluşturulan Sanal Makineyi oluşturup başlattıktan sonra kullanıcılar, Raspberry Pi Masaüstü yükleyici önyüklemesiyle karşılanacak. Şimdi Raspberry Pi kurulumunu yapıp ayarlarını yapacağız.
- Başlamak için İleri düğmesine tıklayın.
- Dili, klavyeyi ve saat dilimini seçin ve İleri düğmesine basın.
- İşiniz bittiğinde, 'pi' kullanıcısı için yeni bir şifre ayarlayın ve yazılımı güncellemek için İleri veya Atla düğmesine basın.
Artık Raspberry Pi kuruldu, kullanıcılar artık işletim sistemini gönül rahatlığıyla kullanabiliyor.
Okumak:
Raspberry Pi OS adım adım nasıl kurulur?
Raspberry Pi OS kurulumu için kullanıcılar, Raspberry Pi OS'yi VMware Workstation'a kurup kullanabilirler. Buna Raspberry Pi OS ISO kurulumu, VMware'de yeni bir VM oluşturulması, yapılandırılması ve yukarıda belirtilen makalede incelediğimiz ISO görüntüsü aracılığıyla işletim sisteminin kurulumu dahildir. Alternatif olarak kullanıcılar bir Raspberry Pi görüntüleyici indirebilir, Raspberry Pi işletim sistemini bir SD karta yazabilir, bunu bir Raspberry cihazına takabilir ve kurulumu tamamlayabilir.
Okumak:
Raspberry Pi işletim sistemi yüklü olarak mı geliyor?
Raspberry Pi, önceden yüklenmiş bir İşletim Sistemiyle birlikte gelmez. Ancak kullanıcıların işletim sistemini bir mikro karta yüklemeleri gerekiyor. Raspberry Pi Foundation, işletim sisteminin karta kurulmasına yardımcı olmak için Raspberry Pi Imager adı verilen kullanımı kolay bir araç sunar. İşletim sistemi kurulduktan ve Raspberry Pi açıldıktan sonra, başlatılmaya ve kullanıma hazır hale gelir.
Okumak:




![Deepseek Kayıt Çalışmıyor: Kayıt meşgul olabilir [Düzeltme]](https://elsefix.com/tech/tejana/wp-content/uploads/2025/01/DeepSeek-Registration-not-working.webp)