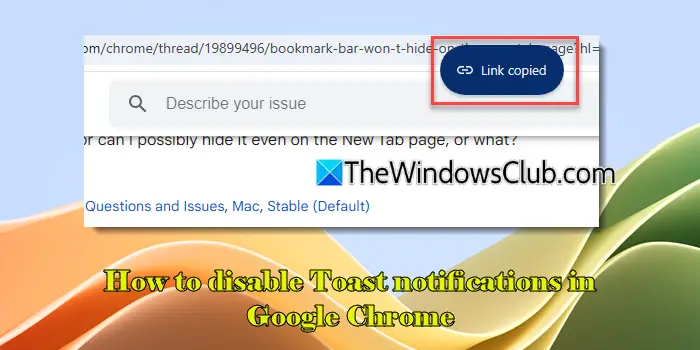Sanal bir makineye başlarkenVMware iş istasyonu, olduğunu ima eden bir hatayla karşılaştık.Monitör modülü açılmamıştı. Bu nedenle, makine başlayamaz ve aşağıdaki hata mesajını atar.
Güçlenirken hata: Bu sanal makine 64 bit moduna geçemedi. Bu arıza, ana bilgisayarda mevcut bellek eksikliğinden kaynaklanabilir.
Modül 'Monitör' Gücü başarısız oldu.
Sanal makineyi başlatamadı.

Bu yazıda, VMware'de Modül Monitör modu gücü başarısız olursa ne yapacağımızı göreceğiz.
VM'nin geri çekilmemesine ne sebep olur?
Bir VM, iç içe sanallaştırma veya hiper-V, bozuk VM yapılandırma dosyaları veya yazılım çatışmaları gibi donanım sanallaştırma ayarlarıyla çatışmalar gibi sorunlar nedeniyle geri güç veremez. Bir sonraki bölümde, nedenlerin derinlemesine bir analizini keşfedeceğiz.
VMware'de başarısız olan modül monitör modunu düzelt
VMware'de başarısız olan modül monitör modu gücü ile karşılaşırsanız, aşağıda belirtilen çözümleri yürütün.
- İç içe sanallaştırmayı devre dışı bırakın
- Hyper-V'yi devre dışı bırak
- Windows Hipervisor Platformunu ve Sanal Makine Platformunu Devre Dışı Bırak
- VM'yi yeniden imtiyaz
- VM desteğine danışın
Sorun giderme kılavuzuna başlayalım.
1] iç içe sanallaştırmayı devre dışı bırakın

İç içe sanallaştırma, kullanıcıların sanal bir makinenin içinde bir hipervizör çalıştırmasına izin verir, ancak özellikle VM düzgün bir şekilde işlemek için yapılandırılmamışsa, çatışmalara yol açabilir. VMware iş istasyonunun donanımın sanallaştırma yeteneklerini müdahale etmeden doğrudan kullanabilmesini sağladığı için iç içe sanallaştırmayı devre dışı bırakmanızı öneririz. İşte aynı şeyi nasıl yapacağınız.
- VMware iş istasyonunu başlatın, sanal makineye sağ tıklayın ve Ayarlar seçeneğini seçin.
- Gezinİşlemcisekme ve seçeneği işaretini kaldırınIntel VT-EX/EPT veya AMD-V/RVI sanallaştır.
- Değişiklikleri kaydetmek için OK düğmesine basın.
Tamamlandıktan sonra PC'yi yeniden başlatın ve sorunun çözüldüğünden emin olun. Değilse, bir sonraki çözüme geçin.
2] Hiper-V'yi devre dışı bırakın
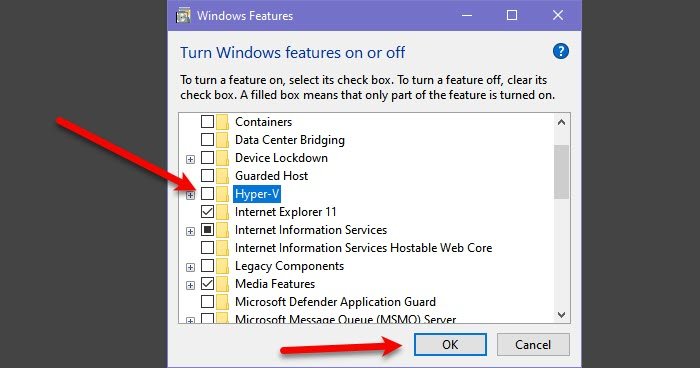
Hyper-V, Microsoft'un tescilli sanal makine yardımcı programıdır. Etkinleştirilirse, bu platformdan bağımsız olan VMware, Hyper-V'ye hizmet etmekle meşgul olacağı için sistem kaynaklarını tahsis edemeyecektir. Bu nedenle, bu özelliği devre dışı bırakmanızı öneririz. Bunu yapmak için aşağıda belirtilen adımları izleyin.
- Çalıştır iletişim kutusunu açmak için Win + R'yi tıklayın ve Windows özelliklerini açmak için aşağıdaki komutu yürütün.
OptionalFeatures.exe
- AramakHiper-vve diğer ilgili özelliklerle birlikte kutuları kontrol etmeyin.
- Tamam'ı tıklayın ve PC'yi yeniden başlatın.
Yapıldıktan sonra, sorunun devam edip etmediğini kontrol edin.
3] Windows Hipervisor platformunu ve sanal makine platformunu devre dışı bırakın

Etkinleştirildiğinde, pencere hipervizörü ve sanal makine platformları sistemin donanım sanallaştırma özelliklerini kontrol eder. Bu yine VMware'in onu kullanmasını önler ve sanal makine ile başlangıç sorunlarına yol açar. Bu çözümde, donanım sanallaştırma kaynaklarını serbest bırakmak için her iki özelliği de devre dışı bırakacağız.
- Çalıştır iletişim kutusunu açmak için Win + R'yi tıklayın, Appwiz.cpl yazın ve programları ve özellikleri açmak için Tamam düğmesine basın.
- SeçinWindows özelliklerini aç veya kapatınDüğme ve bulmak için aşağı kaydırınWindows Hipervisor PlatformuVeSanal makine platformu.
- Her iki özelliğin kutularının kontrol edilmediğinden emin olun ve değişiklikleri uygulamak için OK düğmesine basın.
Yapıldıktan sonra PC'yi yeniden başlatın ve sorunun çözülüp çözülmediğini kontrol edin.
Okumak:
4] VM'yi yeniden imtiyaz

Sorunun bozuk VMX dosyaları veya yapılandırma ile ilgili diğer sorunlardan kaynaklandığı durumlarda, VM'nin yeniden imtiyazlı olması sorunun çözülmesine yardımcı olabilir. Bir VM içe aktarıldığında, yapılandırmayı sıfırlar ve ana bilgisayar sisteminin yapılandırması ile VMware iş istasyonu arasındaki uyumluluk sorunlarını adresler.
- VMware iş istasyonunu başlatın, dosyayı tıklayın ve açmayı seçin. Alternatif olarak, aynısını yapmak için Ctrl + O'yı tıklayın, ardından dışa aktarılan sanal makinenin saklandığı yere gidin. Örneğin: masaüstü> dışa aktarılan VM
- OVF dosyasını seçin ve İçe Aktarma Sanal Makine Sihirbazı'nı başlatmak için Aç'ı tıklayın. Şimdi, sanal makinenin adını girin, depolama yolunu seçin ve Bitiş/Tamam düğmesine basın. Bu, içe aktarmayı başlatır ve kullanıcılar durum çubuğunu görebilir.
- Bu, içe aktarılması biraz zaman alacak ve yapıldıktan sonra sanal makine sanal makine kütüphanesinde görünecektir.
5] VM desteğine danışın
Son olarak, yukarıdaki çözümlerin hiçbiri sorunu çözemezse, VM desteğine danışmanlık yapmanızı öneririz. Gelişmiş teşhis araçlarına erişebilirler ve özel yardım sunabilirler. VM desteğine danışmak için VMware hesabına giriş yapın, VMware Destek Portalına (support.broadcom.com) ve ayrıntılı hata günlükleri içeren bir destek isteği gönderin veya gerçek zamanlı yardım için sohbet veya telefonla bunlarla iletişime geçin.
İşte bu!
Okumak:?
VMware'deki güç seçeneğini nasıl sıfırlarım?
VMware'deki güç seçeneğini sıfırlamak için VMware iş istasyonunu başlatın, sanal makineye gidin ve üzerine sağ tıklayın. Güç seçeneğini seçin ve listeden Sıfırla seçeneğini tıklayın. Bu, konuk işletim sistemini kapatmadan yeniden başlatacaktır.
Ayrıca okuyun: