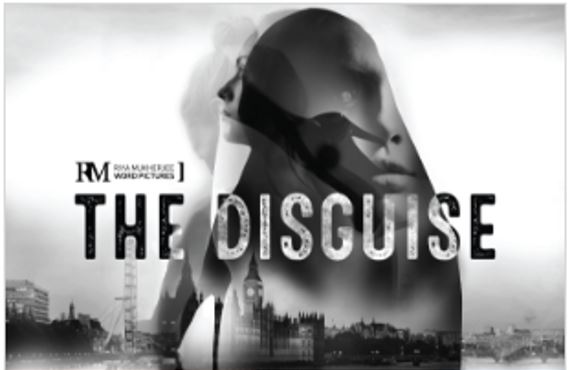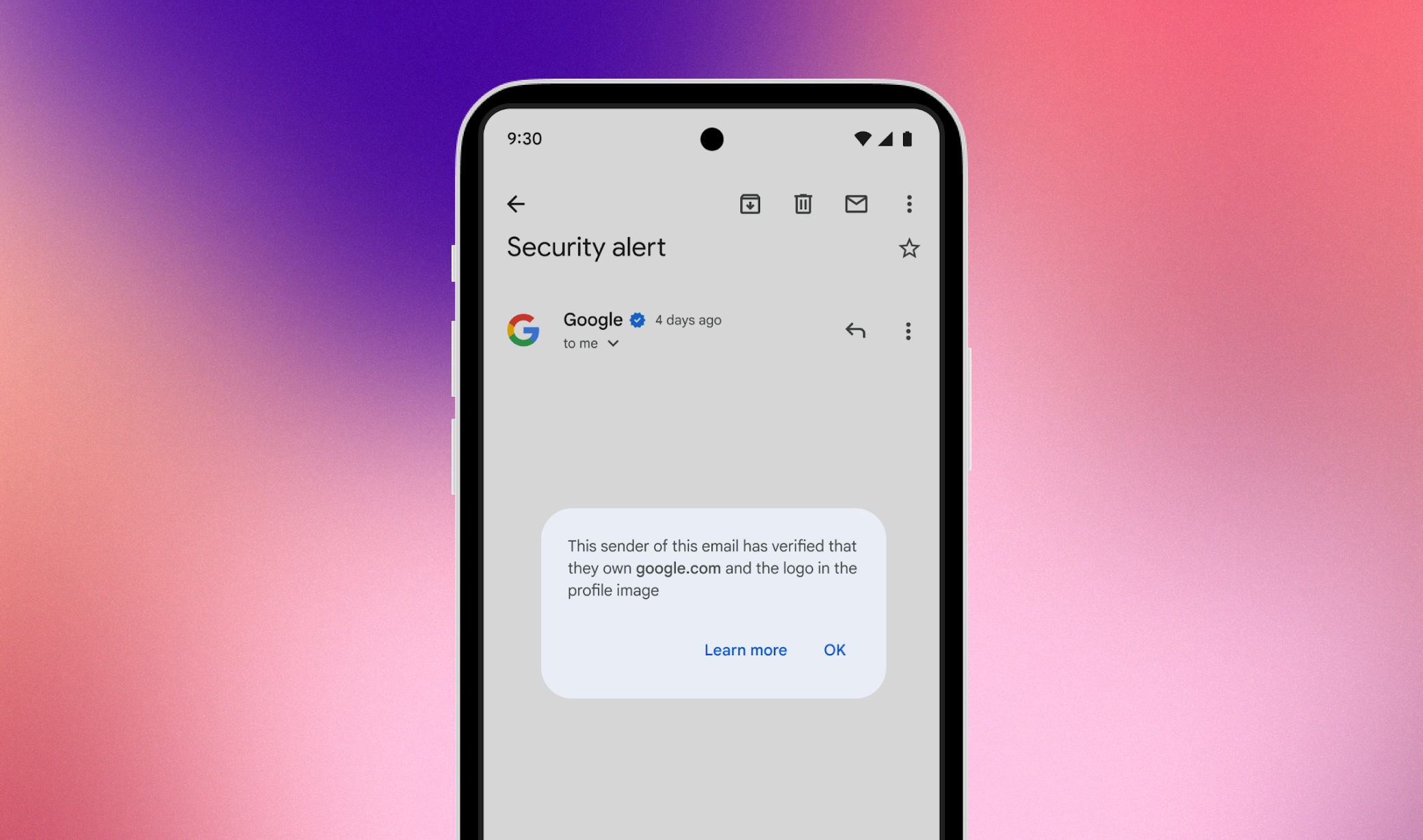Eğer “O konumu açamadık"açılırken hata oluştuOneNotenot defteri veya belirli bir bölüm için bu makalede sağlanan önerileri kullanın. Bu hata genellikle paylaşılan OneNote not defterleriyle ilişkilidir.
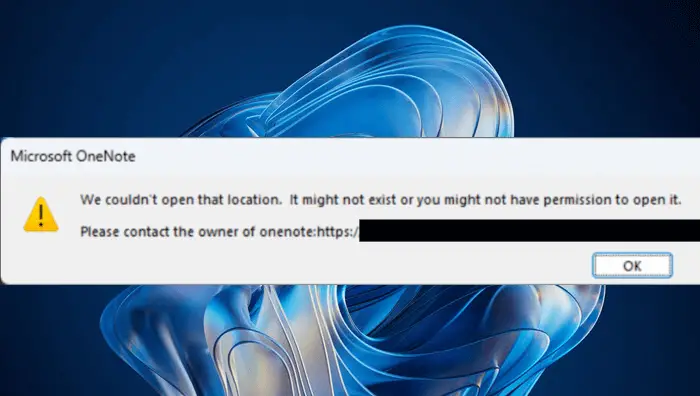
Tam hata mesajı şöyledir:
O lokasyonu açamadık. Mevcut olmayabilir veya açma izniniz olmayabilir.
Lütfen OneNote'un sahibiyle iletişime geçin.
Düzeltme Bu konumu açamadık OneNote hatası
“Düzeltmek için aşağıdaki önerileri kullanın”O konumu açamadıkOneNote'ta ” hatası.
- Office Güncellemesini Denetle
- Oturumu kapatın ve OneNote'ta oturum açın
- Diğer paylaşılan kullanıcılarla kontrol edin
- Kullanıcı erişimini yönetin veya sahibiyle iletişime geçin
- Yedekleme klasörünü kontrol edin
- Etkilenen bölümü yeni bir not defterine kopyalayın
- OneNote'u Onarın
Tüm bu düzeltmeler aşağıda ayrıntılı olarak açıklanmaktadır:
1] Office Güncellemesini Kontrol Edin
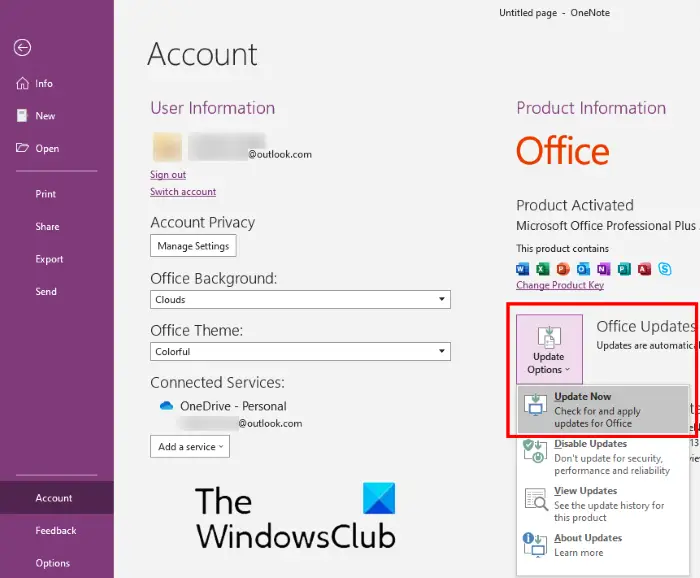
İlk adım Office güncellemelerini manuel olarak kontrol etmektir. Güncelleme mevcutsa indirip yükleyin. Microsoft OneNote'u açın ve şuraya gidin:Dosya > Hesap. Şimdi tıklayınGüncelleme Seçenekleri > Şimdi Güncelle.
2] Oturumu kapatın ve OneNote'ta oturum açın
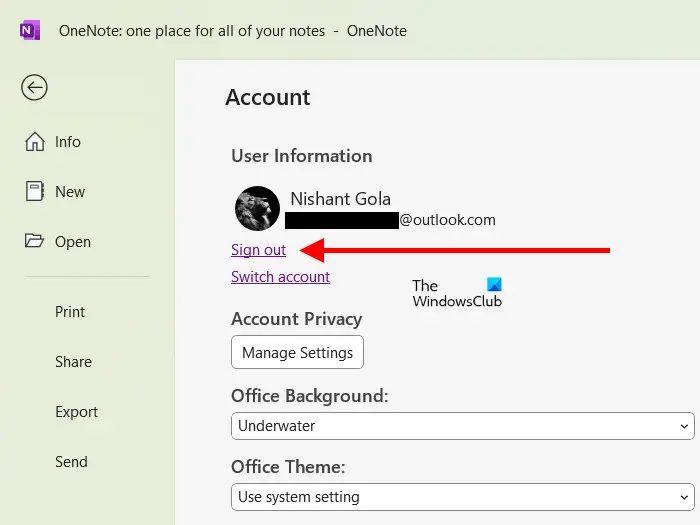
OneNote'tan çıkış yapın ve tekrar oturum açın. Yardımcı olup olmadığına bakın. Microsoft OneNote'u açın ve sağ üst taraftaki profil simgenize tıklayın. Tıklamakoturumu Kapat. OneNote'u kapatın ve yeniden açın. üzerine tıklayınKayıt olmaksağ üst taraftaki seçeneği seçin ve tekrar oturum açmak için Microsoft hesabı kimlik bilgilerinizi girin.
3] Diğer paylaşılan kullanıcılarla kontrol edin
Hata, paylaşılan OneNote not defterlerinde oluşur. Not defterini birden fazla kullanıcıyla paylaştıysanız tüm kullanıcıların aynı sorunu yaşayıp yaşamadığını kontrol edin. Cevabınız evet ise sorun ya paylaşım izinlerinde ya da OneNote'un ilgili bölümündedir. Bölüm bozulmuş olabilir.
4] Kullanıcı erişimini yönetin veya sahibiyle iletişime geçin

Not defterini açamayan kullanıcının erişimini kaldırmış olabilirsiniz. Bunu kontrol et. Etkilenen OneNote not defterini açın vePaylaş > Erişimi yönet. Söz konusu not defterine erişimi olan tüm kullanıcıların adlarını gösteren yeni bir pencere açılacaktır. Bu listede etkilenen kullanıcının adını arayın. Adı bu listede yoksa, o kullanıcının söz konusu not defterine erişimini kaldırmış olabilirsiniz. Bu durumda o kullanıcıya tekrar erişim izni verebilirsiniz.
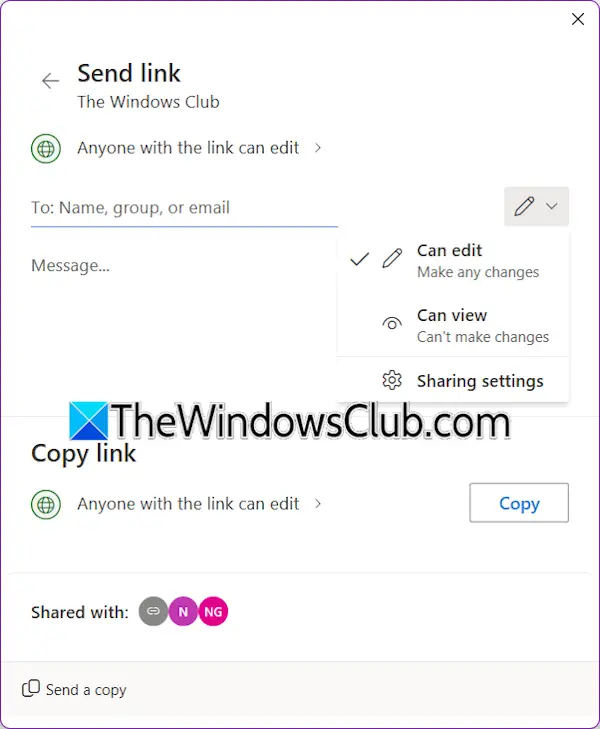
Paylaşılan not defterine yeni bir kullanıcı eklemek için söz konusu not defterini açın vePaylaş > Erişimi yönet. Şimdi tekrar Paylaş'a tıklayın ve o kullanıcının e-posta adresini ekleyin. Şimdi tıklayınGöndermek.
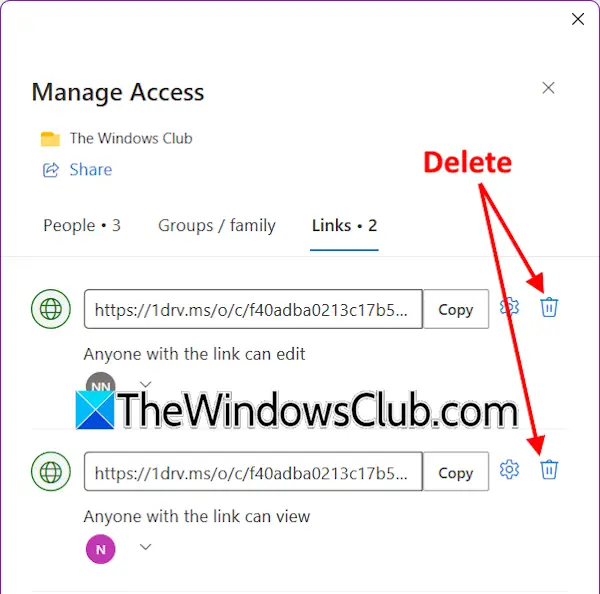
Kullanıcı zaten listeye eklenmiş ancak " nedeniyle not defterini açamıyorsaO konumu açamadık” hatası alırsanız o kullanıcıyı kaldırıp tekrar ekleyin. Paylaşılan bir kullanıcıyı not defterinden kaldırmak içinPaylaş > Erişimi yönet. Şuraya git:Bağlantılarsekmesine tıklayın veSilmekKaldırmak istediğiniz kullanıcının adının yanındaki simge. Kullanıcıyı çıkardıktan sonra tekrar ekleyebilirsiniz.
Not defterinin sahibi değilseniz kullanıcı erişim ayarlarını kontrol etmek için not defterinin sahibiyle iletişime geçebilirsiniz.
5] Yedekleme klasörünü kontrol edin
OneNote, tüm not defterlerinin yedek kopyasını Yedekleme klasörüne kaydeder. Not defterlerinizi geri yüklemek için bu yedeklemeleri kullanabilirsiniz. Hata nedeniyle paylaşılan kullanıcıların hiçbiri not defterinin o bölümünü açamıyorsa o bölüm bozulmuş olabilir. Böyle bir durumda not defterini geri yüklemek için Yedekleme klasörünü kullanabilirsiniz. Bu işe yarayabilir.
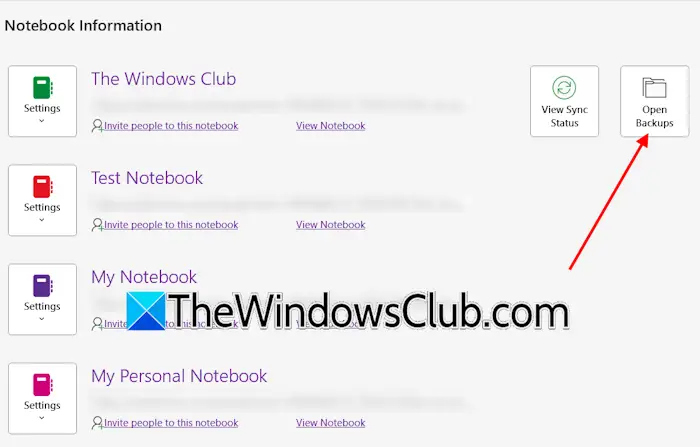
OneNote'un Yedekleme klasörü aşağıdaki konumda bulunur:
C:\Users\username\AppData\Local\Microsoft\OneNote\16.0\Backup
Yukarıdaki yolda, kullanıcı adını doğru kullanıcı adıyla ve 16.0'ı sisteminizde yüklü olan Microsoft Office'in doğru sürümüyle değiştirin. Alternatif olarak bunu da yapabilirsiniz. OneNote'u açın ve şuraya gidin:Dosya > Yedeklemeleri Aç. Şimdi yedeği açmak için etkilenen not defterini seçin. Yedekleme açılırsa onu yeni bir not defterine kopyalayabilir ve ardından diğer kullanıcılarla paylaşabilirsiniz.
6] Etkilenen bölümü yeni bir not defterine kopyalayın
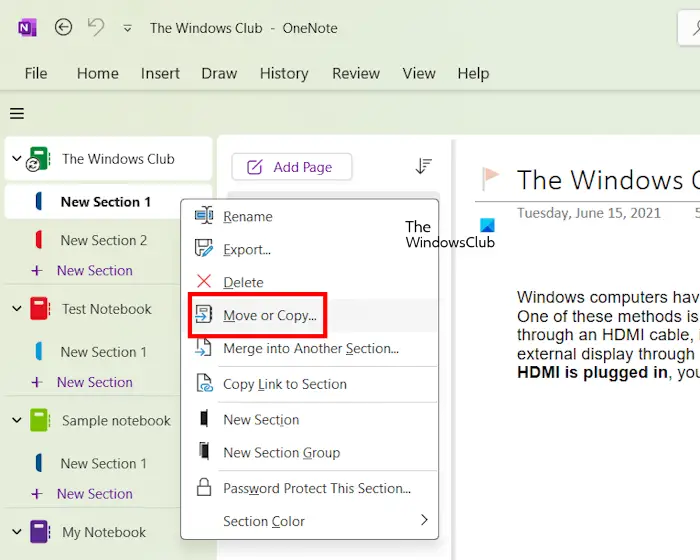
Yedeğiniz yoksa etkilenen bölümü yeni bir not defterine kopyalamayı deneyebilirsiniz. Öncelikle yeni bir not defteri oluşturun, ardından etkilenen bölüme sağ tıklayın veTaşı veya Kopyala. Yeni not defterini seçin ve tıklayınKopyala. Şimdi bölümü etkilenen kullanıcıyla paylaşın ve açıp açamayacağını görün. Bu işe yararsa not defterinin tamamını yeni not defterine kopyalayabilir ve aynı kullanıcılarla paylaşabilirsiniz.
7] OneNote'u Onarın
Hata hala devam ediyorsa OneNote'u onarın. Aşağıda yazılı talimatları izleyin:
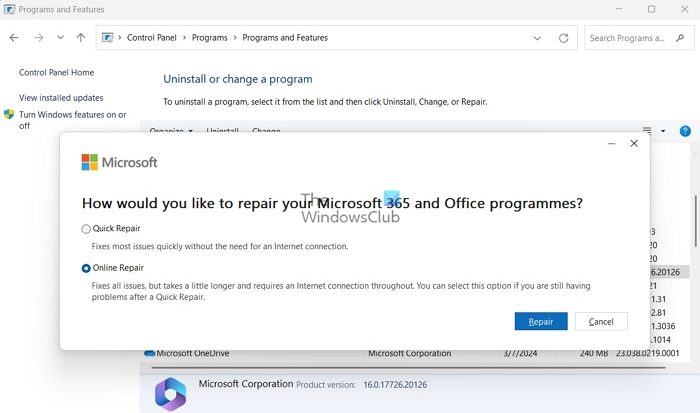
- Windows 11/10 Ayarlarını açın.
- GitUygulamalar > Yüklü uygulamalar.
- OneNote'u seçin ve tıklayınDeğiştir.
- SeçmeÇevrimiçi Onarımve tıklayınTamirat.
İşte bu. Umarım bu yardımcı olur.
OneNote dosyasının konumunu nasıl bulabilirim?
OneNote dosyaları varsayılan olarak bulut depolama alanında bulunur. Bunları şurada bulacaksınız:BelgelerOneDrive hesabınızın klasörü. Bu dosyalar cihazınızda yerel olarak mevcut değildir. OneDrive hesabınızın bağlantısını kaldırdığınızda bu dosyalar kaybolur.
OneNote önbelleğini nasıl temizlerim?
OneNote önbelleği şurada bulunur:Uygulama Verileri > Yereldosya. Sisteminizdeki OneNote önbelleğinin konumunu bulmak için OneNote'u açın ve şu adrese gidin:Dosya > Seçenekler > Kaydet ve Yedekle. Önbelleğin yolunu altında görebilirsiniz.Önbellek dosyası konumusağ taraftaki bölüm. Bu konuma gidin ve Önbellek klasörünü silin. Bu olacak.
Sonrakini oku:.