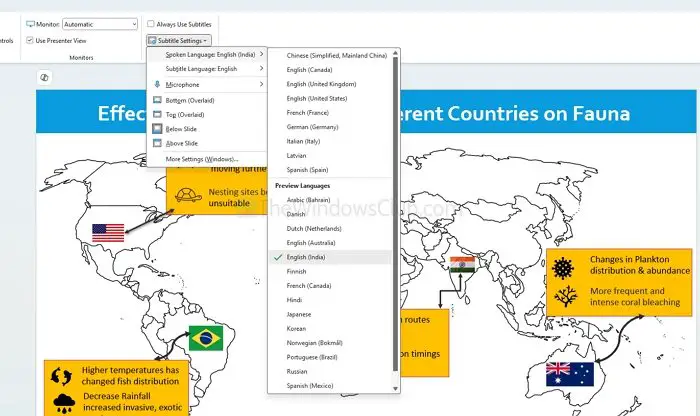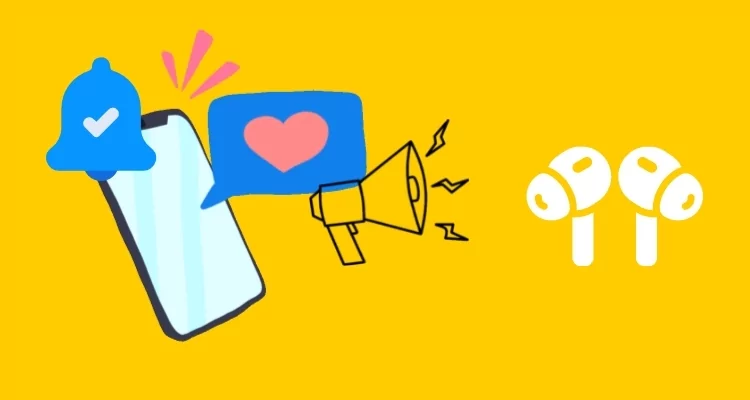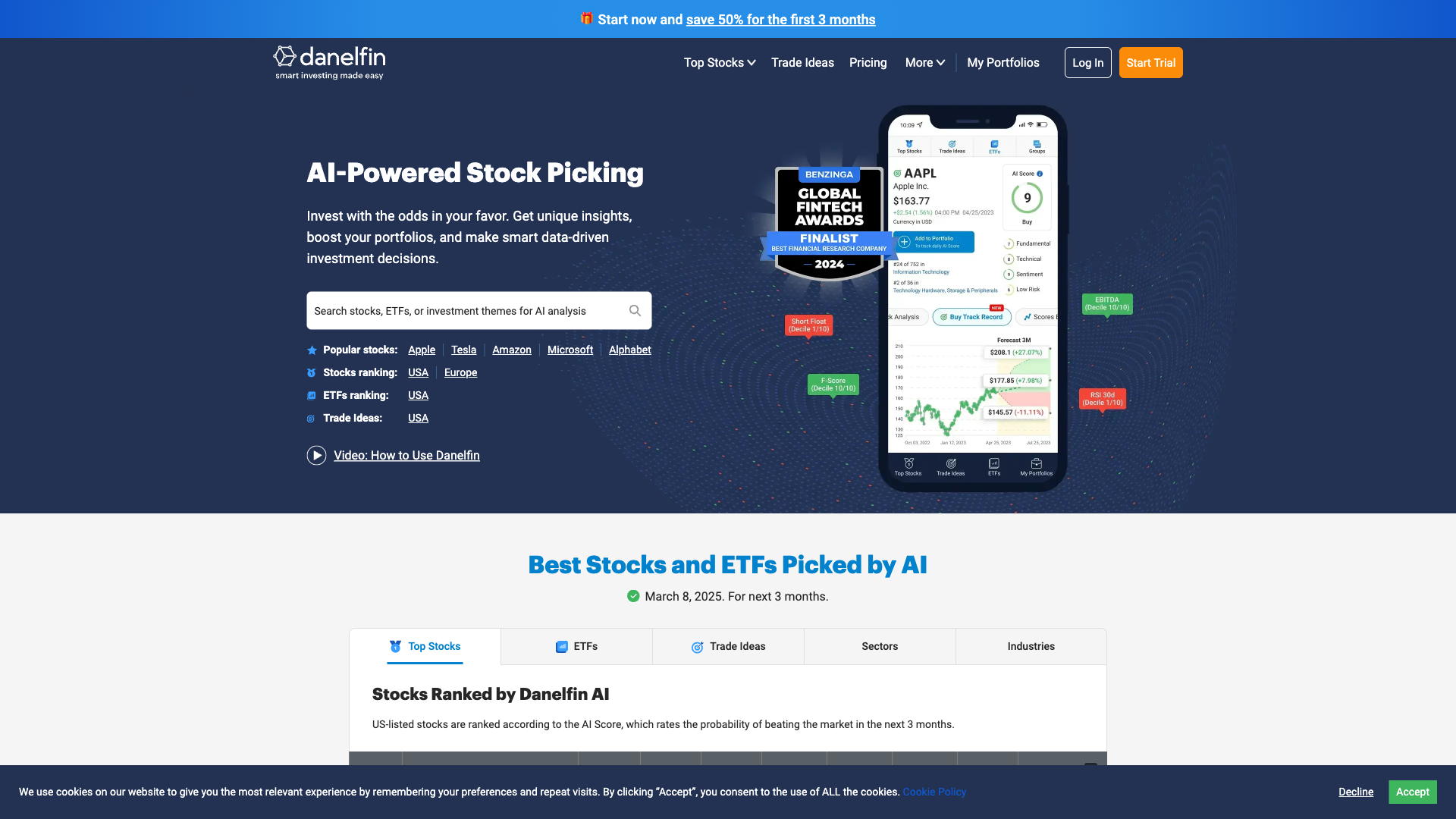Oracle VirtualBox, çeşitli sanal makinelerde birden fazla işletim sistemi çalıştırmanıza olanak tanır. Bununla birlikte, sanal makineye USB aygıtları eklemeye çalışırken, bazılarımız sanal makinenin ana bilgisayar sistemine bağlı bir USB cihazını tanımasına veya iletişim kurmasına izin vermeyen ölümcül bir hatayla karşılaştık. Bu yazıda, VirtualBox USB cihazlarını numaralandıramadığında ne yapacağımızı tartışacağız.
USB cihazlarını numaralandıramıyorum ...
Ana bilgisayar USB cihazlarını numaralandıramadı
Ana bilgisayar USB proxy hizmetini (verr_file_not_found) yükleyemedi. Hizmet ana bilgisayarda yüklenmeyebilir.
Sonuç Kodu: E_Fail (0x00004005)
Bileşen: Hostwrap
Arayüz Ihost {…}
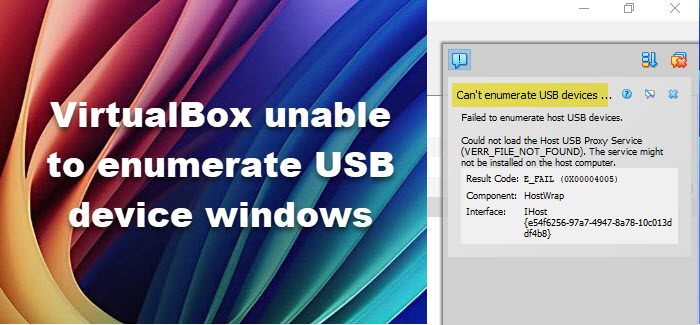
Fix VirtualBox, Windows 11'e USB aygıtını numaralandıramıyor
VirtualBox, Windows 11/10 bilgisayarınızdaki USB cihazlarını numaralandıramıyorsa, aşağıda belirtilen çözümleri izleyin.
- Ana bilgisayarı yeniden başlatın
- Ana bilgisayardaki USB sürücüsünü yeniden yükleyin
- VirtualBox'ı güncelleyin veya düşürme
- Uzatma paketini kurun
- USB denetleyicisini etkinleştir
Bunu ayrıntılı olarak tartışalım.
1] Ana bilgisayar bilgisayarı yeniden başlatın
İlk olarak, sorun bir aksaklığın sonucu olabileceğinden, ana bilgisayar bilgisayarı yeniden başlatacağız. Bu durumda, bilgisayarınız başladıktan sonra, sanal kutuyu açın ve USB ekleyerek yeniden deneyin. Tekrar başarısız olursa, bir sonraki çözüme gidin.
2] Ana bilgisayardaki USB sürücüsünü yeniden yükleyin
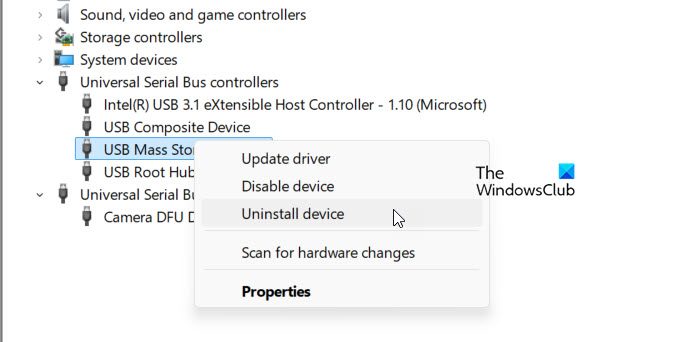
Ardından, ana bilgisayardaki USB sürücüsünü yeniden yüklemenizi ve bunun yardımcı olup olmadığını görmenizi öneririz. USB sürücüsünde bir yolsuzluk veya aksaklık bu soruna neden olabilir. Bunu yapmak için aşağıda belirtilen adımları izleyin.
- USB cihazını çıkarın.
- AçıkCihaz yöneticisiBaşlat menüsünden arayarak.
- GenişletmekEvrensel seri otobüs denetleyicileri,kaldırdığınız USB cihazına sağ tıklayın ve ardından seçinCihazı kaldırın.
- Cihazı geri takın ve sürücüyü tekrar takmasına izin verin.
Son olarak, sorunun çözülüp çözülmediğini kontrol edin.
3] VirtualBox'ı güncelleyin veya düşürme
Oracle Virtualbox'ın 7.0.10 sürümü ile ilgili bir sorun var. Ancak, 7.1.0 mevcuttur. İş akışınız izin veriyorsa, devam edin ve VirtualBox'ı güncelleyin. Güncellemezseniz, eski bir sürüme indirmeyi düşünün.
4] Uzatma paketini yükleyin
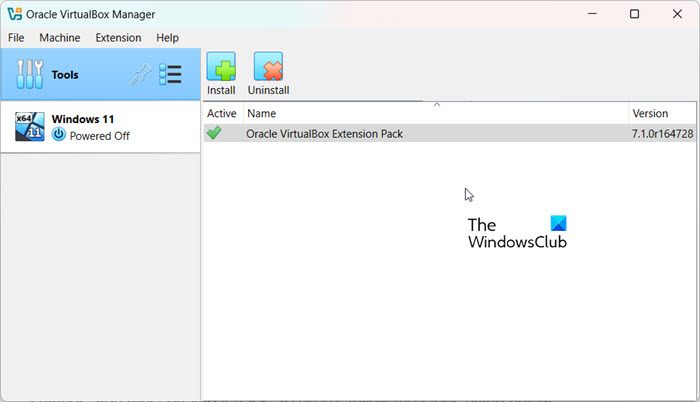
Ana USB cihazlarını sanal bir makinenin içinde kullanmak için uzatma paketini yüklemeniz gerekir. Bunu henüz yapmadıysanız,virtualbox.orgve uzatma paketini indirin. İndirildikten sonra, aşağıda belirtilen adımları izleyin.
- AçıkVirtualBox.
- TıklayınDosya> Araçlar> Uzatma Paketi Yöneticisi.
- Şimdi, konuma gidin ve Uzatma Paketi'ni seçin.
- Seçildikten sonra yüklemeye başlayacaktır.
Uzatma paketi yüklendikten sonra, sorunun çözülüp çözülmediğini kontrol edin.
5] USB denetleyicisini etkinleştirin
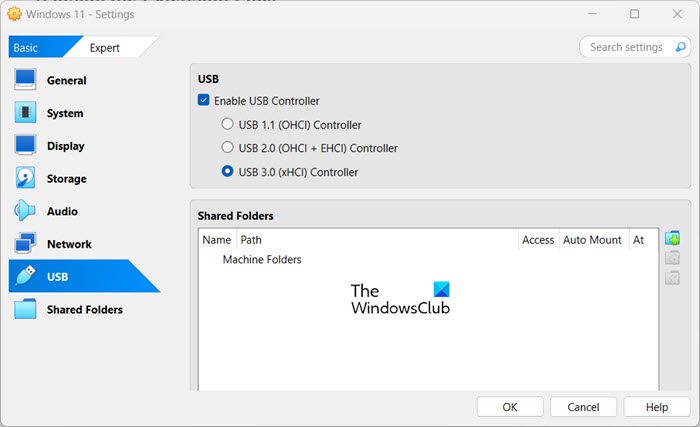
Herhangi bir nedenle, sanal makinenizin ayarlarında USB denetleyicisini devre dışı bıraktıysanız, tekrar etkinleştirmeniz gerekir. Bunu yapmak için aşağıdaki adımları izleyin.
- AçıkVirtualBox.
- Sanal makineye sağ tıklayın ve üzerine tıklayınAyarlar.
- Şimdi gitUSBve ile ilişkili kutuyu işaretleyinUSB denetleyicisini etkinleştirin.
- Ardından, kullanmayı düşündüğünüz denetleyicinin sürümünü seçebilir ve ayarları kaydedebilirsiniz.
Umarım, bu işi sizin için yapacaktır.
Okumak:
Virtualbox'ta neden USB'ye erişemiyorum?
Virtualbox'ta USB'ye erişememenizin çeşitli nedenleri olabilir. Ancak, büyük olasılıkla söz konusu sanal makine için USB desteğini etkinleştirmezsiniz. Aynı şeyi yapmak için daha önce belirtilen kılavuzu kontrol edebilirsiniz.
Okumak:
Virtualbox'ta USB cihazı nasıl etkinleştirilir?
VirtualBox'ta bir USB aygıtını etkinleştirmek için sanal makineye sağ tıklayın ve ayarlara gidin. Ayarlar penceresinde USB'yi tıklayın ve ile ilişkili kutuyu işaretleyin.USB denetleyicisini etkinleştirin.Son olarak, ayarları kaydedin.
Ayrıca okuyun:
![EFI \ boot \ bootx64.efi [düzeltme] bulamadı](https://elsefix.com/tech/tejana/wp-content/uploads/2025/01/Could-not-locate-bootx64-efi.png)