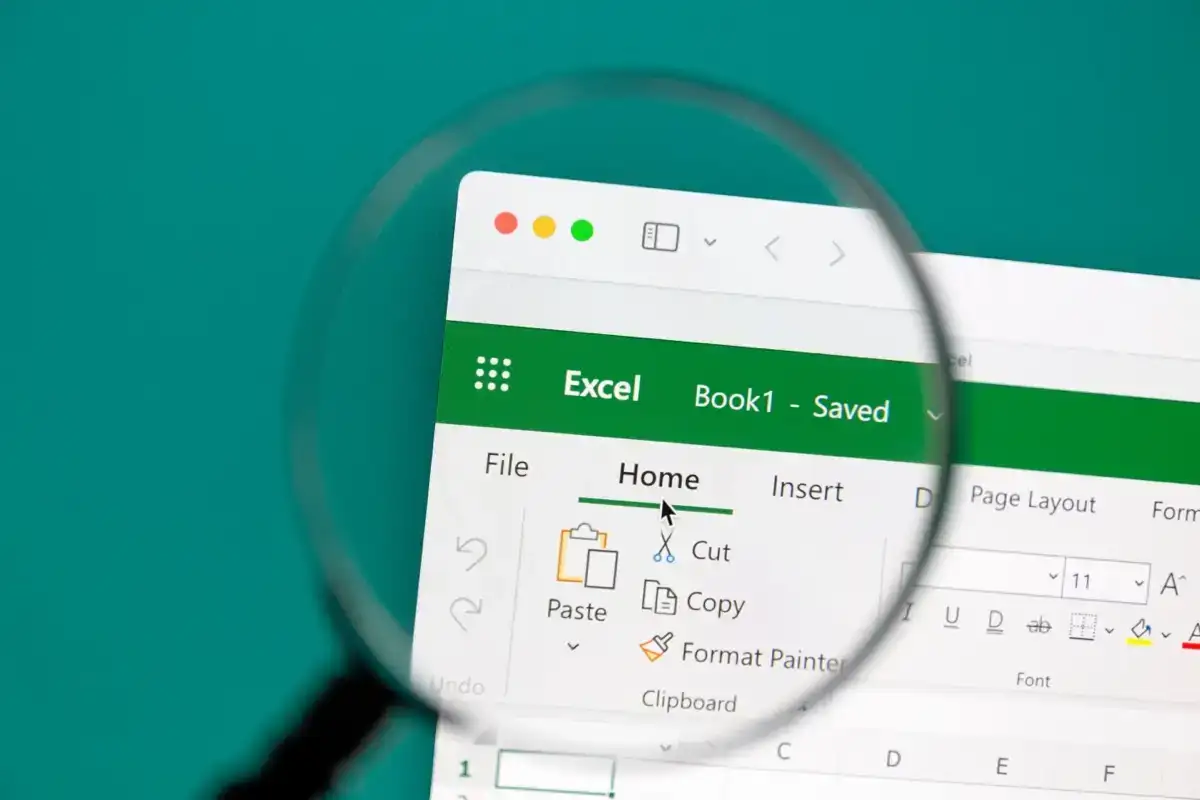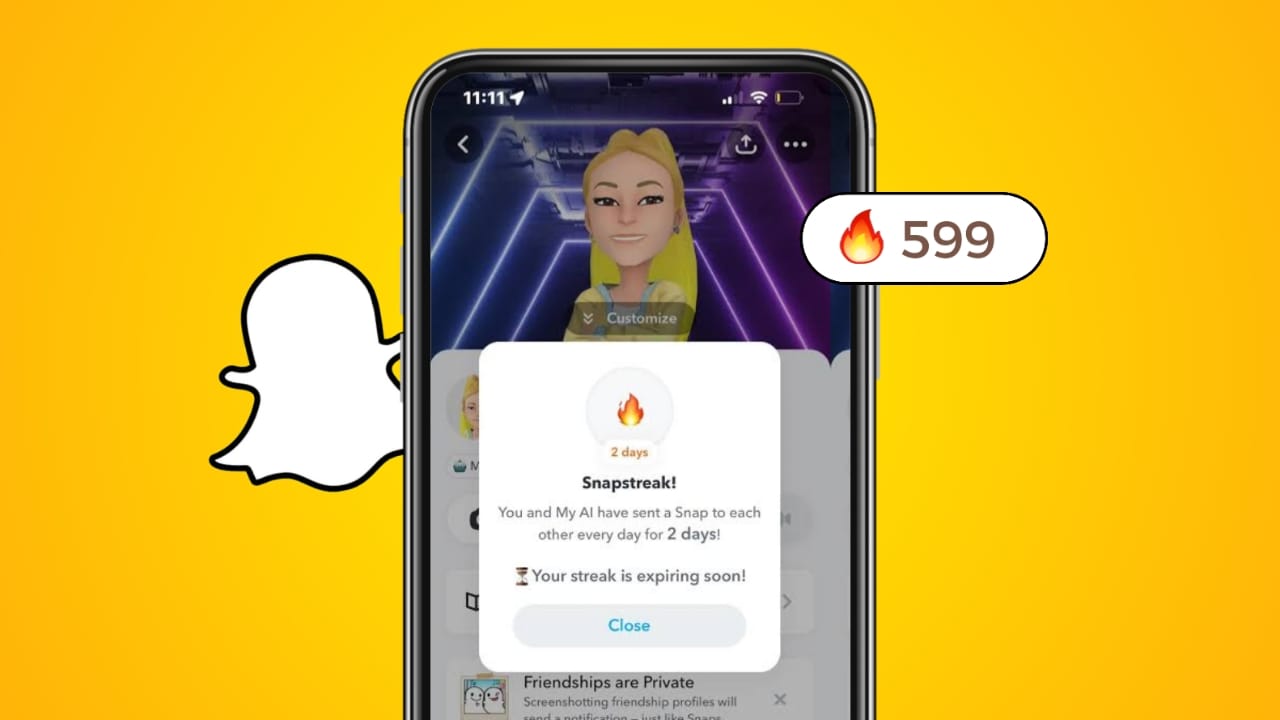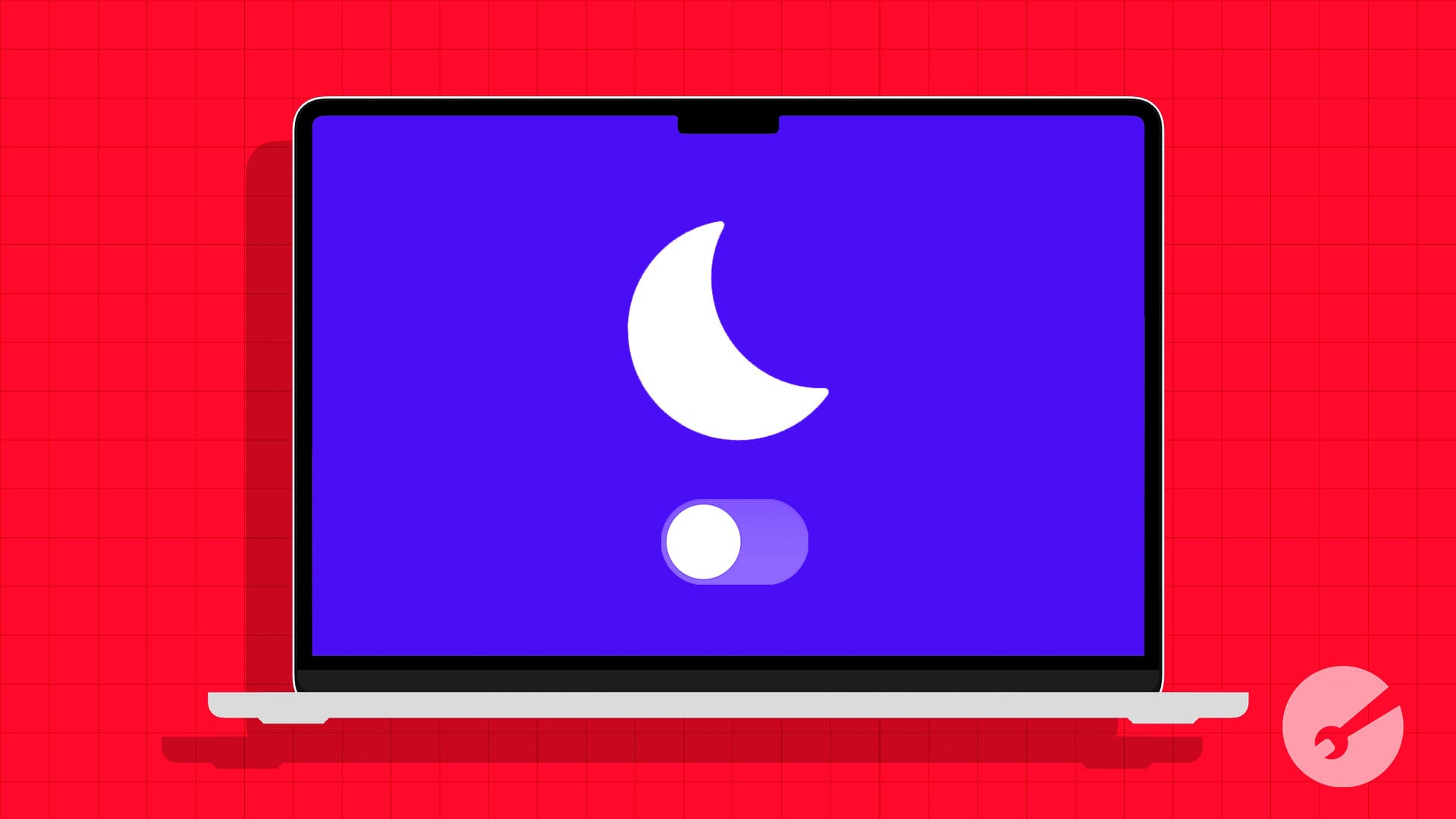Можливість безпроблемного підключення пристроїв Android стає все більш важливою. Якщо ви маєте намір розширити свій ігровий досвід на великому екрані, задовольнити потреби в презентаціях або взяти участь у тестуванні та розробці, ви можете навчитисяяк віддзеркалити Android на Macстабільно з великим задоволенням. Чи можу я відобразити свій телефон на своєму Mac? Абсолютно; у цьому посібнику обговорюватимуться 8 ефективних методів для цієї мети, включаючи як бездротові, так і USB-варіанти.
Частина 1: Як віддзеркалити Android на Mac через USB або WiFi
> 1.1 Використання Screen Mirror [стабільна]
Ви шукаєте ефективний спосіб віддзеркалити екран Android на macOS за допомогою професійного інструменту? Розгляньте можливість використанняДзеркало екрана. Ця розширена програма забезпечує безперебійне віддзеркалення пристроїв Android і Apple на ПК з macOS або Windows через з’єднання Wi-Fi або USB.
Перед використанням пристрою не потрібно рутувати або робити джейлбрейк. Після простого процесу налаштування ви зможете керувати своїм пристроєм на більшому дисплеї за допомогою миші та клавіатури.
Основні характеристики Screen Mirror:
- Дзеркало Android на платформи Mac або Windows без будь-яких перешкод.
- Запустіть телефонні програми на комп’ютері, перш ніж керувати ними як завгодно.
- Запишіть екран телефону Android і налаштуйте його розмір.
- Активуйте роздільну здатність 1080P і 60 FPS для дзеркального відображення.
- Функції відтворення на майже всіх мобільних телефонах або планшетах Android.
- Це не розкриває вашу конфіденційність.


Як я можу побачити свій телефон Android на моєму Mac за допомогою Screen Mirror?
по-перше,почніть із завантаження та встановлення Screen Mirror як на пристрої Android, так і на комп’ютері Mac. Програма доступна для завантаження вище.
по-друге,на пристрої Android перейдіть до «Налаштування > Інформація про програмне забезпечення» та натисніть «Номер збірки» сім разів.

по-третє,перейдіть до «Параметрів розробника» та ввімкніть функцію налагодження USB. Це дозволить відображати екран вашого Android на вашому Mac.

нарешті,підключіть пристрій Android до комп’ютера Mac за допомогою кабелю USB. Екран вашого пристрою Android буде автоматично віддзеркалено на Mac.
Обмеження:
- Потрібна покупка для повних функцій.
- На обох пристроях потрібно встановити додаток.
> 1.2 Використання ApowerMirror
По-друге, давайте познайомимося з ApowerMirror, надійною програмою для показу екрана для віддзеркалення Android на Mac. Він підтримує створення скріншотів, запис екрану та віддзеркалення в реальному часі на Windows, Mac, Android та iOS. Ідеально підходить для презентацій або фільмів, виконайте наведені нижче дії, щоб дізнатися, як це працює:
- Розпочніть процес, завантаживши та встановивши ApowerMirror на пристрої Mac і Android.
- На своєму пристрої Android перейдіть до налаштувань, виберіть «Про телефон» і торкніться «Номер збірки» сім разів, щоб активувати параметри розробника.
- Після активації параметрів розробника перейдіть до ввімкнення «Налагодження USB».
- Підключіть пристрій Android до комп’ютера Mac за допомогою USB-кабелю, переконавшись, що ви підтвердили підказку налагодження USB, яка з’являється на вашому пристрої Android.
- Запустіть програму ApowerMirror і виберіть «ПОЧАТИ ЗАРАЗ», щоб надати дозвіл на захоплення екрана.

Обмеження:
- Для багатьох функцій потрібна преміальна підписка.
- Деякі користувачі повідомляють про затримку під час віддзеркалення, що впливає на зручність використання.
- Для деяких користувачів початкове налаштування може бути складним.
> 1.3 Використання AirDroid
AirDroid — чудовий вибір для віддзеркалення екрана Android на Mac через USB, забезпечуючи високоякісне аудіо та відео. Він сумісний з Android, iOS, Windows і Mac і дозволяє безпосередньо керувати смартфоном на комп’ютері. Ось як це працює:
- Завантажте та встановіть AirDroid Cast на свій комп’ютер з офіційного веб-сайту.
- Трансляція екрана через USB є преміум-функцією, тому увійдіть у свій преміум-акаунт на AirDroid Cast Desktop Client.
- Підключіть свій Android до ПК через USB, виберіть «Кабель» і виберіть свій пристрій.
- Натисніть «ОК» у спливаючому вікні підтвердження, щоб довіряти комп’ютеру.
- Потім на вашому комп’ютері з’явиться екран Android.

Обмеження:
- У безкоштовній версії є обмеження щодо часу та функцій віддзеркалення.
- У користувачів можуть виникнути розриви зв’язку, особливо через Wi-Fi.
> 1.4 Використання Vysor
Vysor дозволяє транслювати екран Android або iPhone на робочий стіл у Chrome, Windows, iOS та Android. Ви можете віддзеркалювати свій пристрій на Mac через USB або Wi-Fi, щоб переглядати відео, фотографії тощо. Що відрізняє Vysor від інших, так це його здатність керувати телефоном безпосередньо з вашого Mac. Ось як почати:
- Для початку завантажте та встановіть Vysor на свій пристрій Android і Mac.
- Підключіть пристрій Android до машини за допомогою кабелю USB, який може бути Micro-USB або USB типу C.
- Переконайтеся, що з’єднання між двома пристроями встановлено.
- Далі відкрийте Vysor на своєму пристрої Android, перейдіть до «Параметрів розробника» та ввімкніть налагодження USB.
- Потім відкрийте Vysor із розділу «Програми» в Google Chrome.
- Надайте Vysor дозвіл на використання налагодження USB для активації дзеркального відображення Android.

Обмеження:
- Безкоштовна версія має нижчу якість відео та може бути обмежена роздільною здатністю.
- Певні функції, як-от бездротове віддзеркалення та повноекранний режим, є платними.
Частина 2: Як віддзеркалити екран з Android на Mac лише через Wi-Fi
> 2.1 Використання X-Mirage
X-Mirage дозволяє з легкістю віддзеркалювати та записувати ваш екран Android на Mac. (Як відновити видалені записи екрану?) Сумісний із Mac, Windows, Android та iPhone, пропонує 15-денну безкоштовну пробну версію перед покупкою. Його зручний інтерфейс і надійні функції роблять його ідеальним для підвищення продуктивності або перегляду медіафайлів на великому екрані. Щоб розпочати роботу з X-Mirage, виконайте такі дії:
- Для початку завантажте та встановіть X-Mirage на свій Mac.
- Переконайтеся, що ваші пристрої Mac і Android підключені до однієї мережі Wi-Fi.
- На пристрої Android проведіть пальцем угору, щоб відкрити меню «Швидкі налаштування».
- Виберіть параметр «Smart View» і зачекайте, доки відобразиться ваш Mac.
- Коли він з’явиться, виберіть свій Mac, щоб встановити з’єднання.

Обмеження:
- Безкоштовна пробна версія триває лише 15 днів, після чого необхідно зробити покупку.
- Користувачі повідомляють про випадкові помилки та проблеми з продуктивністю.
- Служба підтримки клієнтів може бути менш швидкою, ніж інші програми.
> 2.2 Використання Scrcpy
Scrcpy — це безкоштовний інструмент із відкритим вихідним кодом для віддзеркалення та керування Android на Mac, Windows або Linux із мінімальною затримкою. Він підтримує з’єднання USB і Wi-Fi, пропонує дзеркальне відображення HD-якості та не потребує кореневого доступу, що робить його ідеальним для тестування програм, презентацій тощо. Нижче показано, як це працює:
- Переконайтеся, що ваші пристрої Mac і Android підключені до однієї мережі WiFi.
- Здійсніть дзвінок і запросіть потрібних учасників.
- На своєму пристрої Android почніть відеодзвінок і додайте учасника Mac, з яким ви бажаєте зв’язатися, щоб показати екран.
- Далі торкніться піктограми «Три крапки», розташованої в нижньому правому куті, щоб отримати доступ до розширеного меню, де ви можете вибрати опцію «Поділитися екраном».
- Після вибору функції «Поділитися екраном» з’явиться спливаюче вікно для вибору екрана.
- Виберіть опцію «Весь екран» і натисніть кнопку «Пуск», щоб увімкнути дзеркальне відображення екрана Android на Mac.

Обмеження:
- Scrcpy — це переважно засіб спілкування, тому його можливості віддзеркалення обмежені.
- Обидва пристрої мають бути онлайн, що робить його непридатним для використання в автономному режимі.
> 2.3 Використання LetsView
LetsView — це безкоштовний інструмент, орієнтований на користувача, для бездротового обміну екранами на Windows, Mac, Android, iOS і смарт-телевізорах. Завдяки простому інтерфейсу просто встановіть програму та підключіть свої пристрої. Ось як ним користуватися:
- Щоб отримати настільну версію LetsView, завантажте її з Google Play або App Store на свій пристрій Android.
- Переконайтеся, що ваш комп’ютер і пристрій Android підключено до однієї мережі Wi-Fi.
- На пристрої Android виберіть свій комп’ютер із доступних варіантів.
- Потім ви можете вибрати віддзеркалення екрана телефону або віддзеркалення екрана комп’ютера.
- Після розпізнання клацніть дві піктограми, розташовані у верхньому правому куті екрана, щоб переключатися між двома методами підключення: PIN-кодом і QR-кодом.

Обмеження:
- Безкоштовна версія містить s, які можуть відволікати.
- Користувачі іноді стикаються з проблемами підключення, особливо з Wi-Fi.
- Деякі розширені функції заблоковано за платним доступом.
> 2.4 Використання рефлектора
Reflector — це проста програма для дзеркального відображення екрана, яка дає змогу відображати екран Android на Mac за допомогою AirPlay або Google Cast. Завдяки простому налаштуванню та інтуїтивно зрозумілому інтерфейсу він чудово підходить для перегляду фільмів і відео на великому екрані. Reflector пропонує безкоштовну семиденну пробну версію, після чого потрібно придбати. Ось як це налаштувати:
- Для початку завантажте та встановіть програму Reflector на свій Mac.
- Після запуску програми переконайтеся, що ваш пристрій Android і Mac підключено до однієї мережі Wi-Fi.
- На пристрої Android проведіть пальцем вниз від верхнього краю екрана, щоб відкрити меню «Швидкі налаштування».
- Виберіть опцію «Cast» або «Screen mirroring» і виберіть «Reflector» зі списку доступних пристроїв.
- У новому вікні відобразяться всі доступні бездротові приймачі. Зачекайте, поки ваш Mac з’явиться в списку, а потім виберіть його, щоб запустити дзеркальне відображення.

Обмеження:
- Семиденна безкоштовна пробна версія обмежує доступ до функцій.
- У деяких користувачів виникають проблеми із затримкою під час віддзеркалення.
- Після пробної версії потрібна покупка, що може сподобатися не всім користувачам.
> 2.5 Використання TeamViewer
Хоча TeamViewer не призначений спеціально для дзеркального відображення екрана, він дозволяє переглядати екран Android і керувати ним на платформі Mac, що робить його гідним для особистого та бізнес-користування. Ось як його використовувати:
- Почніть із завантаження та встановлення TeamViewer на пристрої Android і Mac.
- На вашому Mac знайдіть свій ідентифікаційний номер і запишіть його.
- Введіть свій ідентифікаційний номер у поле Partner ID на вашому пристрої Android.
- Виберіть «Підключити» на своєму пристрої Android і надайте необхідні дозволи.
- На комп’ютері Mac з’явиться запит на дозвіл встановити з’єднання. Будь ласка, прийміть це.

Обмеження:
- Його можливості дзеркального відображення обмежені.
- Окремі особи можуть відчувати зниження якості порівняно зі спеціальними додатками для дублювання.
- Для роботи обидва пристрої мають бути онлайн.
На закриття
Вивчивши ці методи, ви дізнаєтеся, наскільки легко можна поділитися своїм вмістом на великому екрані. Під час навігації цими методами ви можете виявити, щоДзеркало екранадодаток може запропонувати плавне та надійне віддзеркалення щоразу.


Насамкінець зауважте, що перед початком віддзеркалення переконайтеся, що ваш пристрій Android і Mac підключено до однієї мережі Wi-Fi (якщо використовується бездротовий спосіб). Це допоможе встановити стабільне з’єднання та покращить ваш досвід дзеркалювання.
Схожі статті:
Як перенести файли з Android на Mac? 5 кращих практик
Топ-6 методів легко транслювати Android на Windows 11/10/8/7
Як виправити передачу файлів Android, яка не працює? Причини, рішення та альтернативи
6 корисних способів віддзеркалити iPhone на пристрої Mac за допомогою USB або бездротового зв’язку