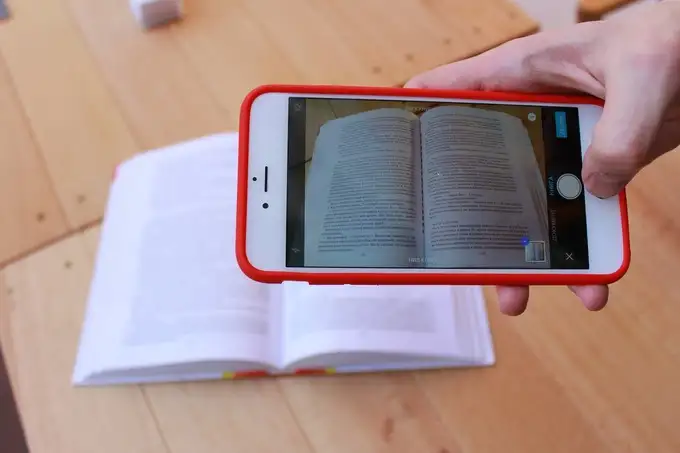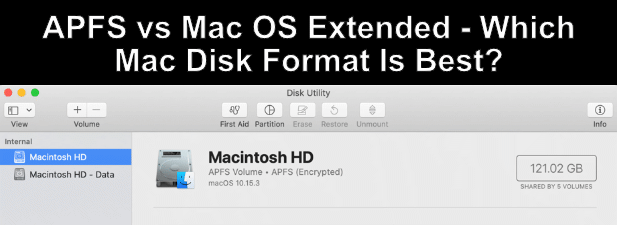Оновлення до останньої моделі мобільного телефону може бути захоплюючим, особливо якщо ви переходите на довгоочікуваний iPhone 16, відомий як найпростіший у ремонті iPhone в історії. Однак одна з проблемяк перенести дані з iPhone на iPhone 16без втрати вмісту, оскільки багато користувачів стикалися з проблемами під час передачі.
Не хвилюйтеся! У цій публікації ми розповімо вам про 7 простих методів, щоб зробити процес безперебійним. Ми також надамо порівняльну таблицю, щоб допомогти вам оцінити їх основні характеристики та вибрати найбільш бажаний спосіб для ваших потреб.
Вас хвилює правильний метод передачі даних на ваш щойно налаштований iPhone? Чи є у вас побоювання щодо можливих помилок передачі даних або порушень конфіденційності, які можуть виникнути через використання ненадійних інструментів? Розгляньте можливість використання MobiKin Transfer для мобільних пристроїв (Windows і Mac), інструмента з високою репутацією, розробленого для цієї мети.
Цей ефективний продукт полегшує передачу даних без шкоди для цілісності вашого пристрою та необхідності скидання налаштувань. Його добре оцінюють користувачі за його надійну роботу.
Що робить MobiKin Transfer for Mobile вражаючим?
- швидко:Скопіюйте дані з iPhone на iPhone 16 за лічені хвилини.
- Універсальний:Перенесіть дані з iPhone на iPhone, Android на iPhone, iPhone на Android і Android на Android.
- Широка підтримка:Застосовувати до контактів, текстових повідомлень, журналів викликів, фотографій, музики, книг, відео, програм, документів тощо.
- Універсально сумісний:Працює майже на всіх пристроях Android і Apple, включаючи всі серії iPhone 16/15/14/13/12/11/X/8/7.
- Інші особливості:Простий у використанні, низький рівень помилок і жодних проблем щодо конфіденційності.


Як перенести з iPhone на iPhone 16 за допомогою MobiKin Transfer for Mobile:
Крок 1: підключення –Почніть із завантаження, встановлення та запуску відповідного програмного забезпечення на вашому комп’ютері. Згодом підключіть обидва iPhone до комп’ютера за допомогою USB. Щоб встановити віртуальне з’єднання між пристроями, вам може знадобитися вибрати «Довіряти», а потім «Продовжити», коли з’явиться запит програмного забезпечення.

Крок 2: перевірка –Після розпізнавання пристроїв переконайтеся, що вихідний iPhone розташований зліва від інтерфейсу, а цільовий пристрій – справа. Якщо розташування неправильне, натисніть «Перевернути», щоб відкоригувати їх положення відповідно.

Крок 3: Скопіюйте –На головному екрані відображатимуться всі типи даних, які можна передати. Щоб продовжити, виберіть типи даних для міграції та натисніть «Почати копіювання», щоб негайно розпочати передачу.

Відеоінструкція:Для візуальної довідки клацніть відео нижче.
Спосіб 2: Як перенести iPhone на iPhone 16 через Quick Start
Мати новий iPhone 16 – це захоплююче, а використання Помічника з налаштування з Quick Start спрощує налаштування. Ця функція є чи не найпростішим способом передачі даних, хоча вона тимчасово зв’язує обидва пристрої. Ось як ним користуватися:
- Почніть із наближення двох iPhone і переконайтеся, що на старому iPhone увімкнено Bluetooth.
- Увімкніть новий iPhone 16 і натисніть «Продовжити», коли з’явиться запит на старому пристрої.
- Відскануйте анімацію на новому iPhone за допомогою камери старого iPhone, щоб підключити їх.
- Потім введіть свій пароль і Apple ID на новому пристрої та за бажанням налаштуйте Face ID.
- Виберіть «Перенести дані з iPhone» і почніть передачу, тримаючи обидва iPhone поруч.

Якщо передавання перервано, переконайтеся, що обидва пристрої знаходяться поблизу один від одного та підключені до Wi-Fi. За потреби перезапустіть процес. Якщо проблема не зникає, рекомендуємо створити резервну копію поточного iPhone в iCloud або iTunes, перш ніж продовжити передачу.
Спосіб 3: як перенести старий iPhone на новий iPhone 16 через iTunes/Finder
Щоб продовжити, переконайтеся, що у вас остання версіяiTunesспочатку на вашому комп’ютері. Потім створіть резервну копію свого старого iPhone за допомогою iTunes і відновіть її на новому iPhone 16.
Як перенести всі дані з iPhone на iPhone 16/16 Pro/16 Pro Max за допомогою iTunes?
- Підключіть свій попередній iPhone до комп'ютера через USB-кабель і запустіть iTunes.
- Натисніть значок пристрою та перейдіть на вкладку «Підсумок», де ви знайдете опцію «Створити резервну копію зараз».
- Після того, як резервне копіювання буде успішно завершено, відключіть свій старий iPhone і підключіть новий iPhone 16.
- Виберіть «Відновити резервну копію» та виберіть останню резервну копію зі свого старого пристрою для відновлення.

* Для комп’ютерів Mac із macOS Catalina або новішої версії виконайте такі дії:
- Підключіть старий iPhone до Mac і відкрийте Finder.
- Виберіть свій iPhone на бічній панелі та натисніть «Створити резервну копію зараз» на вкладці «Загальні».
- Після завершення резервного копіювання відключіть старий iPhone і підключіть новий iPhone 16.
- Виберіть новий iPhone у Finder і натисніть «Відновити резервну копію».
- Виберіть останню резервну копію та відновіть.
- Завершіть налаштування на новому iPhone, дотримуючись підказок на екрані.

Спосіб 4: Як перенести дані зі старого iPhone на новий iPhone 16 за допомогою iCloud
iCloudце служба хмарного зберігання від Apple, яка безпечно зберігає та синхронізує дані між пристроями. Це дозволяє легко переносити дані зі старого iPhone на новий iPhone 16 шляхом відновлення з резервної копії iCloud під час налаштування. Щоб зробити це:
- Відкрийте програму «Налаштування».
- Виберіть своє ім’я у верхній частині екрана, щоб отримати доступ до налаштувань Apple ID.
- Прокрутіть вниз і виберіть «Резервне копіювання iCloud».
- Якщо він ще не активований, перемкніть перемикач, щоб увімкнути його.
- Натисніть «Створити резервну копію зараз», щоб розпочати резервне копіювання.
- Після успішного резервного копіювання попереднього iPhone в iCloud увімкніть новий iPhone 16.
- Продовжте налаштування та підключіть новий iPhone до Wi-Fi.
- У розділі «Програми та дані» виберіть «Відновити з резервної копії iCloud» і увійдіть в iCloud.
- Виберіть резервну копію, яку ви хочете відновити, і дочекайтеся завершення відновлення.


Спосіб 5: Як передавати дані між iPhone за допомогою AirDrop
AirDrop — це простий і бездротовий спосіб передачі даних з iPhone на iPhone 16. Він забезпечує прямий обмін файлами між пристроями Apple через Wi-Fi і Bluetooth, що робить його ідеальним для передачі фотографій, відео, контактів, документів тощо.
Як налаштувати новий iPhone зі старого iPhone 16 за допомогою AirDrop?
- Увімкніть AirDrop: на обох iPhone відкрийте «Центр керування», торкніться AirDrop і виберіть «Усі» або «Лише контакти».
- Виберіть вміст: на старому iPhone відкрийте програму з даними (наприклад, фотографії) і виберіть елементи, якими потрібно поділитися.
- Поділитися через AirDrop: торкніться піктограми «Поділитися» та виберіть новий iPhone 16 зі списку AirDrop.
- Прийняти передачу: на iPhone 16 натисніть «Прийняти», коли буде запропоновано.
- Завершити передачу: дочекайтеся завершення передачі та повторіть для будь-яких додаткових файлів.

Спосіб 6: Як перенести дані з одного iPhone на інший за допомогою NameDrop
NameDrop дозволяє користувачам бездротовоподілитися контактною інформацієютримаючи два iPhone близько один до одного. Він дозволяє швидко переносити імена, номери телефонів, адреси електронної пошти та зображення профілю на новий iPhone 16, роблячи передачу даних швидкою та ефективною. Ось посібник користувача:
- Переконайтеся, що на обох iPhone увімкнено Bluetooth і Wi-Fi.
- На старому iPhone відкрийте програму «Контакти» або скористайтеся програмою «Телефон», щоб отримати доступ до своїх контактів.
- Тримайте два iPhone близько один до одного. На обох екранах з’явиться підказка NameDrop.
- Дотримуйтеся вказівок на екрані, щоб вибрати контакти або поділитися власною контактною інформацією.
- На новому iPhone 16 натисніть «Прийняти», щоб отримати контактну інформацію.
- Вибрані контакти буде перенесено на новий iPhone. Ви можете повторити цей процес для інших контактів.

Спосіб 7: Як перенести файли з iPhone на iPhone 16 через Copy My Data
Copy My Data спеціально розроблено для передачі контактів, фотографій, записів календаря та відео між iPhone. Ця програма працює через Wi-Fi, що спрощує вибір конкретних даних, які ви хочете перемістити. Ось як використовувати Copy My Data для передачі файлів:
- Встановіть Copy My Data на обох iPhone з App Store.
- Переконайтеся, що обидва пристрої підключені до однієї мережі Wi-Fi.
- Запустіть Copy My Data на обох пристроях.
- На старому iPhone виберіть передачу даних і виберіть новий iPhone 16.
- Виберіть типи даних для передачі (наприклад, контакти, фотографії).
- Дотримуйтеся підказок, щоб негайно розпочати передачу.

Який спосіб найефективніший? [Поглиблене порівняння]
Загалом, перенесення даних на ваш новий iPhone 16 може бути безпроблемним, якщо ви володієте відповідним методом. Кожне з 7 рішень, які ми обговорювали, має свої сильні сторони, але якщо ви шукаєте швидкий і простий переказ, MobiKin Transfer for Mobile стане вашим найкращим вибором, як видно з порівняльної таблиці нижче.
Цей інструмент спрощує процес, забезпечуючи безпечне та ефективне переміщення ваших важливих даних на новий пристрій, дозволяючи вам насолоджуватися оновленням із відчуттям спокою.
| Підходи | Простота використання/ефективність | Рівень помилок/перезапис даних |
| MobiKin Transfer для мобільних пристроїв | Дуже легко обробляти; підтримує кілька типів даних, високу швидкість передачі. | Низький рівень помилок; відсутність ризику перезапису даних. |
| Швидкий старт | Простий у використанні; iOS 12.4 і новіше; швидкий. | Середній рівень помилок; дані передаються безпечно без перезапису. |
| iTunes/Finder | простий; може бути повільним; але комплексний для повного резервного копіювання. | Середній рівень помилок; можливість перезапису даних, якщо не бути обережними з налаштуваннями. |
| iCloud | Трохи складно; може бути повільним залежно від швидкості Інтернету та обсягу даних. | Середній рівень помилок; ризик перезапису даних. |
| AirDrop | Легко для невеликих файлів; відносно повільно. | Середній рівень помилок; відсутність перезапису даних, оскільки він передає окремі файли. |
| NameDrop | Простий і швидкий обмін контактами; в основному зосереджуючись на контактних передачах. | Середній рівень помилок; немає перезапису даних, оскільки передається лише контактна інформація. |
| Копіювати мої дані | Простий у використанні; помірна швидкість; вимагає, щоб обидва пристрої були в одній мережі. | Середній рівень помилок; мінімальний ризик перезапису даних. |
Пов'язані статті:
Як легко синхронізувати iPhone і iPad? 6 тактик і додаткові поради
Оновлення iOS 18 призупинено на вашому iPhone/iPad? Спробуйте ці 11 способів
[Повний посібник] Як назавжди стерти iPhone без пароля?
Перемикання SIM-карт між iPhone: усі поради щодо заміни SIM-картки iPhone