Групова політикає життєво важливим для керування середовищем Windows. Якщо ви не можете знайти GPedit.msc у Windows 11, ви залишаєтеся в безвиході як адміністратор, і ви втрачаєте багато централізованого контролю.
У цьому посібнику описано найкращі способи вирішення цієї проблеми. Однак, перш ніж продовжити рішення, слід зауважити, що під час інсталяції Windows 11 Home інструмент адміністрування відсутній за замовчуванням.
1. Встановіть групову політику з командного рядка
Якщо ви не можете знайти GPedit.msc на своєму комп’ютері, інсталяція інструменту адміністрування є одним із найкращих виправлень. Ви можете забезпечити належне встановлення за допомогою команд командного рядка.
1. Натисніть Windows +R, щоб відкрити діалогове вікно «Виконати», введіть cmd і натисніть клавішу Enter, щоб відкрити командний рядок із правами адміністратора.
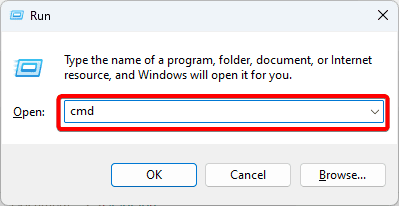
2. Скопіюйте та вставте наведені нижче команди, натискаючи клавішу Enter після кожної, щоб установити групову політику.
FOR %F IN ("%SystemRoot%\servicing\Packages\Microsoft-Windows-GroupPolicy-ClientTools-Package~*.mum") DO ( DISM /Online /NoRestart /Add-Package:"%F" )FOR %F IN ("%SystemRoot%\servicing\Packages\Microsoft-Windows-GroupPolicy-ClientExtensions-Package~*.mum") DO ( DISM /Online /NoRestart /Add-Package:"%F" )2. Увімкніть групову політику за допомогою пакетної команди
Другий варіант, коли ви не можете знайти gpedit.msc у Windows 11, — увімкнути його за допомогою пакетного файлу. Виконайте наведені нижче дії.
1. Натисніть Windows + R, введіть Блокнот і натисніть Enter.
2. Скопіюйте та вставте наведений нижче сценарій у блокнот.
@echo off
pushd "%~dp0"
dir /b %SystemRoot%\servicing\Packages\Microsoft-Windows-GroupPolicy-ClientExtensions-Package~3*.mum >List.txt
dir /b %SystemRoot%\servicing\Packages\Microsoft-Windows-GroupPolicy-ClientTools-Package~3*.mum >>List.txt
for /f %%i in ('findstr /i . List.txt 2^>nul') do dism /online /norestart /add-package:"%SystemRoot%\servicing\Packages\%%i"
pause
3. Клацніть меню «Файл» і виберіть «Зберегти як».
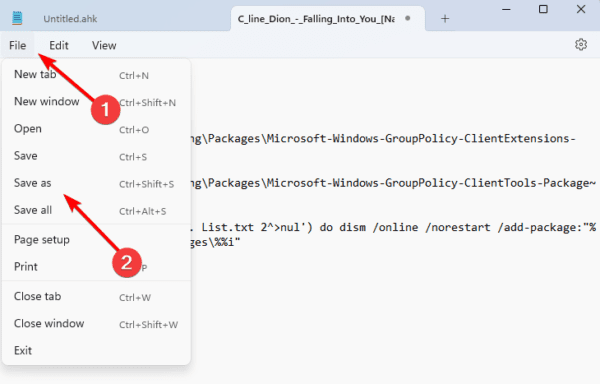
4. Назвіть файл Group Policy Editor.bat і натисніть кнопку «Зберегти».
5. Нарешті, клацніть файл правою кнопкою миші та виберіть «Запуск від імені адміністратора». Коли сценарій завершить виконання, переконайтеся, що групова політика більше не відсутня.
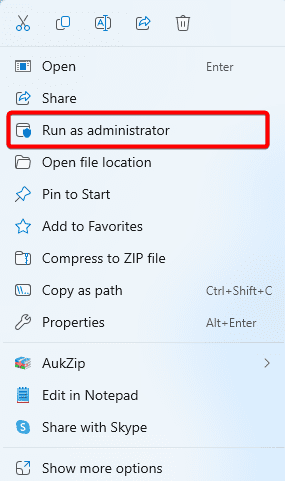
3. Встановіть групову політику за допомогою архіву gpedit-main
Ще один варіант інсталяції групової політики, якщо її немає, — за допомогою архіву GitHub gpedit-main. Процес легкий.
1. Відкрийте браузер і перейдіть доgpedit-main GitHubсторінка завантаження.
2. Натисніть кнопку «Код», а потім натисніть «Завантажити Zip».
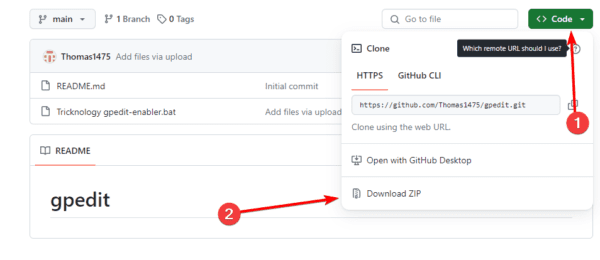
3. Клацніть правою кнопкою миші завантажений zip-файл і виберіть «Витягнути все».
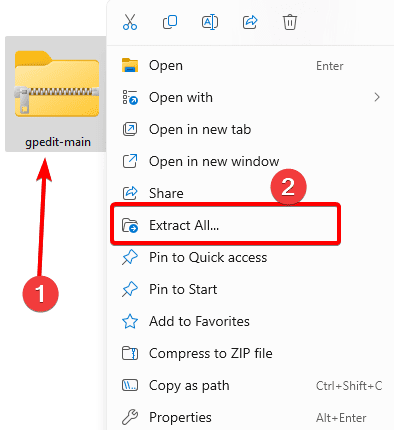
4. Відкрийте розпакований файл, клацніть правою кнопкою миші на Tricknology gpedit-enabler і виберіть «Запуск від імені адміністратора».
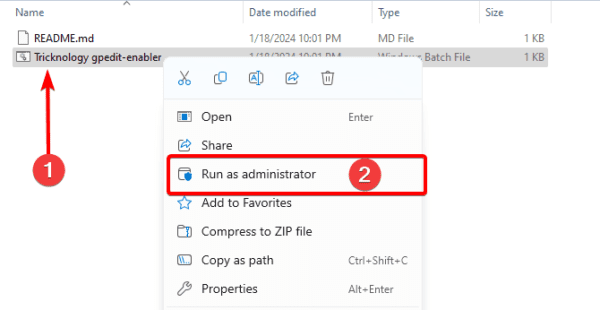
5. Після встановлення всіх необхідних розширень ви повинні отримати повідомлення: Операція успішно завершена. Закрийте командний рядок і переконайтеся, що проблему групової політики вирішено.
4. Запустіть DISM і SFC SCans
Якщо ваша групова політика є на вашому комп’ютері, але ви не можете її знайти, можливо, система та інсталяційний файл пошкоджені. Ви можете запустити сканування DISM і SFC, щоб перевірити наявність пошкоджених файлів і відновити або замінити їх.
1. Натисніть Windows + R, щоб відкрити діалогове вікно «Виконати».
2. Введіть cmd і натисніть Ctrl + Shift + Enter, щоб відкрити командний рядок з підвищеними правами.
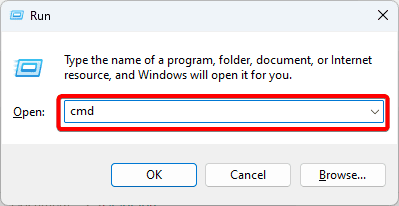
3. Введіть наведену нижче команду, натискаючи клавішу Enter після кожної, щоб знайти пошкодження зображення та виправити їх.
DISM /Online /Cleanup-Image /ScanHealth
DISM /Online /Cleanup-Image /RestoreHealth
4. Нарешті, запустіть сканування sfc, ввівши наведену нижче команду та натиснувши Enter.
sfc /scannow
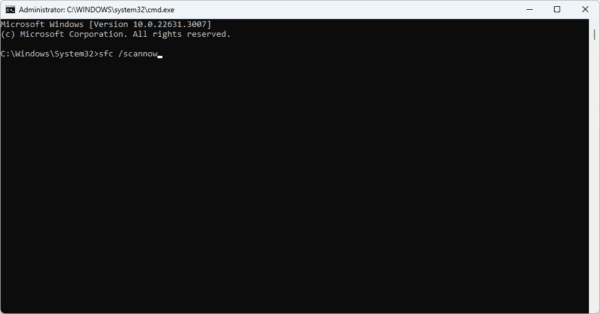
5. Створіть ярлик групової політики
Якщо ви не можете знайти gpedit.msc у Windows 11, у вас може виникнути проблема з ярликом. Створення нового ярлика для утиліти вирішить проблему.
1. Клацніть правою кнопкою миші місце на робочому столі та виберіть «Ярлик» у контекстному меню.
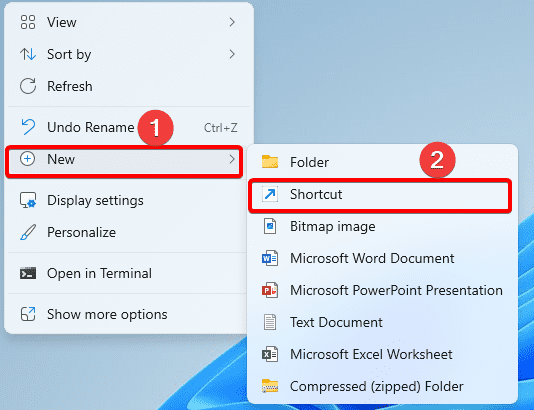
2. Введіть розташування нижче в текстове поле та натисніть Далі.
%systemroot%\system32\gpedit.msc
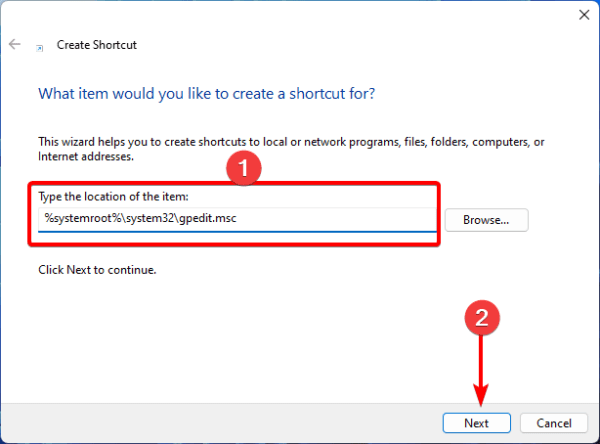
3. Клацніть «Готово», потім ви можете клацнути ярлик, який з’явиться на робочому столі, щоб відкрити редактор групової політики.
Одним з ефективних рішень є просте оновлення Windows. Це пояснюється тим, що оновлення часто постачаються з виправленнями та виправленнями безпеки. Нове оновлення може виправити будь-які пошкодження, які унеможливлювали визначення місцезнаходження редактора групової політики.
1. Натисніть Windows + I, щоб відкрити програму «Налаштування».
2. На лівій панелі клацніть Windows Update, а потім на правій клацніть Перевірити наявність оновлень.
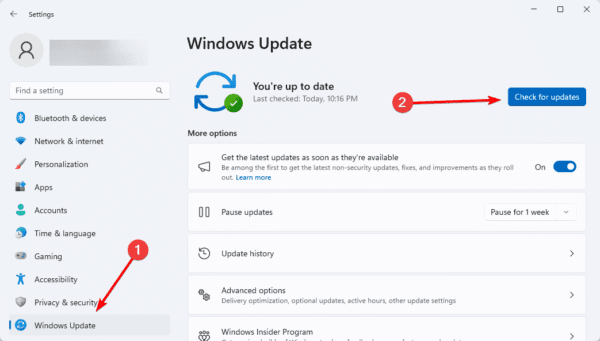
3. Якщо є оновлення, завантажте та встановіть їх.
7. Чиста інсталяція Windows
Ау Windows 11 дозволяє комп’ютеру завантажуватися лише з основними службами та програмами. Він відсікає всі програми сторонніх розробників, корисний спосіб усунення конфліктів, які викликають проблему групової політики.
Після завантаження комп’ютера в режимі чистої інсталяції переконайтеся, що групову політику можна знайти та відкрити.
Виправлення проблеми з відсутнім файлом Gpedit.msc у Windows 11
це все, що вам потрібно знати про відсутню проблему gpedit.msc у Windows 11. У рідкісних випадках ви можете розглянути можливість повного перевстановлення операційної системи.
Будь ласка, повідомте нам, чи успішно ви вирішили проблему, у розділі коментарів.
Чи була ця стаття корисною?
Дякуємо за відгук!





