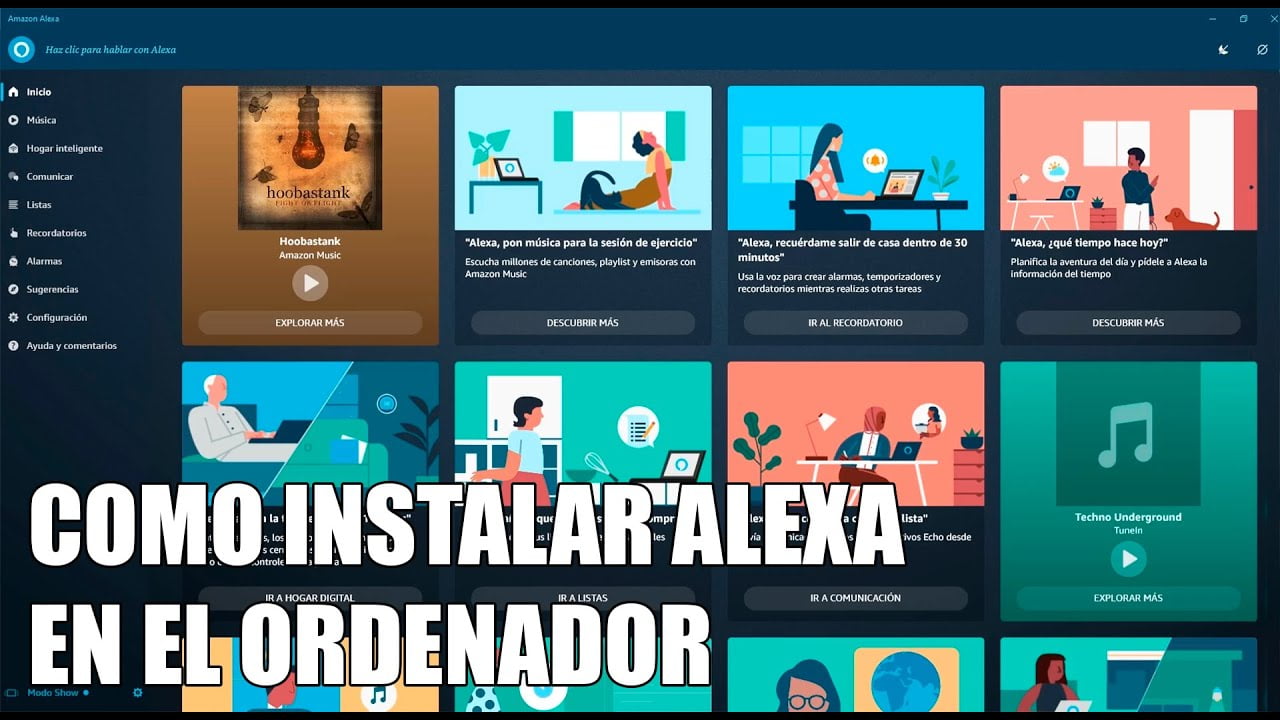Використовуючи пристрій Windows 11, у вас може виникнути масштабний екран. Незважаючи на те, що ця проблема може бути численною причинами, рішення часто досить прості, і в цьому посібнику ми показуємо вам усі можливі способи її виправити.
Незважаючи на те, що в Windows 11 є кілька можливих причин для збільшення екрану, ви, швидше за все, стикаєтесь з цією ситуацією, оскільки ви випадково використовували ярлик масштабування клавіатури.
У вас також може бути збільшений екран, оскільки певні програми, які ви запускаєте, спричиняють зміну дисплея, або це може бути результатом недавнього оновлення Windows.
Будь -яке з наведених нижче рішень повинно допомогти вам це виправити.
Як виправити масштаб на екрані Windows 11?
1. Скиньте параметри збільшення дисплея
Оскільки ця проблема часто є неправильною конфігурацією або випадковою активацією, ви можете просто скинути налаштування дисплея, щоб виправити її. Виконайте наведені нижче кроки.
1. Відкрийте додаток Налаштування, натиснувши Windows + I.
2. КлацнітьСистемана лівій панелі іПоказуватиправоруч.
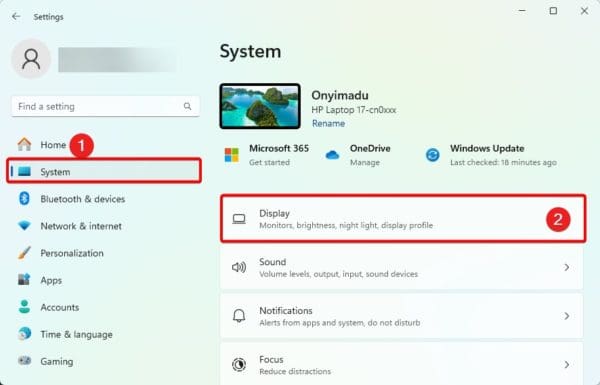
3. ВиберітьРекомендованийВаріант із спадного падіння шкали вМасштаб та макетРозділ.
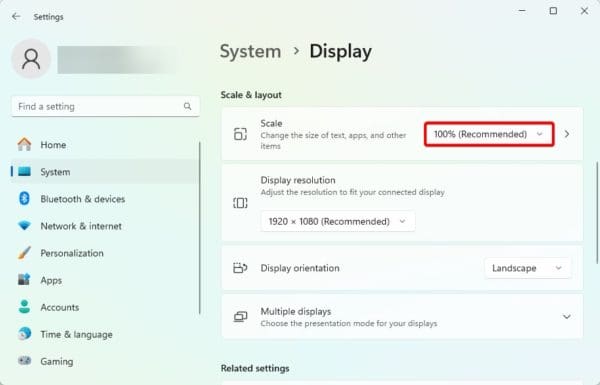
2. Оновіть опцію Zoom з програми, що працює
Якщо ви помітили, що ваш екран збільшився лише при запуску певної програми, ви можете подумати про оновлення налаштувань відображення в програмі.
Це часто відбувається в деяких ігрових програмах. Якщо ви не хочете оновлювати параметр Zoom Game, ви можете просто закрити програму, а масштаб дисплея повинен повернутися до його за замовчуванням.
3. Видалити оновлення Windows
Іноді ви можете помітити, що дисплей збільшується після встановлення недавнього оновлення Windows. Хоча це рідко, є шанси, що оновлення є баггі. Ви можете видалити його, щоб вирішити проблему.
1. Натисніть Windows + I, щоб відкрити додаток Налаштування.
2. КлацнітьОновлення Windowsна нижньому лівому куті, потім натисніть кнопкуІсторія оновленняна правій панелі.
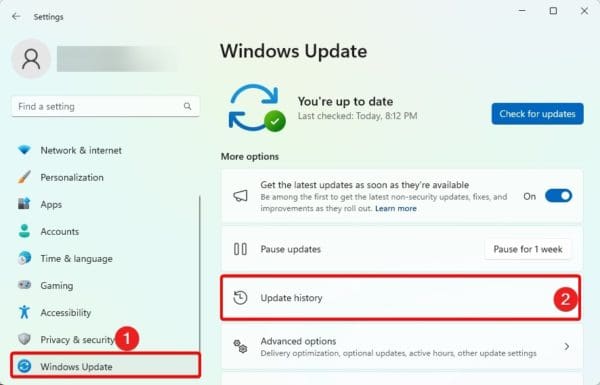
3. Прокрутіть вниз і натиснітьВидалити оновлення.
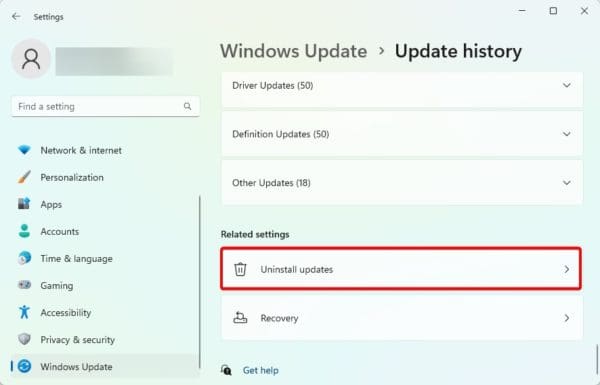
4. Клацніть наВидалитикнопка для останніх оновлень.
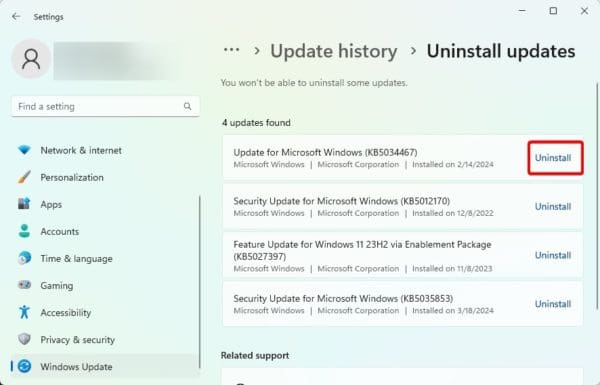
4. Оновіть драйвери відображення Windows
Водії - важлива частина вашого комп’ютера. Вони допомагають підтримувати спілкування між обладнанням та операційною системою. Якщо драйвер дисплея застарілий, ви можете очікувати проблеми вирішення. Ви повинні оновити драйвер. Ви можете використовувати aабо виконайте наведені нижче кроки.
1. Клацніть правою кнопкою мишіПочатименю та натисніть кнопкуМенеджер пристроїв.
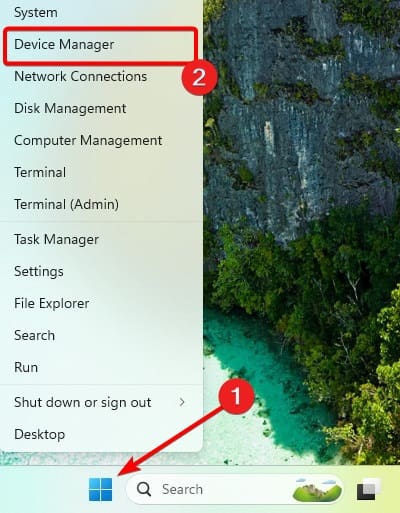
2. РозширитиВідображення адаптерівКатегорія, клацніть правою кнопкою миші драйвер дисплея та натиснітьДрайвер оновлення.
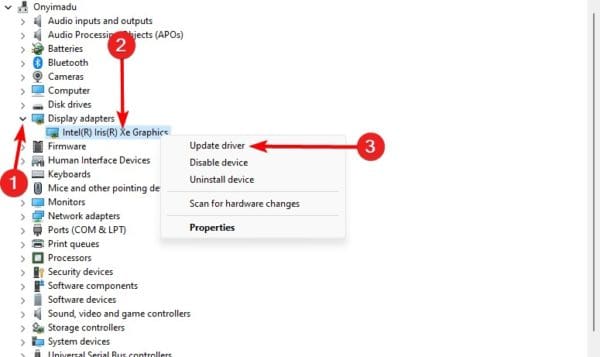
3. КлацнітьАвтоматично шукайте оновлення.
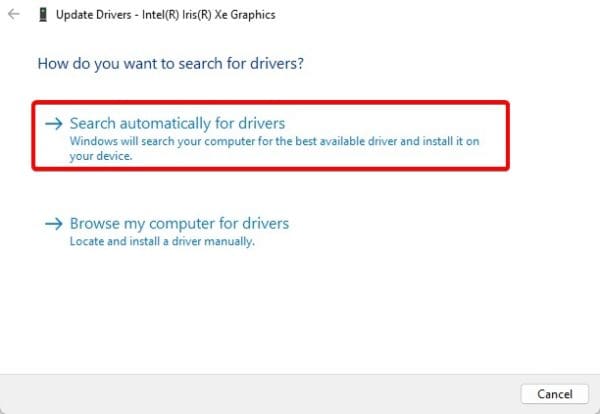
Повернення дисплея до належного функціонування
Там у вас є. Будь -які рішення, які ми досліджували, повинні повернути ваш екран до належного функціонування. Ми не склали цих виправлень у будь -якому конкретному порядку, тому ви повинні почати з найбільш релевантних.
Будь ласка, повідомте нам, що працювало в розділі коментарів нижче.
Чи була ця стаття корисною?
Дякую за відгук!