Ви можете багато зробити з груповою політикою, включаючи. Ви намагаєтесь переглянути прикладну групову політику для вашого пристрою Windows 11? Цей посібник охоплює всі важливі поняття, які допоможуть вам переглянути цю політику. Давайте підемо до цього.
Windows 11Групова політикає потужною функцією операційної системи, яка дозволяє адміністратору керувати функціями для користувачів та комп’ютерів у доменному середовищі.
Ви можете використовувати його як адміністратор для забезпечення послідовності та безпеки на кількох пристроях або користувачах одночасно. Цей інструмент доступний за замовчуванням для видань Windows 11 Pro та Enterprise.
Як я можу переглянути прикладну групову політику на комп'ютерах Windows?
1. Використання командного рядка
Командний рядок-це інтерфейс командного рядка, який дозволяє взаємодіяти з операційною системою за допомогою текстових команд. Ви можете написати певні команди на командному рядку, щоб переглянути політику Applied Group на вашому комп’ютері. Виконайте наведені нижче кроки.
1. Натисніть Windows + R, щоб відкрити діалогове вікно запуску.
2. ТипCMDі натисніть Ctrl + Shift + Enter.
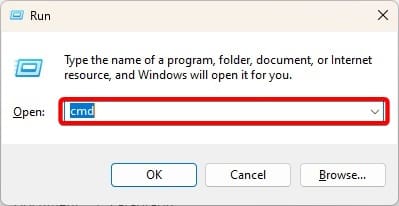
3. Введіть команду нижче та натисніть Enter.
gpresult /r /v
4. Ви можете вивчити результати, щоб побачити всю застосовану політику.
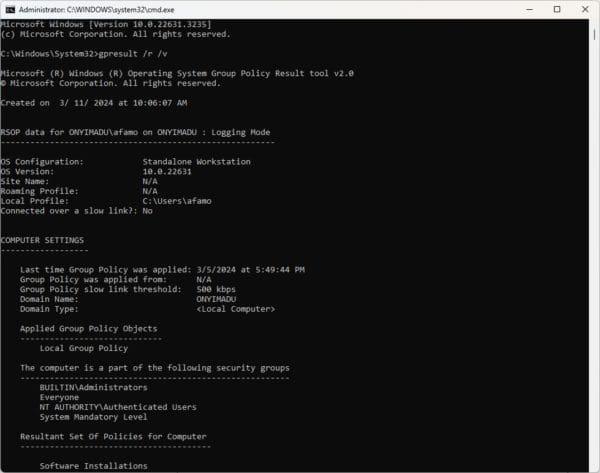
2. Сортуванням та фільтруванням редактора локальної групи груп
Редактор політики групи Windows оснащений набором функцій. Ви можете використовувати його параметри сортування та фільтрації для перегляду застосовуваної групової політики. Виконайте наведені нижче кроки.
1. Натисніть Windows + R, введітьGpedit.msc, і натисніть кнопку Enter, щоб відкрити редактор групової політики.
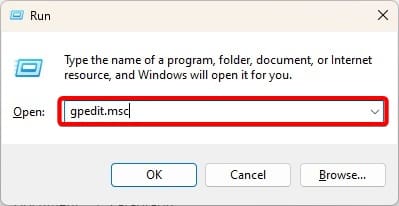
2. На лівій панелі навігація конфігурації комп'ютера> Адміністративні шаблони> Усі налаштування
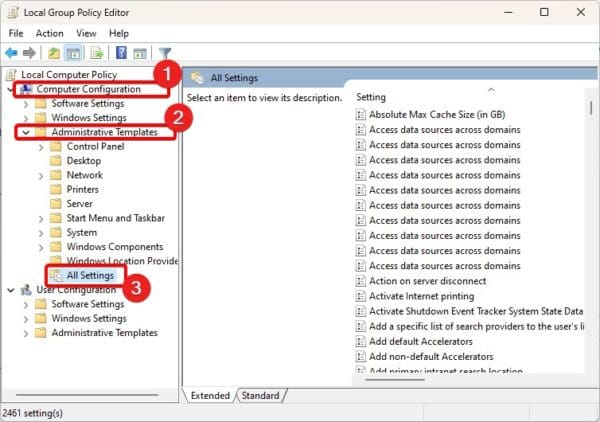
3. Праворуч ви побачите набір політики. Ви можете натиснути на стовпець стану, щоб їх сортуватиУвімкненоіНе налаштованийПолітика.
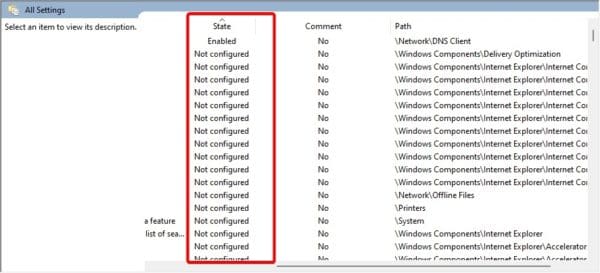
3. Використання отриманого набору політики (RSOP)
Отриманий набір політики вбудований у Windows 7 та всі пізніші видання. Цей інструмент використовується для адміністраторів для перегляду та усунення налаштувань групи політики. Ви також можете використовувати його для перегляду застосовуваної групової політики для вашого пристрою.
1. Натисніть Windows + R, введіть rsop.msc та натисніть кнопку Enter, щоб відкрити отриманий набір політики.
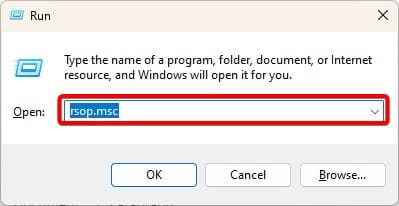
2. Отриманий набір політики відкриється. Це схоже на ваш редактор місцевої групової політики, але покаже лише політику, застосовану до вашого комп’ютера.
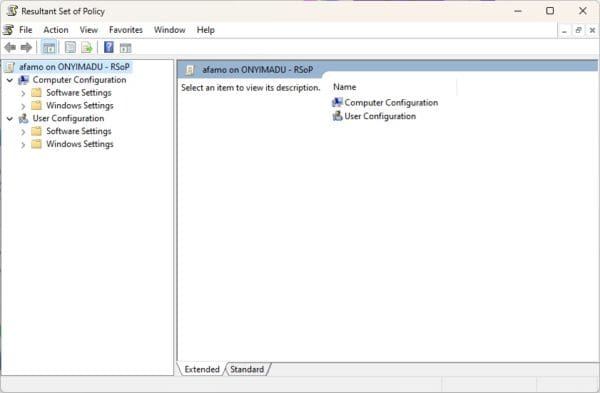
4. Використання Windows PowerShell
PowerShell схожий на командний рядок; Однак він пропонує більше можливостей та функцій для адміністрування. Ви можете використовувати його для перегляду застосованих групових політик для вашого пристрою, дотримуючись нижче.
1. Клацніть збільшувальну лінзу вашої панелі завдань, введітьPowerShell, і натисніть наБігати як адміністраторваріант.
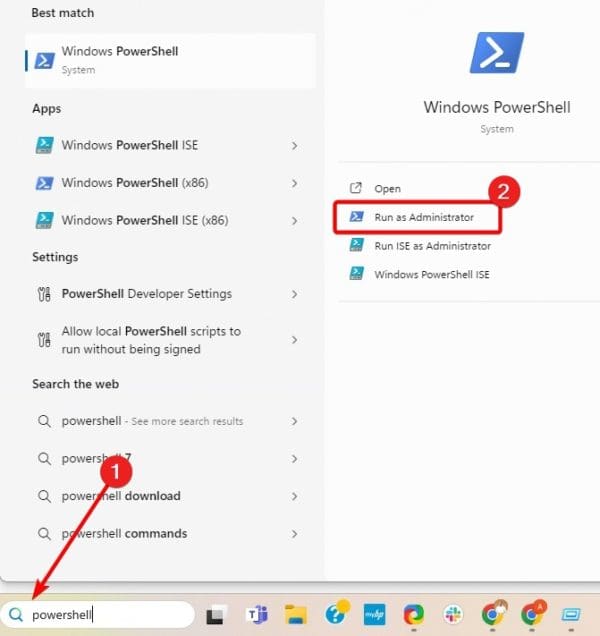
2. У терміналі введіть команду нижче та натисніть Enter.
gpresult /Scope User /v
3. Перегляньте результати, щоб переглянути прикладну групову політику для вашого пристрою.
Перегляд Windows 11 Applied Group Політика
У цьому посібнику ми дослідили все, що вам потрібно знати про перегляд прикладних групових політики на Windows 11. Ми надали чотири варіанти; Ви можете дотримуватися того, що ви вважаєте зручнішими.
Це стільки, скільки ми ділимося в цьому посібнику. Ви вважали рішення корисними? Скажіть, будь ласка, який ваш улюблений у розділі коментарів нижче.
Чи була ця стаття корисною?
Дякую за відгук!









