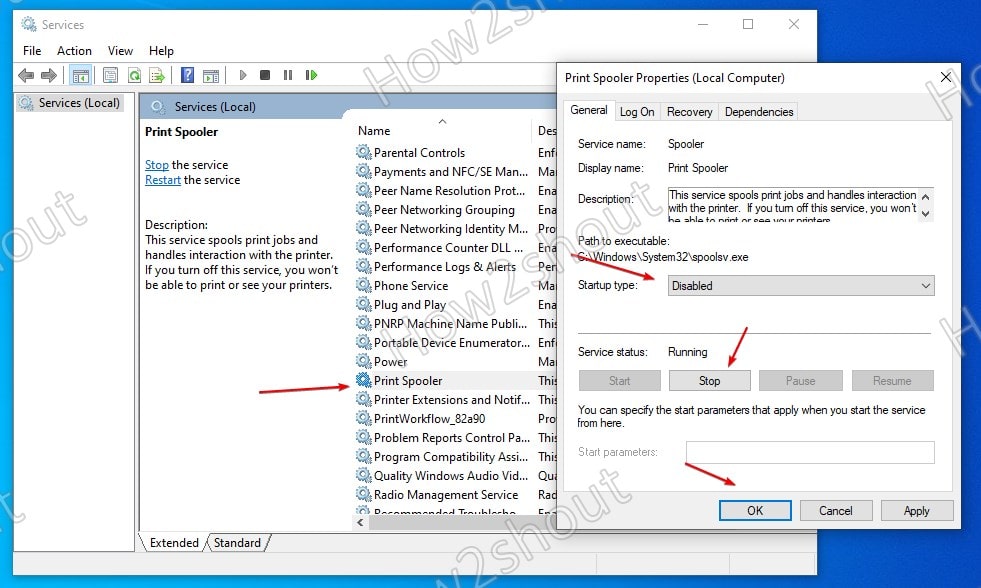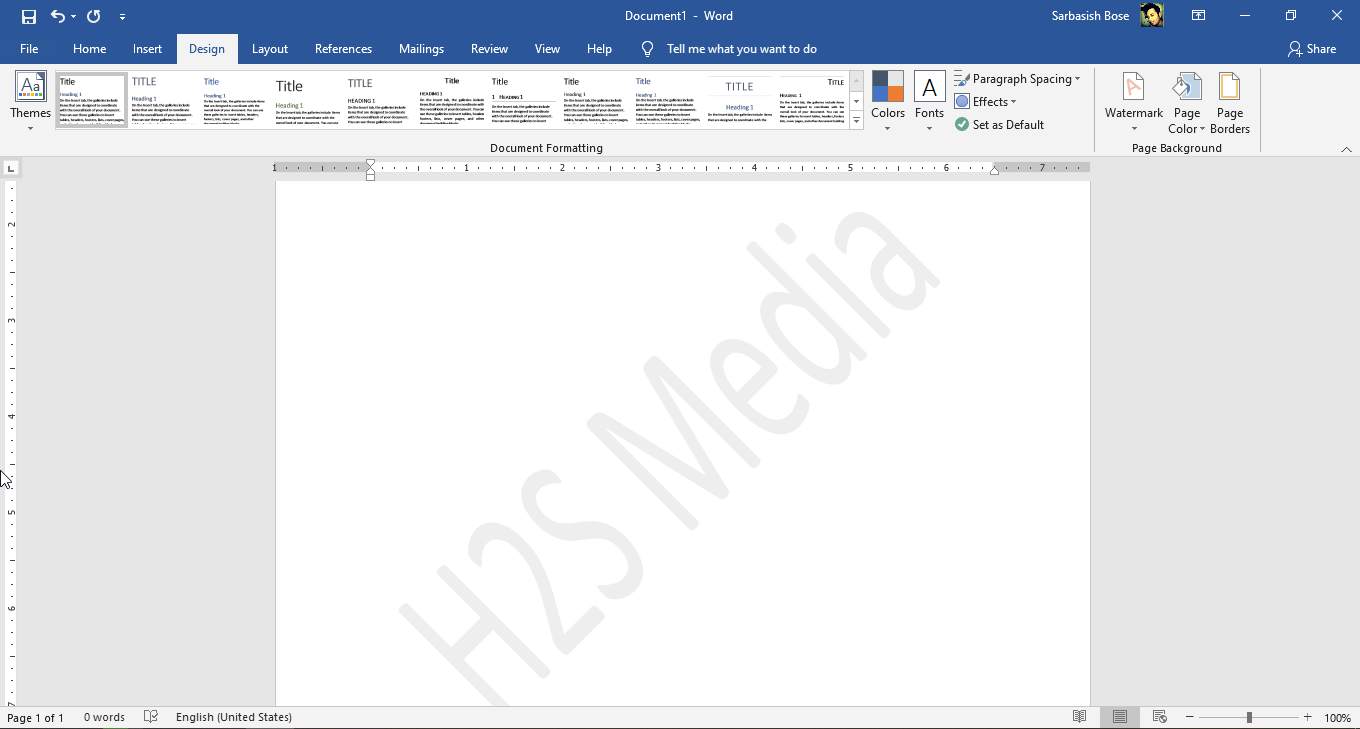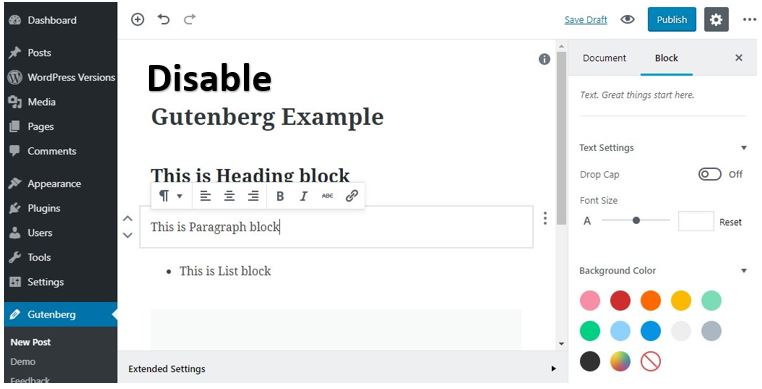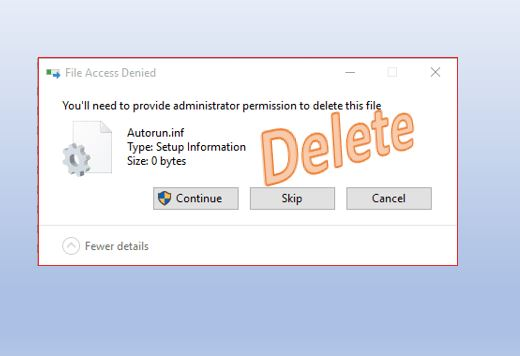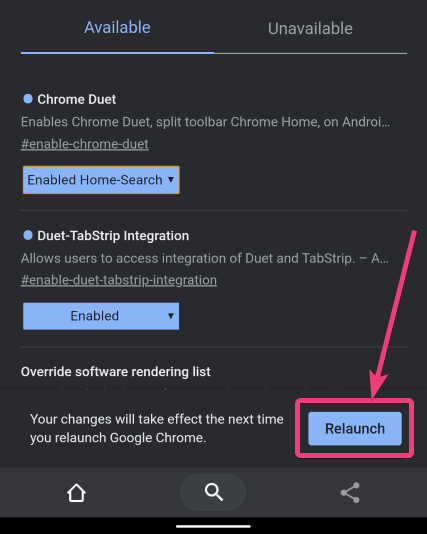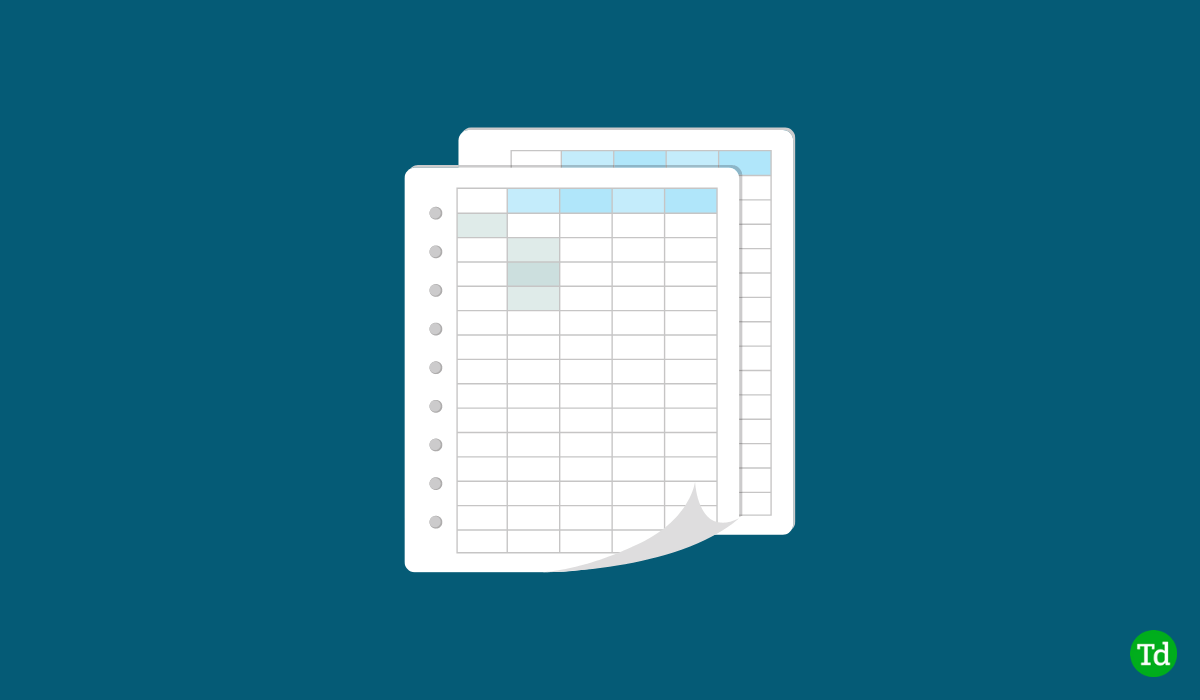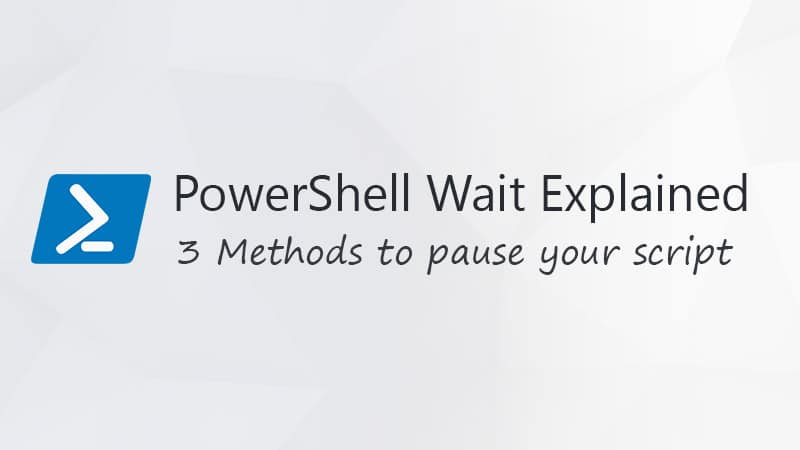Kali Linux славиться своєю здатністю тестувати мережі та інші заходи безпеки. Завдяки надійному набору попередньо встановлених інструментів, розроблених для тестування на проникнення, цифрової криміналістики та досліджень безпеки, ним користуються багато фахівців з кібербезпеки, етичних хакерів та ІТ-ентузіастів.
Ті, хто використовує Windows 11 і зацікавлені в тому, щоб вивчити або використовувати Kali Linux, але не видаляючи свою основну ОС, Windows, можуть ознайомитися з кількома способами, які ми обговорили, щоб встановити та безперешкодно запускати її разом з Windows.
Встановлення Kali Linux у Windows 11 можна виконати кількома різними способами, залежно від ваших потреб і вподобань; Незалежно від того, початківець ви чи досвідчений користувач, тут ви знайдете метод, який відповідає вашим потребам;ось три стандартні методи:
- Використовуєте підсистему Windows для Linux (WSL)?Найпоширеніший спосібЩоб випробувати Kali Linux у середовищі на основі терміналу, це запустити його на WSL. Тхісполегшений варіант дозволяє користувачам Windows 11 використовувати Kali Linuxбез подвійного завантаження або використання віртуальної машини. Однак ви не матимете повного робочого середовища, але воно чудово підходить для інструментів командного рядка.
- Використовуєте VirtualBox або VMware?Ще один чудовий спосіб запустити повноцінний робочий стіл Kali Linux в ізольованому середовищі – це use віртуальні машини. VirtualBox і VMware — популярні програми для створення віртуальних машин у Windows 11.
- Подвійне завантаження?Цей метод встановлює Kali Linux безпосередньо у вашу систему разом із Windows 11, дозволяючи вам вибрати, яку ОС завантажувати під час запуску. Однак для новачків це трохи складніше. Якщо розділення жорсткого диска для Kali Linux виконано неправильно під час встановлення, основна ОС може не завантажуватися.Отже,цей метод зазвичай підходить для користувачів з більшим досвідом.
Ось покрокові інструкції для кожного методу.
Спосіб 1: встановлення Kali Linux із підсистемою Windows для Linux (WSL)
Крок 1. Увімкніть WSL
- ВІДЧИНЕНОPowerShellяк адміністратор. Клацніть правою кнопкою миші меню «Пуск» і виберітьТермінал Windows (адміністратор)абоPowerShell (адміністратор).
- Виконайте таку команду, щоб увімкнути WSL і платформу віртуальної машини:
wsl --install - Ця команда встановлює як WSL, так і Ubuntu за замовчуванням. Якщо у вас уже встановлено WSL, переконайтеся, що для нього встановлено версію 2 за допомогою:
wsl --set-default-version 2- Перезавантажте комп’ютер, щоб застосувати зміни.
Крок 2. Встановіть Kali Linux із Microsoft Store
- ВідкрийтеMicrosoft Storeдодаток на Windows 11.
- шукатиKali Linux.
- Натиснітьотриматиабовстановитищоб завантажити та встановити Kali Linux на WSL.
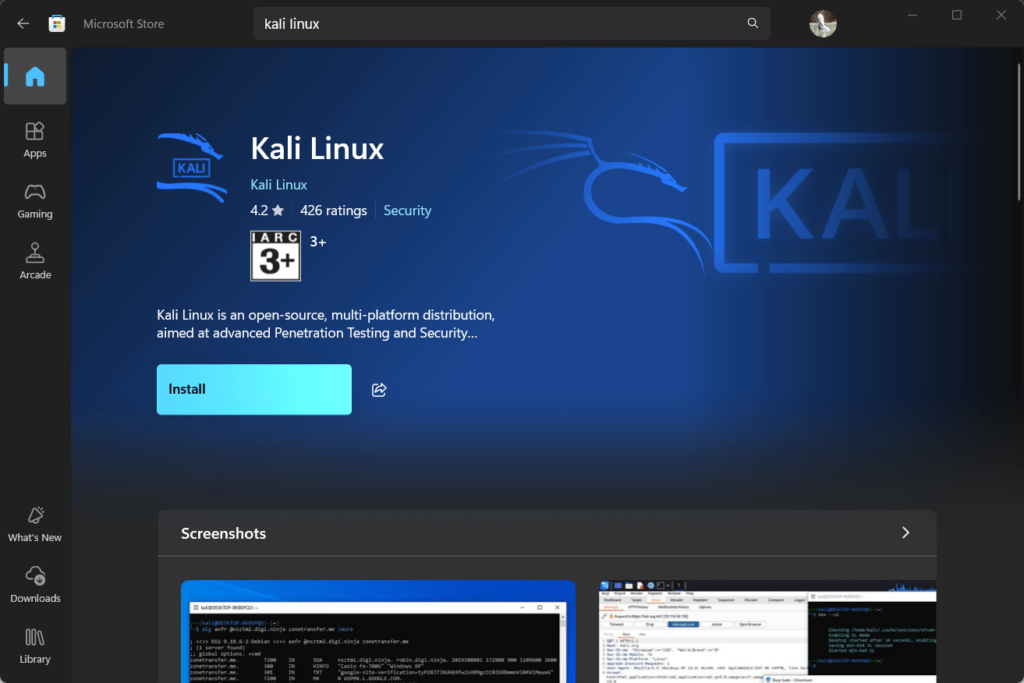
Крок 3: Запустіть і налаштуйте Kali Linux
- ВІДЧИНЕНОKali Linuxз меню «Пуск». Під час першого запуску WSL налаштує середовище.
- Налаштуйте нове ім’я користувача та пароль, як буде запропоновано.
Тепер ви можете запускати команди Kali Linux безпосередньо в Windows. Ви можете відкрити Kali, знайшовши його в меню «Пуск» або запустивши ?wsl? у командному рядку. Також перевірте ?
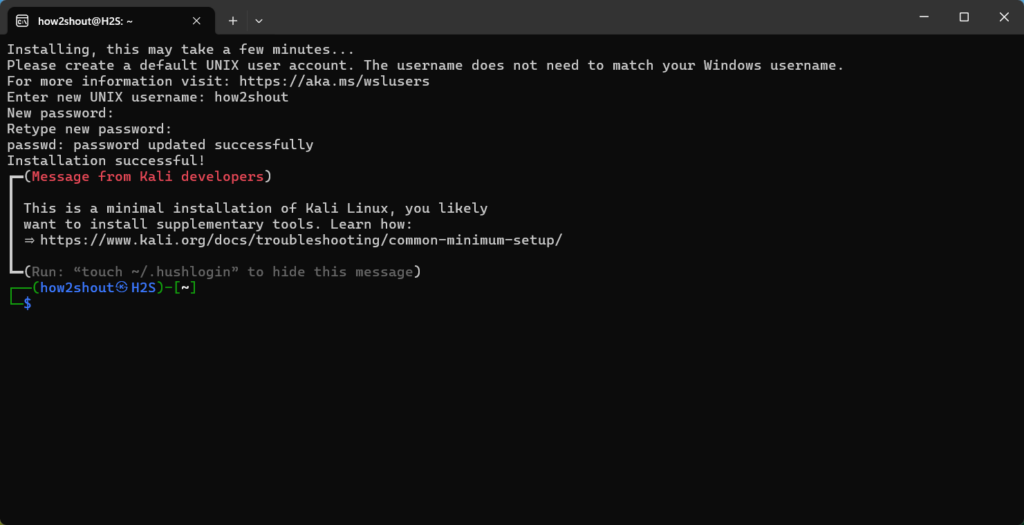
Спосіб 2: встановлення Kali Linux у VirtualBox або VMware
Ті, хто хоче випробувати повноцінну Kali Linux, але перебуває в ізольованому середовищі, можуть встановити Kali на VirtualBox або VMware. Ми надали швидкі кроки, а також посилання на наш повний посібник, у якому пояснюються покрокові інструкції щодо встановлення Kali на віртуальній машині.
Виконайте наведені нижче швидкі кроки, щоб переглянути докладні посібники, дізнатися, як безкоштовно завантажити VMware Workstation для Windows, а потім інсталювати
Крок 1. Завантажте VirtualBox або VMware Workstation Player
- Перейти доСторінка завантаження VirtualBoxабо.
- Завантажте та встановіть програмне забезпечення віртуальної машини за вашим вибором.
Крок 2. Завантажте ISO-файл Kali Linux
- ВідвідайтеСторінка завантаження Kali Linuxі завантажитиKali Linux 64-розрядний інсталятор ISO.
Крок 3: Створіть нову віртуальну машину
- ВІДЧИНЕНОVirtualBoxабоVMwareі натиснітьновийщоб створити нову віртуальну машину.
- Встановіть назву ?Kali Linux? і виберіть такі налаштування:
- Тип: Linux
- Версія: Debian (64-розрядна)
- Призначте пам'ять (RAM) віртуальній машині.2 ГБ(Рекомендовано 2048 МБ), але ви можете виділити більше, якщо у вас достатньо оперативної пам’яті.
- Створіть віртуальний жорсткий диск.20 ГБабо більше рекомендовано.
Крок 4. Налаштуйте віртуальну машину на використання ISO Kali Linux
- Виберіть Kali Linux VM і перейдіть доНалаштування.
- Натисніть наПорожнійдиск підКонтролер: IDE у розділі Storage.
- Натисніть назначок дискаправоруч і виберітьВибрати файл на диску?.
- Виберіть завантажений ISO-файл Kali Linux.
Крок 5. Встановіть Kali Linux на віртуальну машину
- Запустіть віртуальну машину. Він завантажуватиметься з Kali Linux ISO.
- Дотримуйтесь інструкцій зі встановлення:
- ВиберітьГрафічна інсталяція.
- Виберіть мову, регіон і налаштування клавіатури.
- Налаштуйте мережу та встановіть ім’я користувача та пароль.
- Розбийте віртуальний жорсткий диск і встановіть систему.
- Після завершення встановлення перезапустіть віртуальну машину.
Тепер у вас є повнофункціональна віртуальна машина Kali Linux, яка працює в Windows 11.Вивчіть покроковий посібникдоабо путівник до
Спосіб 3: подвійне завантаження Kali Linux і Windows 11
УВАГА: цей метод передбачає розділення жорсткого диска. Перш ніж продовжити, обов’язково створіть резервну копію даних.
Крок 1. Створіть завантажувальний USB для Kali Linux
- ЗавантажитиKali Linux ISOвідСторінка завантаження Kali Linux.
- ЗавантажитиРуфусщоб створити завантажувальний USB-диск.
- Вставте USB-накопичувач (мінімум 8 ГБ) і відкрийте Rufus.
- Виберіть USB-накопичувач, виберіть ISO-файл Kali Linux і натиснітьПочнітьщоб створити завантажувальний USB.
Крок 2: зменшіть розділ Windows
- ПресWin + Xі виберітьКерування дисками.
- Клацніть правою кнопкою миші основний розділ Windows (зазвичай C:) і виберітьЗменшити обсяг.
- Зменшіть розділ, щоб звільнити місце для Kali Linux (принаймні 20 ГБ).
Крок 3. Завантажтеся з USB-накопичувача
- Перезавантажте комп’ютер і увійдіть у налаштування BIOS/UEFI (зазвичай натиснувшиF12,F2,Видалити, абоEscпід час запуску).
- Змініть порядок завантаження, щоб установити пріоритет завантаження через USB.
- Завантажтеся з USB-накопичувача Kali Linux.
Крок 4. Встановіть Kali Linux
- ВиберітьГрафічна інсталяціяі дотримуйтесь підказок.
- Виберіть мову, регіон і налаштування клавіатури.
- Коли ви дійдете до розділу розділів, виберітьІнструкціяі виділіть вільний простір, який ви створили раніше:
- Створіть aкоріньперегородка (
/) і aсвопперегородка за бажанням.
- Створіть aкоріньперегородка (
- Завершіть установку та встановіть завантажувач GRUB, коли буде запропоновано.
Крок 5: Перезапустіть і виберіть операційну систему
- Після встановлення перезавантажте комп'ютер.
- Завантажувач GRUB дозволить вам вибрати Windows 11 або Kali Linux під час запуску.
Тепер ви можете вибирати між Windows 11 і Kali Linux під час кожного завантаження системи.
Висновок
Ці три методи пропонують різні способи використання Kali Linux на комп’ютері з Windows 11 залежно від ваших потреб:
- WSLідеально підходить, якщо вам потрібні лише інструменти командного рядка Kali Linux без повної роботи на робочому столі.
- Віртуальні машини(VirtualBox або VMware) пропонують повне середовище Kali Linux без зміни інсталяції Windows.
- Подвійне завантаженнязабезпечує повну продуктивність системи для обох операційних систем, але вимагає розділення диска.
Кожен метод має переваги та вимоги до налаштування, тому виберіть той, який найкраще відповідає вашому робочому процесу. За допомогою цих налаштувань ви можете випробувати потужні інструменти Kali Linux, не втрачаючи доступу до Windows 11 або 10.
Інші статті: