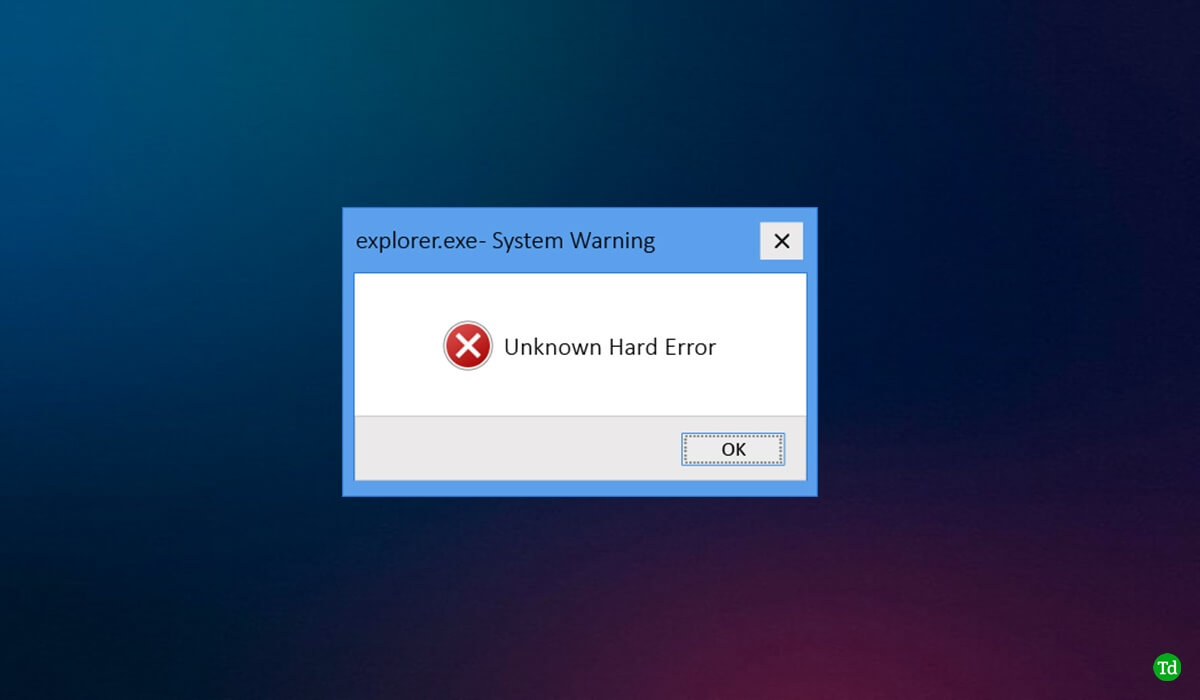Вбудований менеджер процесів у системах Windows дозволяє відстежувати продуктивність різних процесів. У цьому посібнику ми дізнаємося про різні способи доступу до диспетчера завдань і керування процесами в операційних системах Windows 11 або 10.
Диспетчер завдань необхідний системним адміністраторам для керування запущеними програмами та іншими процесами, включаючи моніторинг продуктивності системи та вирішення проблем. Окрім цих переваг, він також пропонує параметри перевірки використання процесора та керування запуском програм, користувачів і служб.
10 способів відкрити диспетчер завдань для моніторингу процесів
1. За допомогою комбінації клавіш відкрийте диспетчер завдань
Першим і найпростішим способом відкрити диспетчер завдань є використаннякнопки клавіатуриярлик, тобтоCtrl + Shift + Esc, у системах Windows 11 і 10. Натисніть згадані клавіші разом, і він негайно відкриєпрограма менеджера процесів, тобтоДиспетчер завдань у Windows, і це дуже корисно, якщо ваша система станене відповідає.
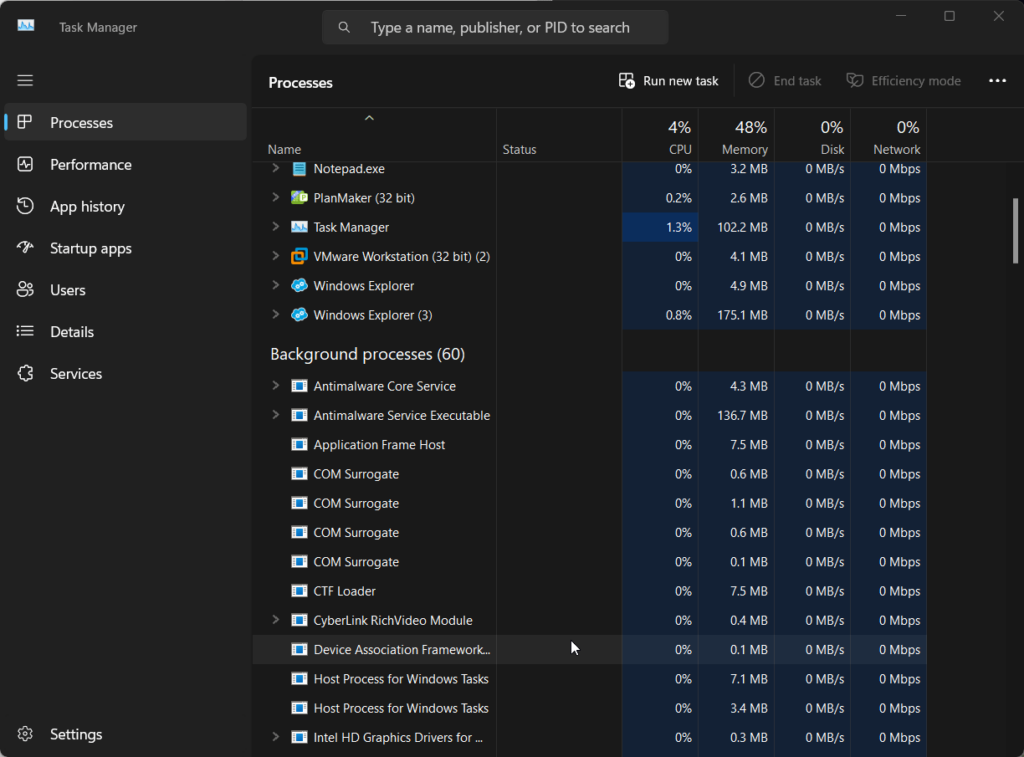
На додаток до цього, користувачі також можуть використовувати ще один доступнийярлик,який є "Ctrl”Alt+Del” ключі.Разом вони не відкривають безпосередньо диспетчер завдань; натомість вони відкривають сторінку, де вам потрібно натиснути наданий для них параметр, як показано на знімку екрана.
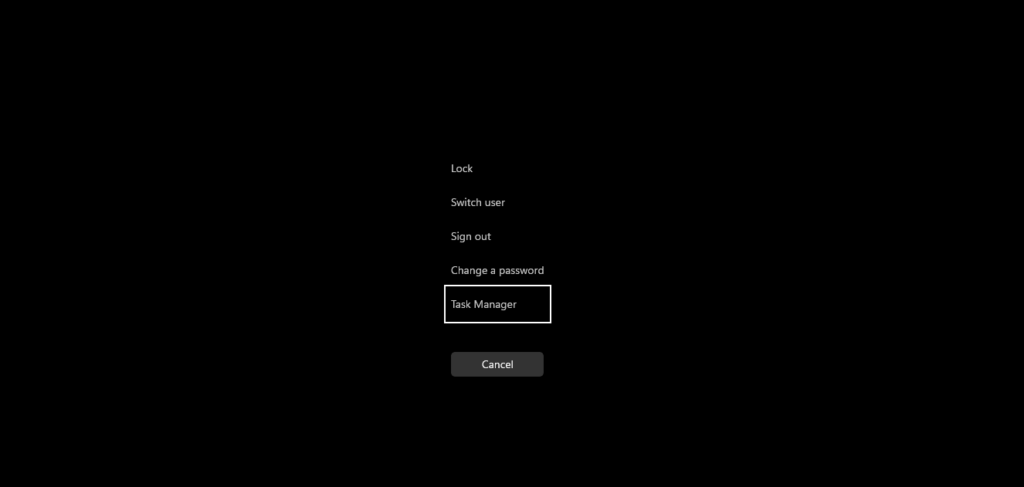
Меню «Пуск» також пропонує ярлик для швидкого відкриття програми диспетчера процесів у Windows 11 або 10 лише одним клацанням миші.
- Щоб скористатися ним, користувачі Windows повинні натиснути кнопкуКнопка Пускщоб відкрити меню, а потім введіть «Диспетчер задач.”
- Це призведе до появи піктограми диспетчера завдань у результатах пошуку.
- Натисніть "Запуск від імені адміністратора” наведено праворуч.
- Ви будете матиДиспетчер задачпрацює з правами адміністратора.
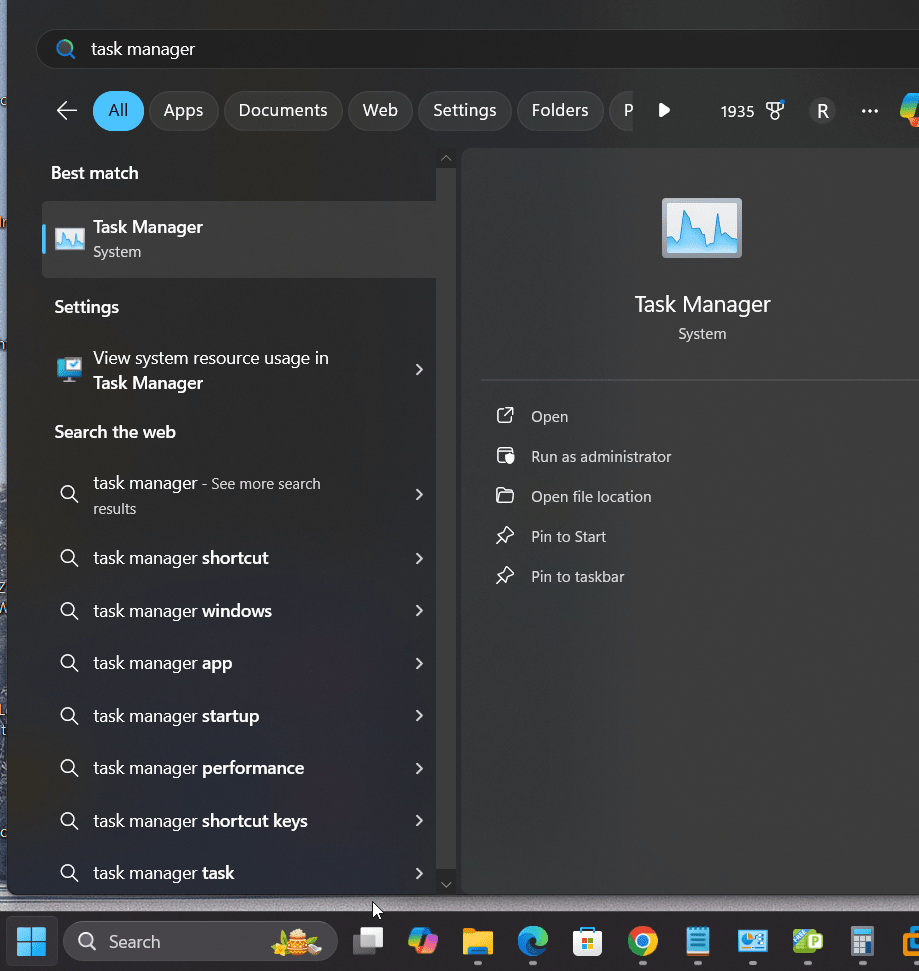
Меню досвідченого користувача у Windows 11 або 10 часто є місцем для швидкого доступу до різноманітних основних системних утиліт, щоб заощадити час, і ви вже знаєте, що воно також містить «Диспетчер задач.Таким чином, щоб відкрити меню досвідченого користувача, виконайте наведені кроки:
- Клацніть правою кнопкою мишіу меню Пуск Windows 11оr натиснітьWin +Xключі.
- Ви побачите спливаюче вікно з кількома інструментами для доступу.
- Виберіть диспетчер завдань, щоб відкрити його та переглянути активний процес у вашій системі.
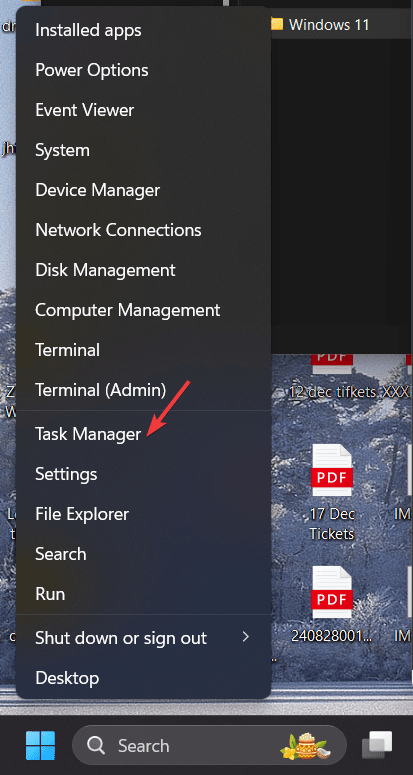
4: Відкрийте диспетчер завдань Windows 11 за допомогою діалогового вікна запуску
Метод діалогового вікна для відкриття диспетчера процесів працює не лише в Windows 11, але й у 10 та інших попередніх версіях. Щоб використовувати його, виконайте наведені кроки:
- На комп’ютері або ноутбуці з Windows натисніть клавішуWin + Rключі
- На вашому екрані з’явиться маленький. У такому типі"taskmgr” і натисніть клавішу Enter.
- Він миттєво відкриє диспетчер завдань.
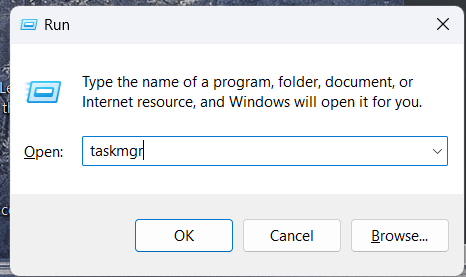
5. Використовуйте командний рядок або PowerShell, щоб відкрити диспетчер завдань
Ті, хто в основному покладається на командний рядок для своєї роботи в Windows, можуть безпосередньо використовувати його, щоб відкрити утиліту диспетчера завдань.Ось кроки, які потрібно виконати:
- У Windows 10 або 11 відкрийтекомандний рядок або PowerShellз меню «Пуск».
- Увійшовши в командний рядок, введіть –taskmgr
- Ця команда відкриє диспетчер процесів Windows
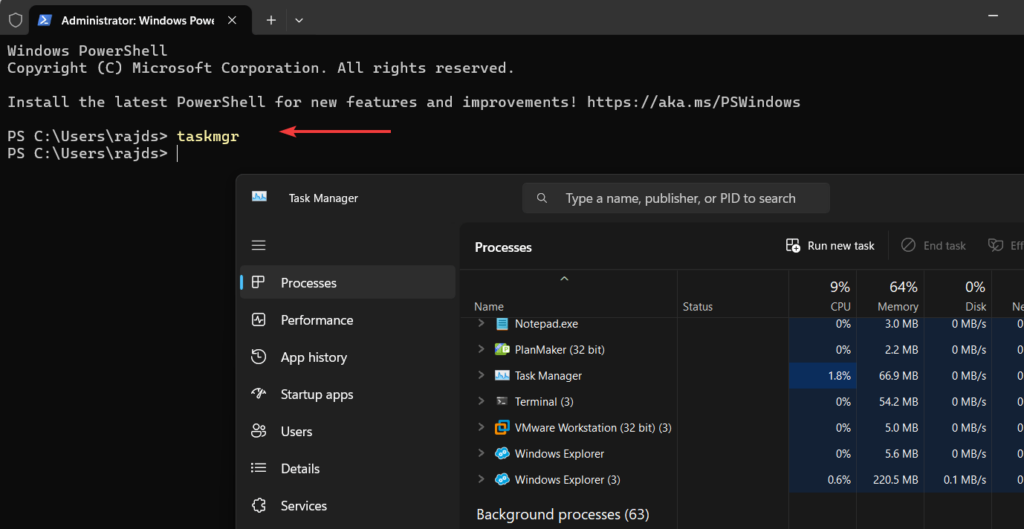
6. Відкрийте диспетчер завдань у Windows 11/10 без клавіатури
ми можемоклацніть правою кнопкою мишіщоб відкрити менеджер процесів. Для цього, незалежно від версії Windows, яку ви використовуєте, перейдіть доПанель задачіклацніть правою кнопкою мишітам.

Ви побачите спливаюче меню зПанель задачяк варіант. Виберіть його, і ви отримаєте доступ до всіх активно запущених процесів.

Ви можете закріпити диспетчер завдань на панелі завдань або в меню «Пуск» для легкого доступу.
- Знайдіть «Диспетчер завдань» у меню «Пуск».
- Клацніть правою кнопкою миші наПрограма диспетчера завданьв результатах пошуку.
- Виберіть "Закріпити на початку"до" "Закріпити на панелі завдань” для швидкого доступу в майбутньому.
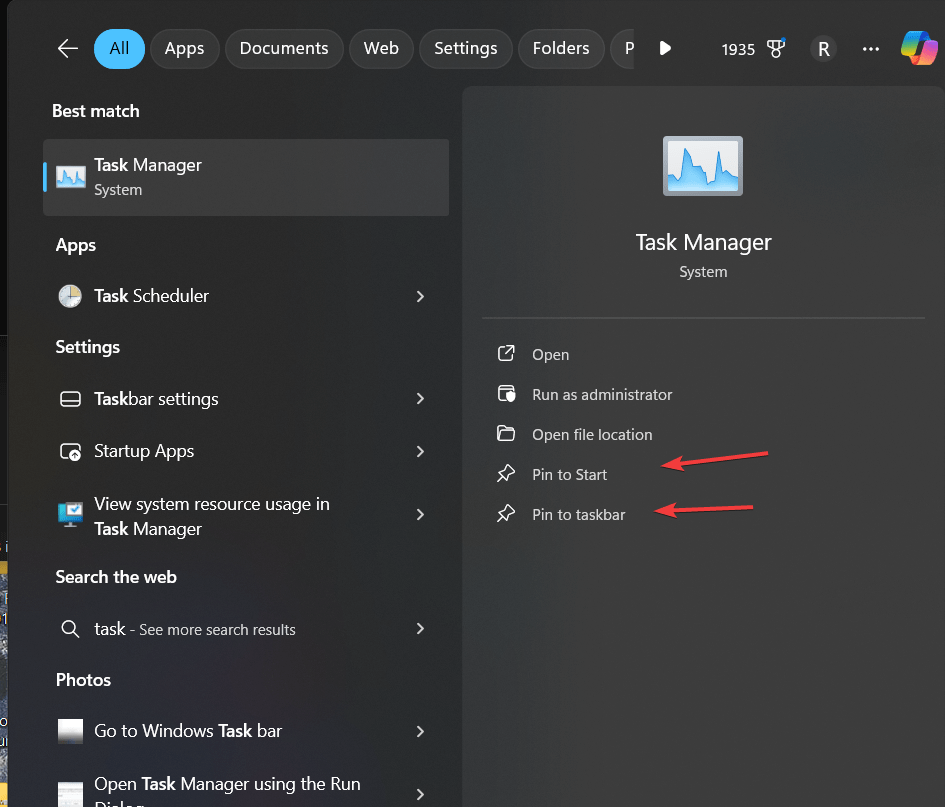
8. Створення ярлика на робочому столі для диспетчера завдань у Windows
Користувачі можуть створити власний ярлик на робочому столі, щоб миттєво відкрити диспетчер завдань одним клацанням миші в Windows 11 або 10. Для цього,клацніть правою кнопкою миші будь-де на порожньому місціна робочому столі Windows. Виберітьновийа потімЯрликваріант.
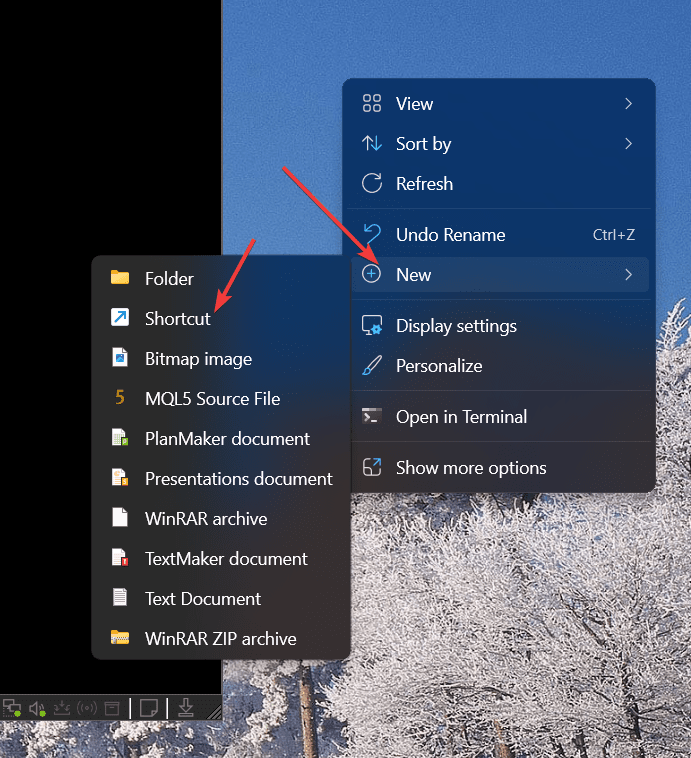
Тепер додайте назву виконуваного файлу Taskmanager, тобто «taskmgr.exe”, як показано на знімку екрана нижче. Після цього натиснітьДалікнопку.
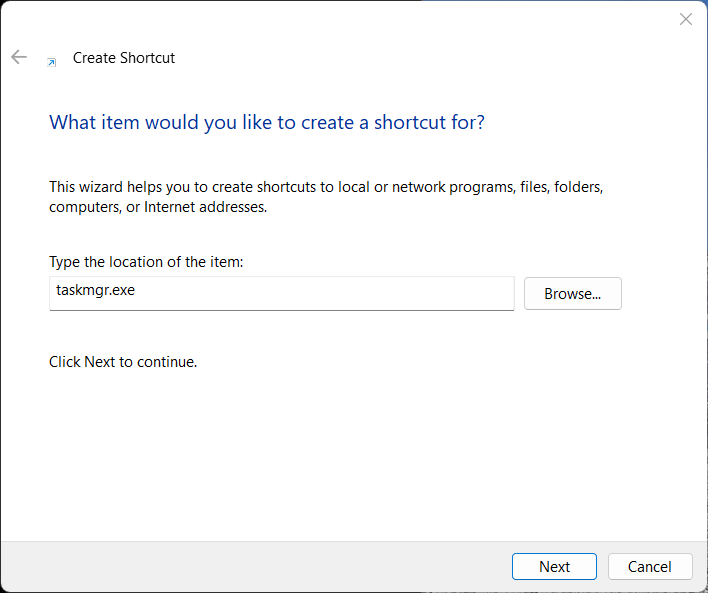
Дайте назву ярлику на робочому столі; ось, ми призначаємо це "Диспетчер задач.»Ви можете подарувати щось інше, якщо хочете. Нарешті натиснітьЗакінчитикнопку.
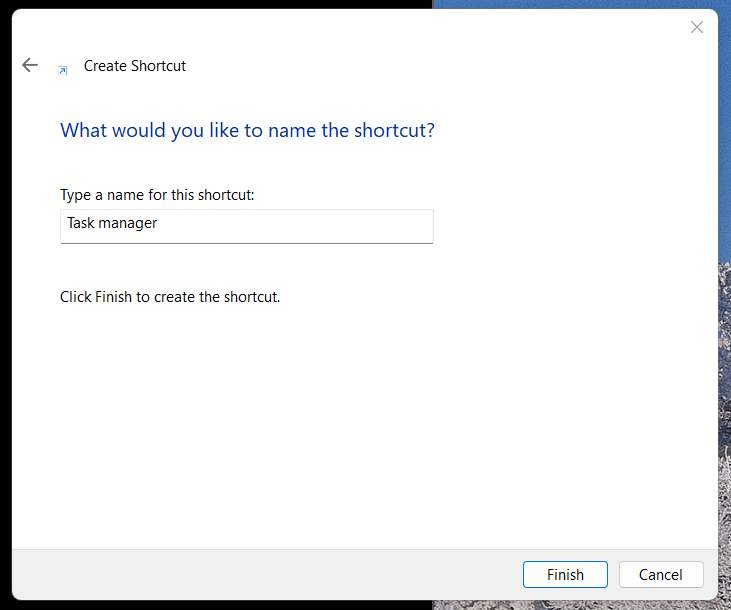
Відтепер щоразу, коли ви хочете відкрити диспетчер завдань, щоб перевірити запущені процеси, двічі клацніть створений ярлик на робочому столі.
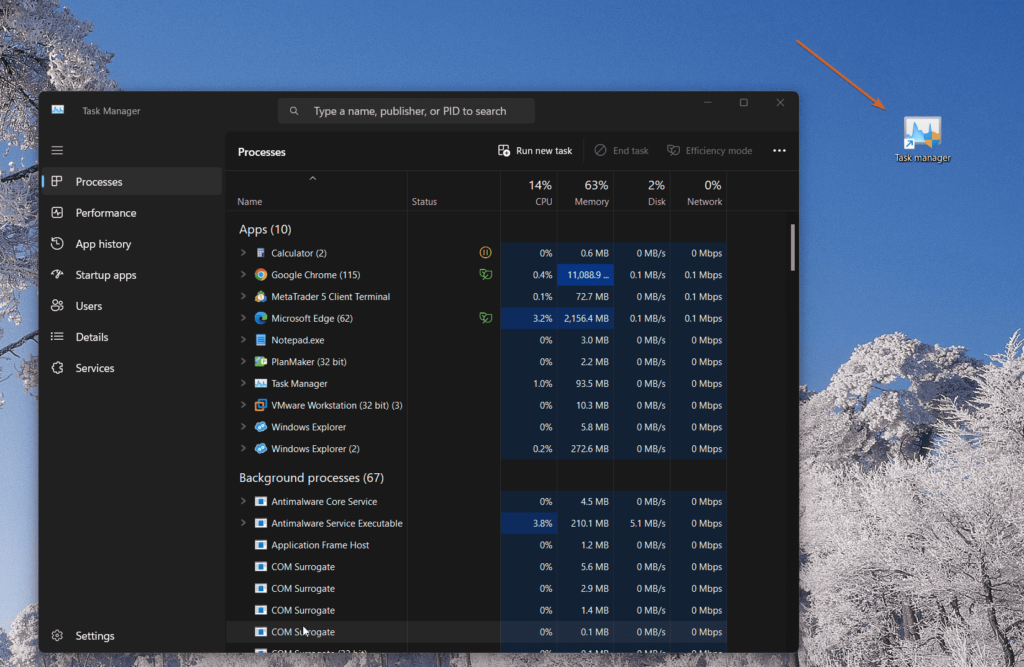
1. Як я можу відкрити диспетчер завдань із панелі завдань у Windows 11?
Щоб запустити диспетчер завдань у Windows 11, клацніть правою кнопкою мишівКнопка Пускна панелі завдань, а потім натиснітьДиспетчер задачзі спливаючого меню досвідченого користувача. Ви також можете зробити це, натиснувшиWindows + Xклавіші на клавіатурі, щоб відкрити ту саму функцію.
2. Чому параметр «Диспетчер завдань» відсутній, коли я клацаю правою кнопкою миші на панелі завдань?
У Windows 11 опція «Диспетчер завдань» буде в меню панелі завдань, яке клацне правою кнопкою миші. якщо ні,оновленняйого до останньої версії. Крім того, ви можете отримати доступ до нього, клацнувши правою кнопкою миші кнопку «Пуск» або використовуючи комбінації клавіш, наприкладCtrl + Shift + Esc.
3. Чи можна закріпити диспетчер завдань на панелі завдань для швидкого доступу?
Звичайно, диспетчер завдань може бутизакріпленийна панель завдань. Ось як.
- Знайдіть Диспетчер завдань устартменю.
- Клацніть правою кнопкою миші наДиспетчер задачдодаток із результатами.
- НатиснітьЗакріпити на панелі завданьщоб створити ярлик для нього на панелі завдань.
4. Чи є ярлик для відкриття диспетчера завдань із панелі завдань?
так, клацніть правою кнопкою миші панель завдань Windows і виберіть опцію «Диспетчер завдань» у спливаючому контекстному меню. Ви також можете відкрити його за допомогою клавіатури, натиснувшиCtrl + Shift + Esc.
Інші статті:
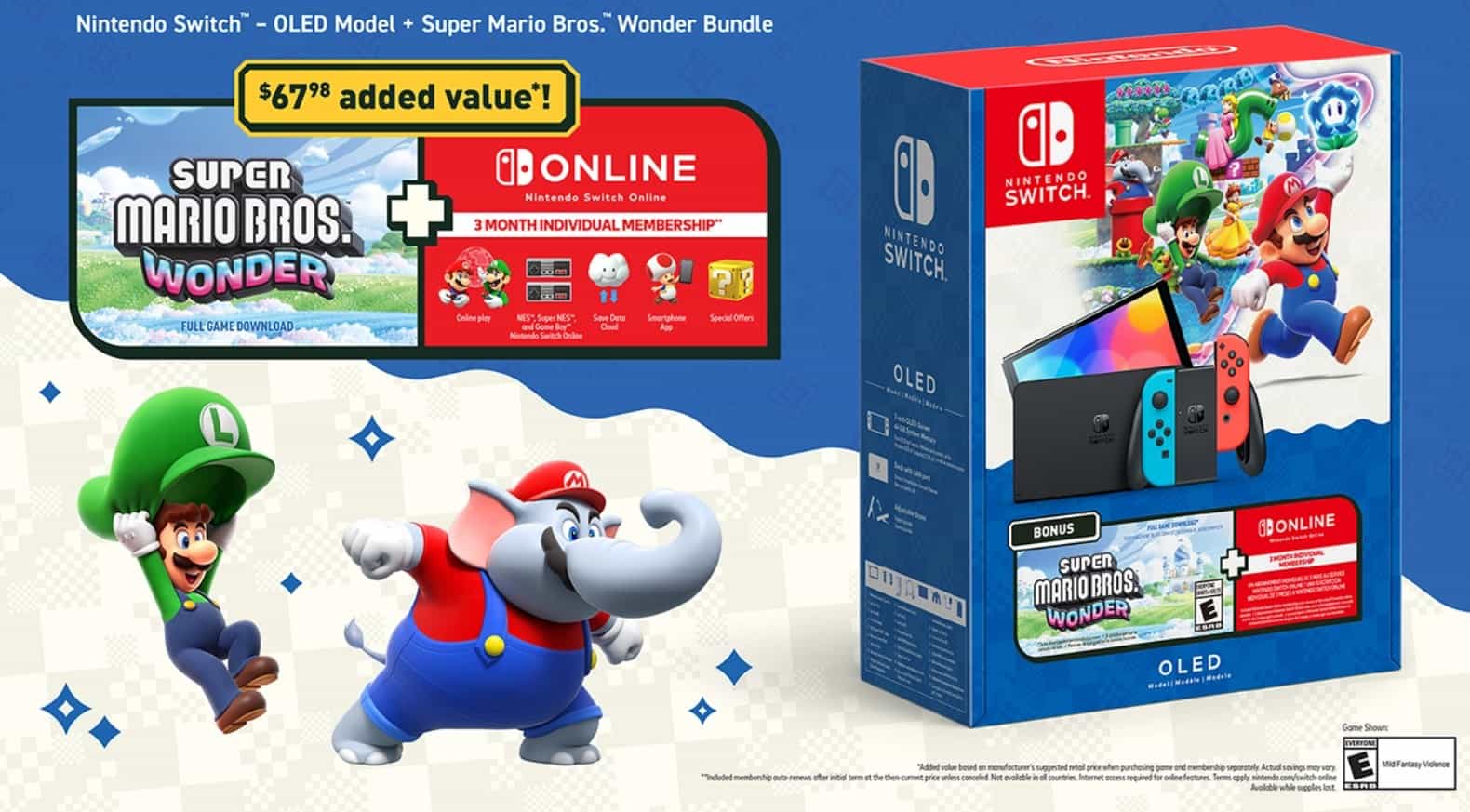
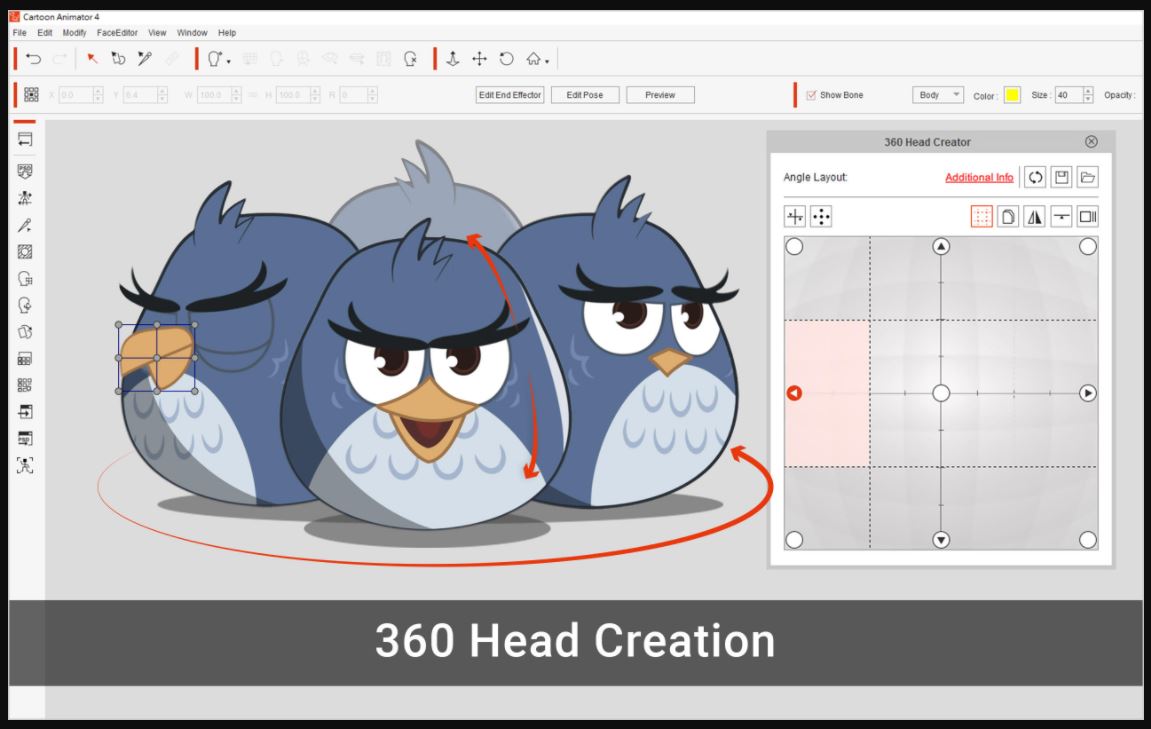
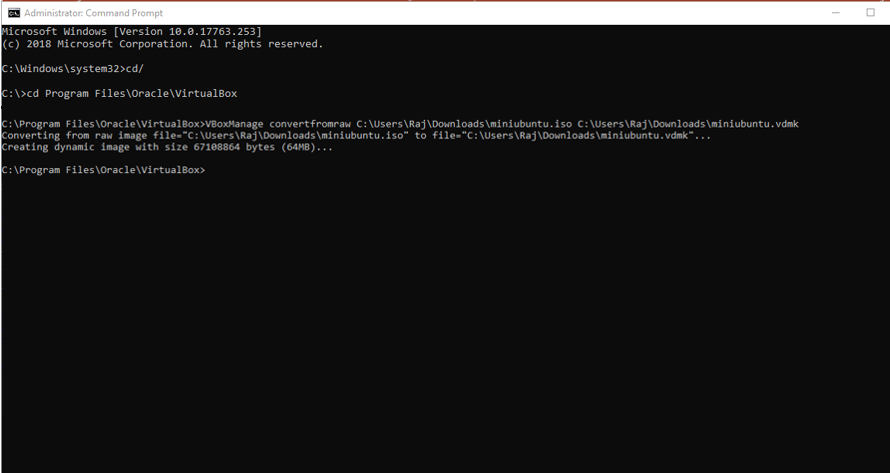
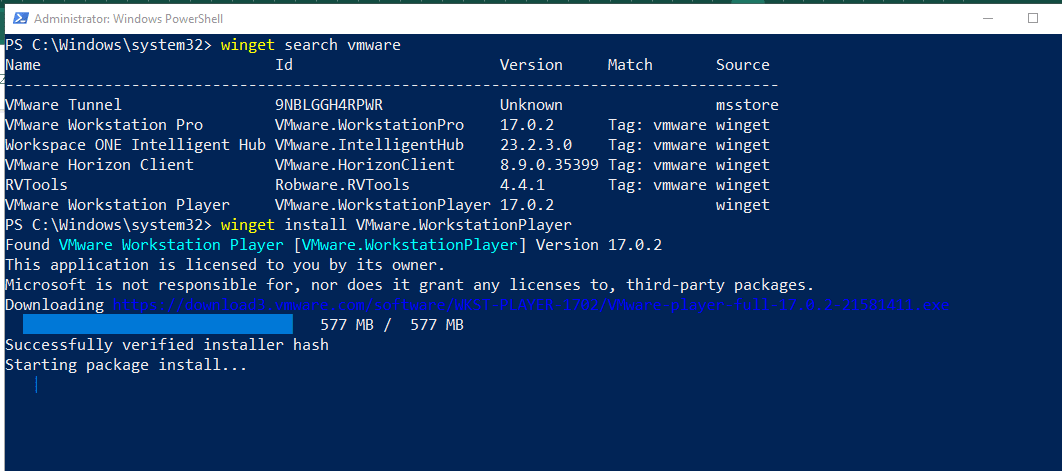

![Як розблокувати завантажувач на Xiaomi/Mi/Redmi? [Повний аналіз]](https://elsefix.com/statics/image/placeholder.png)