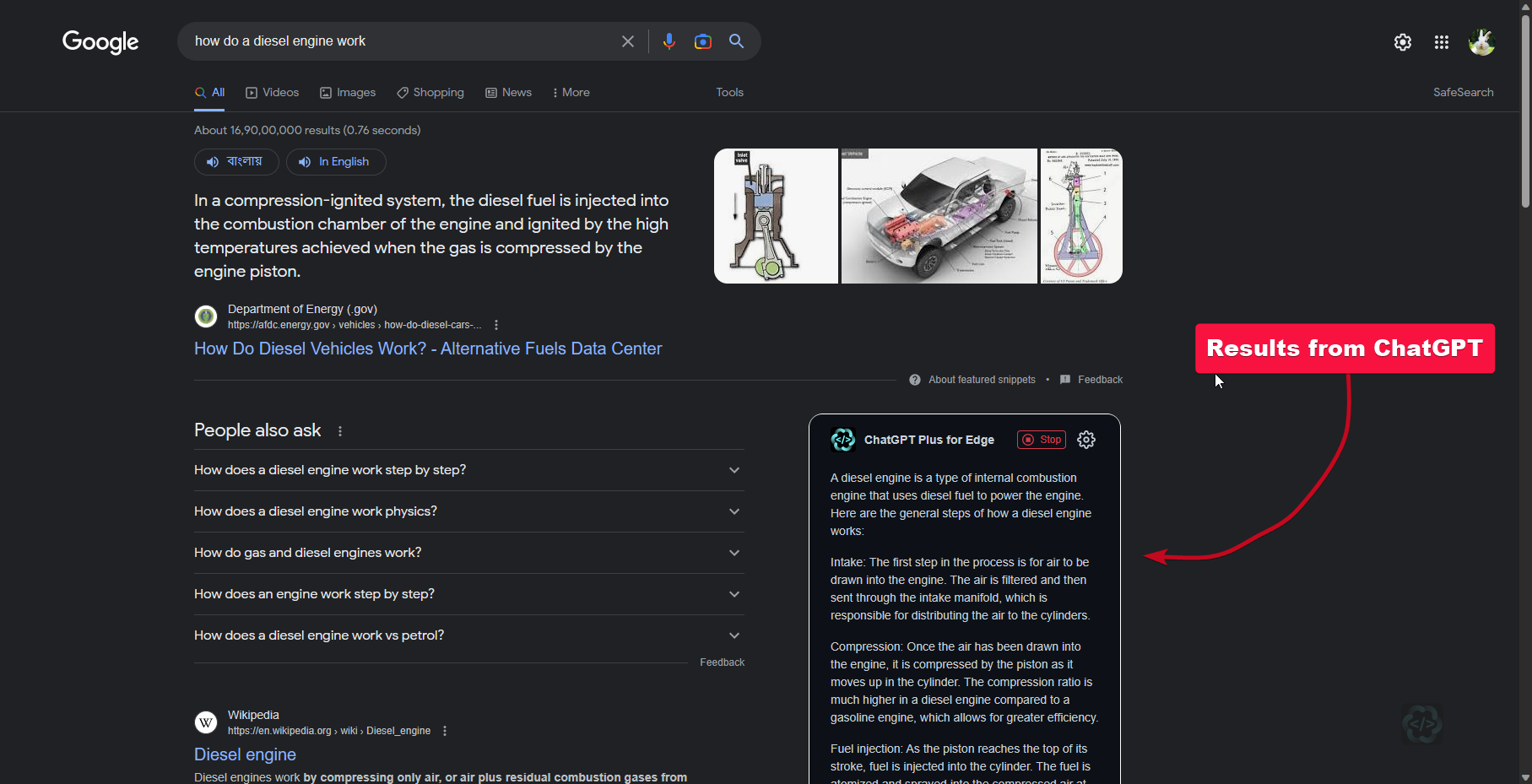Політика блокування облікових записів на Windows 11 або 10 - це важлива функція безпеки, розроблена для припинення необґрунтованого доступу до вашої комп'ютерної системи, замикаючи обліковий запис після декількох невдалої спроби входу. Навіть ви, можливо, вже пережили це, коли намагалися увійти у свій обліковий запис Windows 11 з неправильним паролем, і після декількох спроб ви опинилися зафіксованими. Розчаровує, правда?
Однак, якщо ви хочете налаштуватиПолітика блокування облікових записів у Windows 11Або збільшити ліміт, або скоротити час блокування, встановіть максимальний або мінімальний вік пароля, довжину пароля або щось інше, тоді в цьому підручнику ми обговорюємоТри прості способиДля цього. Незалежно від того, чи використовуєте ви Windows 11 Pro, Enterprise чи навіть додому, ви знайдете метод, який працює для вас!
Навіщо змінювати політику блокування облікових записів?
Змінюючи політику блокування в Windows, користувачі можуть:
- Запобігти випадковому блокуванням через помилкові паролі.
- Посилити безпеку шляхом обмеження нападів грубої сили.
- Налаштуйте налаштування на основі ваших переваг безпеки.
Метод 1: Використання редактора групової політики (для користувачів Pro & Enterprise)
Ті, хто використовує версії Windows 11 Pro або Enterprise, можуть легко використовувати редактор групової політики (Gpedit.msc) функція, щоб налаштувати параметри політики блокування облікового запису, щоб вона працювала відповідно до їх потреб. Ось кроки, які слід дотримуватися:
Заходи щодо зміни політики блокування облікових записів:
- Відкрита групова політика Редактор:Для цього ми можемо використовувати ярлик клавіатури. Пресувати
Win + RвідкритиБіг, а потім у такому типі gpedit.msc, і вдаритиУвійтиключ.
- Перейдіть до політики блокування облікового запису:
Computer Configuration > Windows Settings > Security Settings > Account Policies > Account Lockout Policy

- Змініть задані параметри, двічі клацнувши кожну на правій панелі. Клацніть Застосувати> ОКЩоб врятувати їх:
- Поріг блокування облікового запису- Встановіть кількість невдалих спроб перед блокуванням. За замовчуванням це буде10, це означає, що після10 невдалих спроб,Система зафіксуєтьсяобліковий запис користувача.
- Тривалість блокування облікового запису- це встановити час (за лічені хвилини), перш ніж обліковий запис автоматично розблокується; За замовчуванням це буде 10 хвилин. Це означає, що після того, як система замикає користувача, скільки часу знадобиться для системи, щоб дозволити цьому користувачеві увійти знову?
- СкинутиЛічильник блокування облікового запису після- Час (за лічені хвилини), перш ніж невдалі спробискидання.
Після того, як ви закінчите, перезапустіть ПК, щоб переконатися, що зміни набули чинності.
📌Для підказки:Встановлення порогу занадто низьким (наприклад, 3 спроби) може бути незручним, в той час як встановити його занадто високий, може компрометувати безпеку. Хороший баланс-5-10 спроб.
Метод 2: Зміна політики блокування облікових записів за допомогою командного рядка
Якщо ви використовуєтеWindows 11 Home,Ви можете не мати доступу до редактора групової політики. Однак про що турбуватися про що; Ми все ще можемо змінитиНалаштування політики блокування облікового запису за допомогою командного рядка(CMD).Цей метод буде працювати над усіма версіями Windows.
Заходи щодо зміни політики блокування облікових записів за допомогою CMD:
- Відкрийте командний рядок як адміністратор: ми можемо запустити його, ввівшиCMDу вікнахМеню «Пуск»,Клацання правою кнопкою мишіКомандний рядокта вибірБігати як адміністратор,абоКлацання правою кнопкою миші наПочатикнопка та вибір“Термінал (адміністратор)”опція.
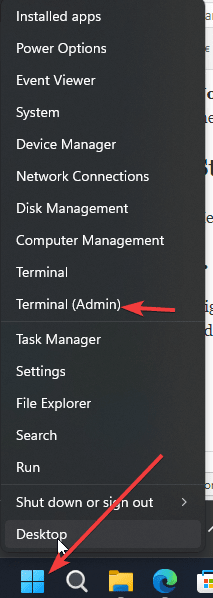
- Перевірте поточні налаштування блокування:
net accountsЦе відобразить поточні налаштування політики блокування.
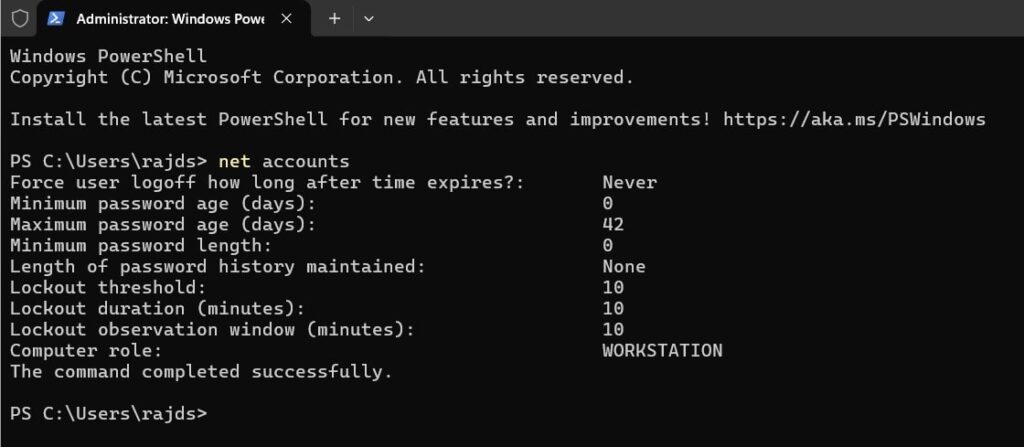
- Встановіть поріг блокування (невдалі спроби перед блокуванням):
net accounts /lockoutthreshold:XЗамінитиXз кількістю дозволених спроб (наприклад,,net accounts /lockoutthreshold:5.).
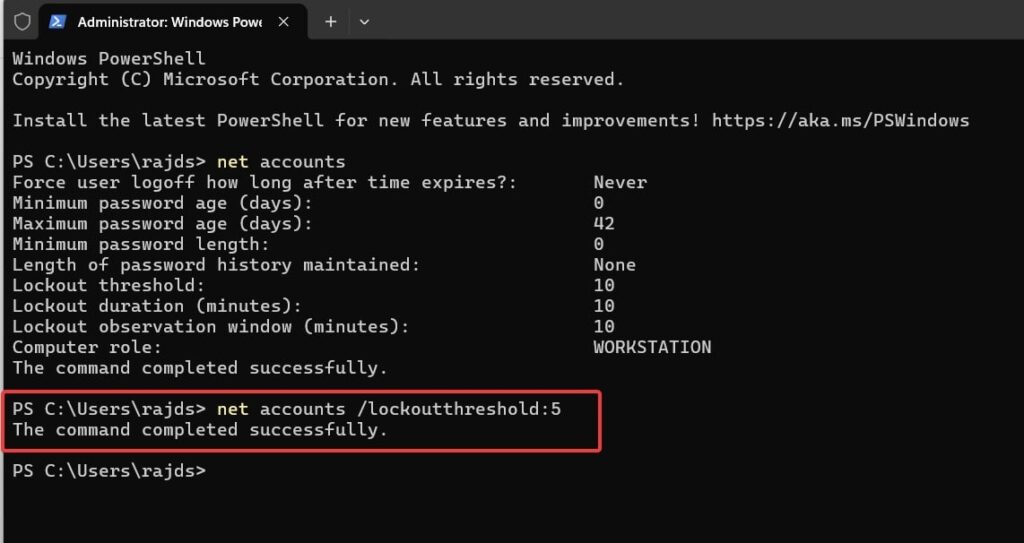
- Встановіть тривалість блокування (хвилини до автоматичного нерівномірного блоку):
net accounts /lockoutduration:XЗамінитиУз кількістю хвилин (наприклад,,net accounts /lockoutduration:30.).
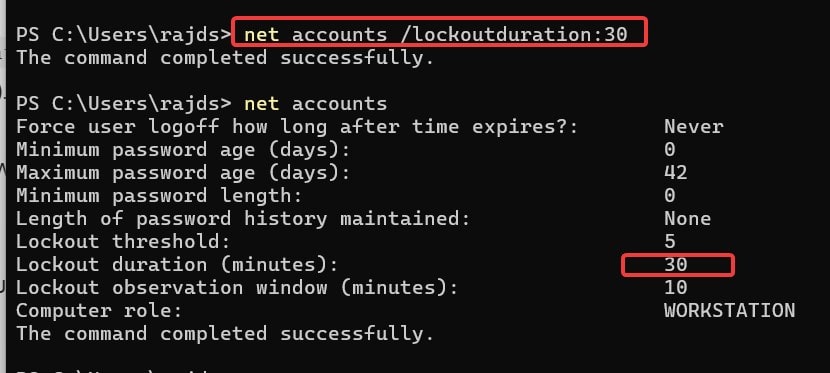
- Встановіть час для скидання невдалих спроб:Аналогічно, як ми змінили час і поріг, щоб встановити невдалі спроби значення за допомогою команди, використання-
net accounts /lockoutwindow:XЗамінитиXз часом скидання за лічені хвилини (наприклад,,net accounts /lockoutwindow:10.).
- Підтвердьте зміни:
net accountsПереконайтеся, що нові налаштування були успішно застосовані.
✅Перезавантаження не потрібно! Зміни набувають чинності негайно.
Поширені запитання
Q1: Яка політика блокування облікового запису за замовчуванням у Windows 11?
Налаштування за замовчуванням замикає обліковий запис після10 Невдалі спроби входуі розблокувати його автоматично після30 хвилин.
Q2: Чи можу я повністю відключити блокування облікових записів?
Так, ви можете встановитипоріг блокування до 0Використовуючи будь -який із наведених вище методів, які вимикають блокування облікових записів.
Q3: Чому я повинен підвищити поріг блокування облікового запису?
Низький поріг може спричинити непотрібні блокування, якщо ви часто помилите свій пароль. Збільшення його до5-10 спробє збалансованим підходом, отже, підвищення порогу буде хорошою ідеєю.
Q4: Чи впливає на зміну політики блокування на всі облікові записи користувачів?
Звичайно, будь -які внесені зміни будуть застосованіВсі локальні облікові записи користувачівна вашій системі Windows 11.
Висновок
Можливість змінитиПолітика блокування облікових записівУ Windows 11 або 10 буде чудовимОсобливість хорошого балансу безпеки та зручності використання. Отже, чи використовуєте ви редактор групової політики чи редактор командного рядка, ви можете налаштувати налаштування відповідно до ваших потреб.
🔹Для користувачів Pro & Enterprise:ВикористанняРедактор групової політики(Рекомендується).
🔹Для домашніх користувачів:ВикористанняКомандний рядок(Найпростіший метод).