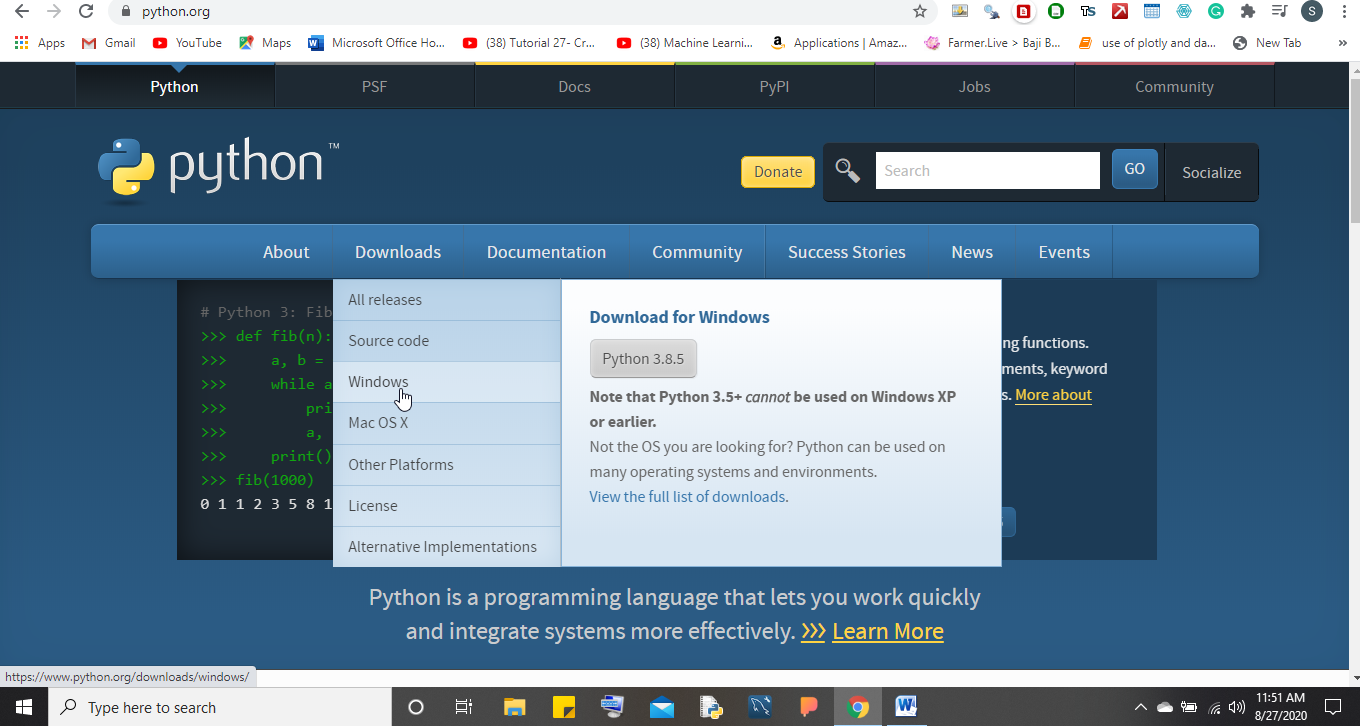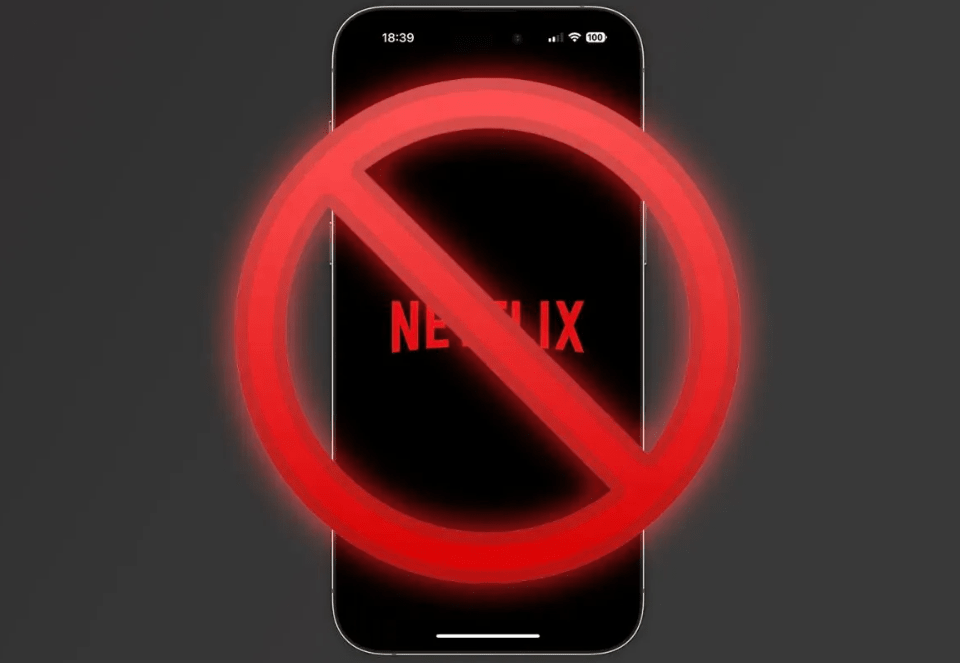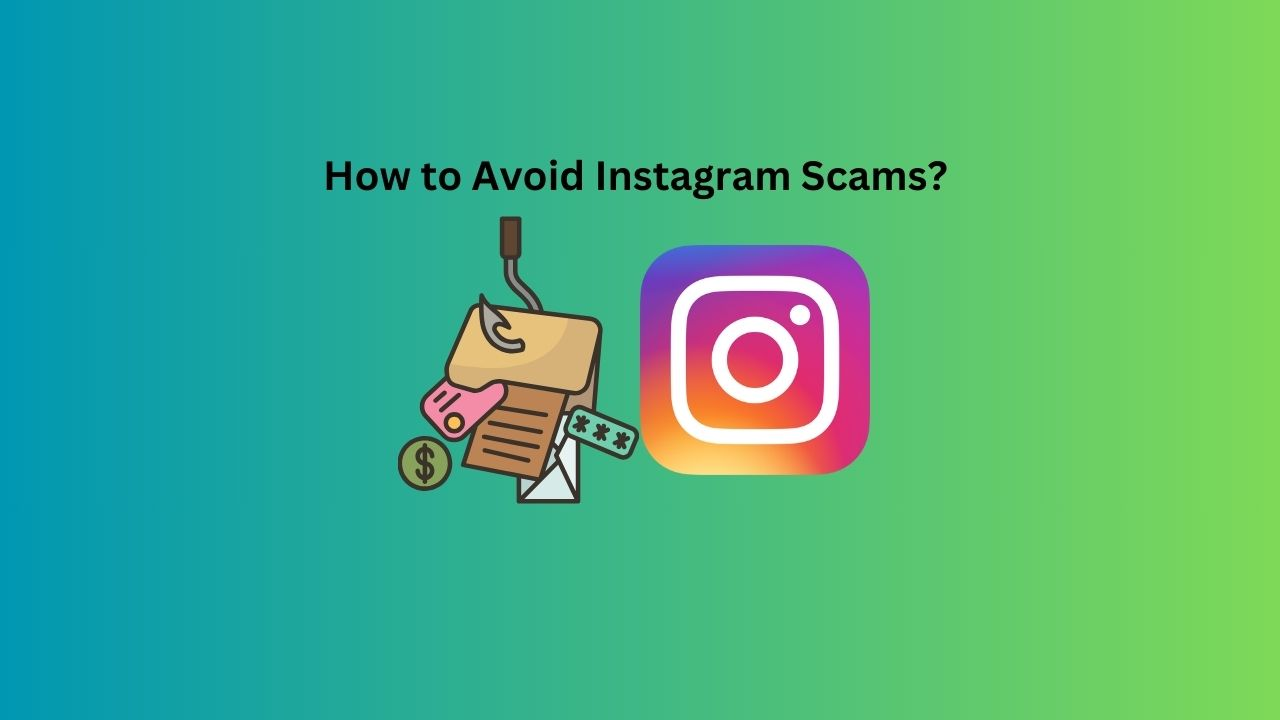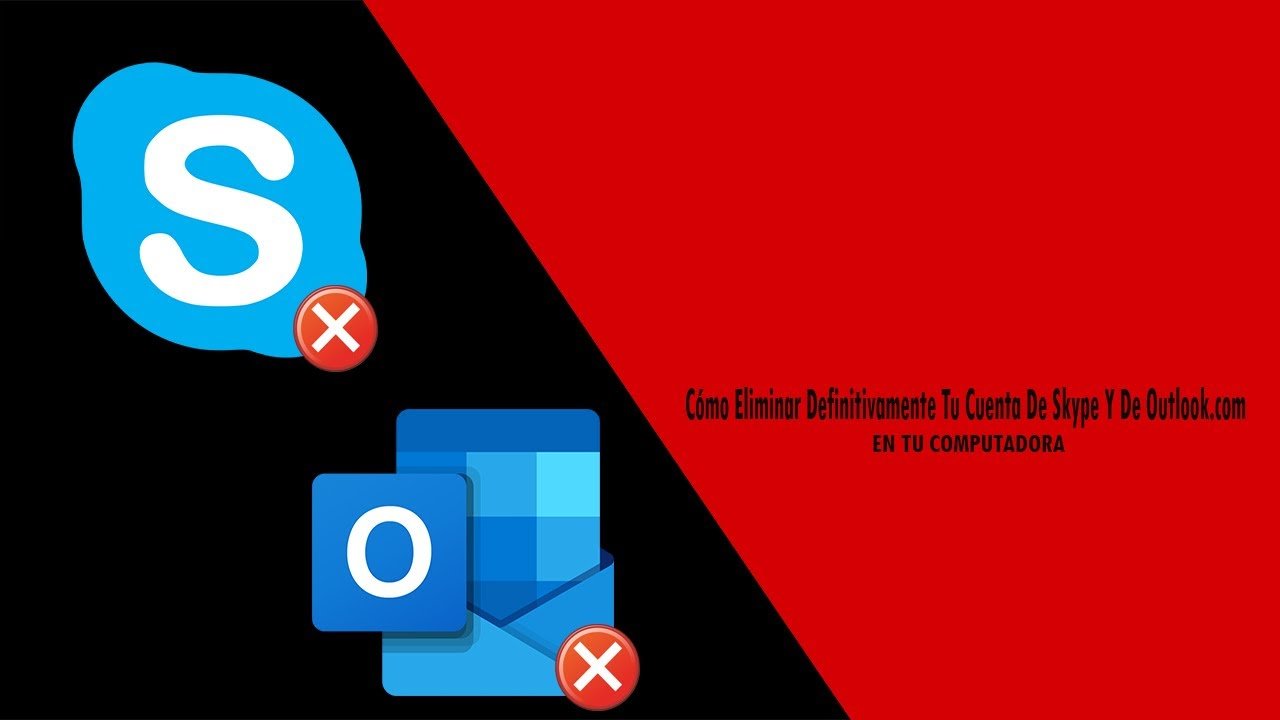DFSutil-це інструмент командного рядка для управління розподіленою файловою системою (DFS) у системах Windows 11 та Windows Server. За замовчуванням DFSutil є неактивним у системі Windows 11; Отже, користувачі повинні встановити його вручну. Для тих, хто не знає, "DFSutil" дозволяє адміністраторам налаштувати, усунути неполадки та керувати простором імен DFS, реплікацією та властивостями. Він в першу чергу використовується мережевими та системними адміністраторами для управління великими файловими системами та спільними ресурсами в мережі. DFS допомагає створити єдиний простір імен для організації спільних папок, розподілених на різних серверах, покращуючи доступність даних та балансування навантаження.
За допомогою DFSutil користувачі можуть:
- Керуйте простором імен DFS.
- Налаштування реплікації DFS.
- Виправлення проблем з DFS.
Крок 1. Відкриті налаштування
По -перше, доступ до WindowsНалаштування; Для цього будь-який правий клацнітьПочатикнопка на вашій системі Windows 11 та виберіть “Налаштування”Або використовуйте ярлик клавіатури, тобто,Win + iключі.
Крок 2: Доступ до додаткової функції
Одного разу тиУ WindowsНалаштування, натисніть на “Система”Варіант на лівій бічній панелі. Потім на правій панелі прокрутіть вниз, щоб знайти та вибрати“Необов'язкові функції"І натисніть на"Особливості перегляду”Варіанти.
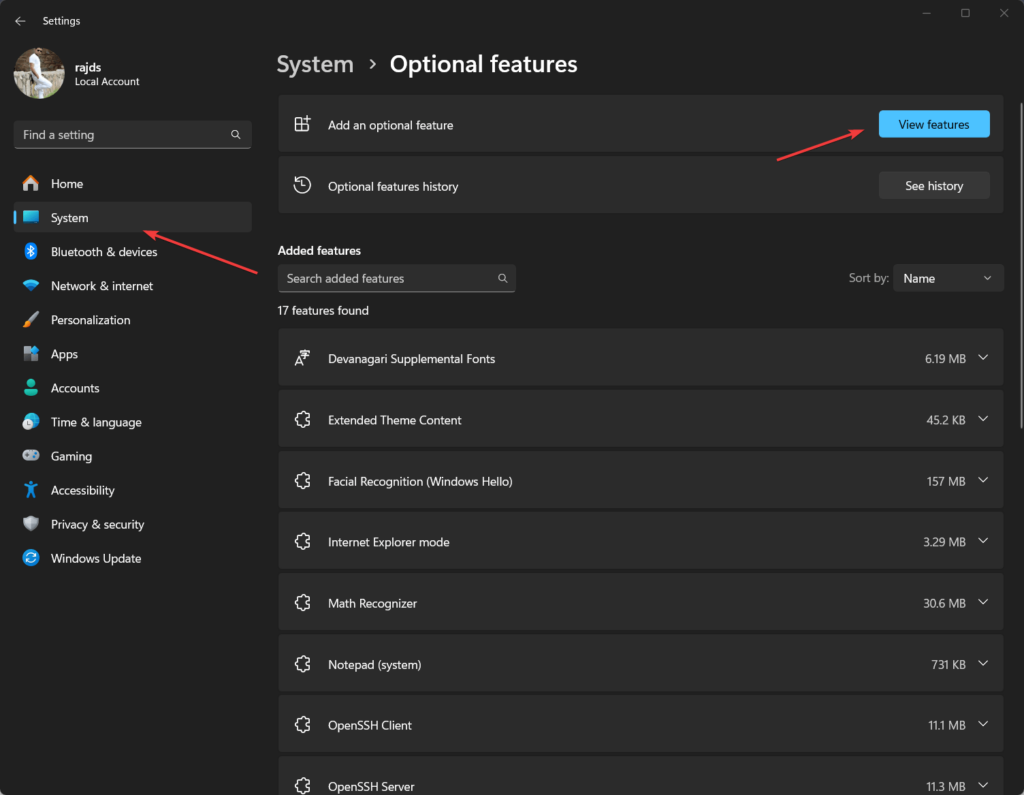
Крок 3: Встановіть RSAT: Інструменти файлових служб
DFSutil - це не окремий інструмент; Він поставляється з пакетом інструментів адміністрування віддаленого сервера (RSAT), який включений у Windows 11. Отже, щоб встановити його, введіть RSAT у вікні пошуку функцій перегляду, а потім знайдітьІнструменти служби файлів RSATваріант зі списку, який з’явився. Після того, як ви його знайдете, виберіть та натисніть кнопку Встановити.
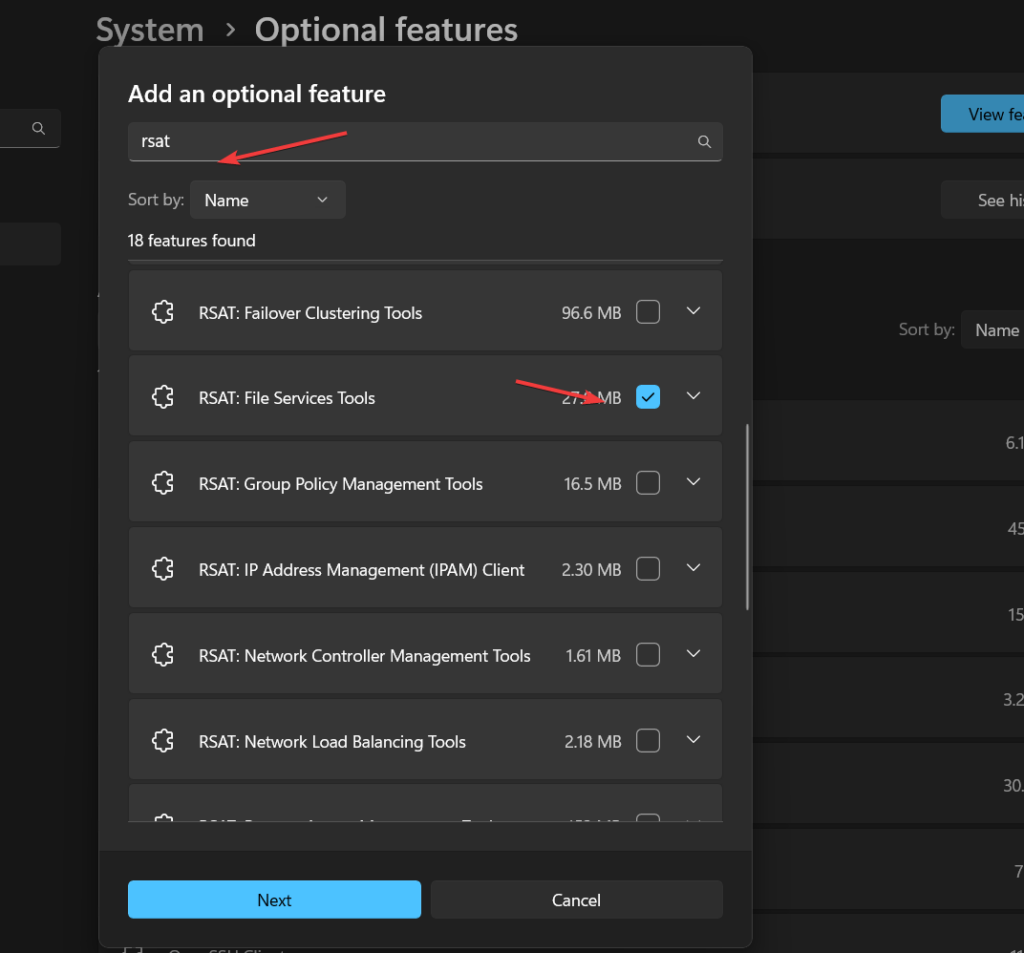
(необов’язково) альтернативно,Користувачі, які не хочуть використовувати GUI для встановленняRSAT: Інструменти файлових службТакож може використовувати командний рядок. Для цього, Клацніть правою кнопкою миші на Windows 11 START та виберіть “Термінал (адміністратор)”Варіант. Після цього виконайте задану команду.
Add-WindowsCapability -Online -Name Rsat.FileServices.Tools~~~~0.0.1.0Крок 4: Перезавантажте Windows 11
Після завершення процесу встановлення для DFSutil, перезапустіть систему, щоб застосувати зміни, внесені системою.
Крок 5: Перевірте наявність DFSutil
Тепер, знову ж таки, відкрийте командний термінал і запустіть задану команду, щоб підтвердити, що DFSutil був встановлений у системі Windows 11 успішно.
dfsutil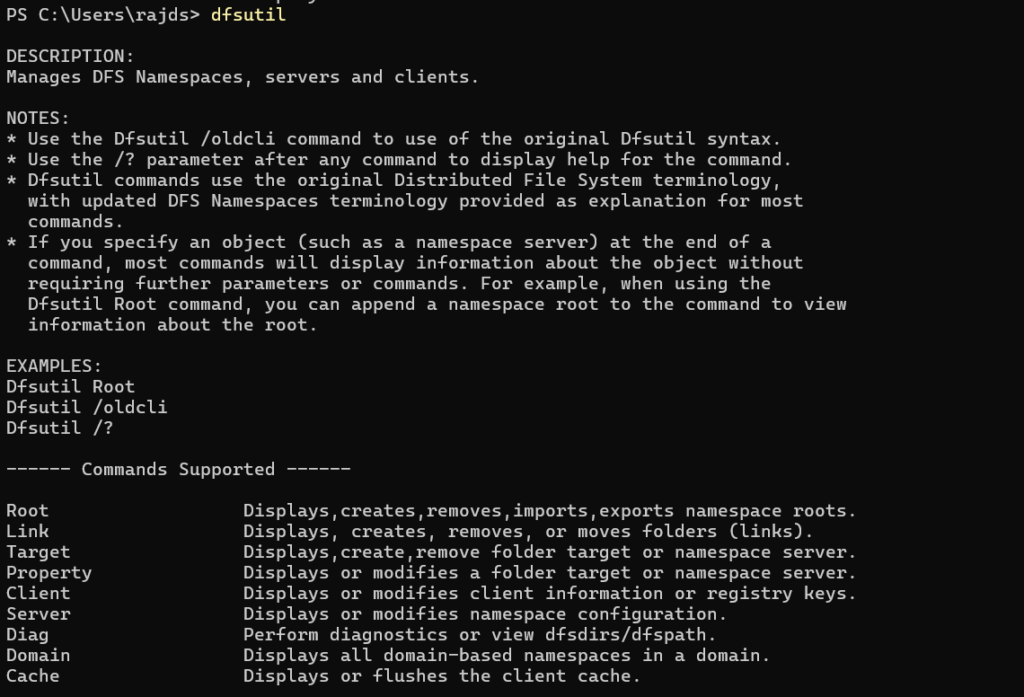
Приклад: Переглянути інформацію про простір імен DFS
Щоб відобразити деталі про простір імен DFS, ви можете запустити:
dfsutil root \domain.com\dfsrootЦя команда поверне детальну інформацію про вказаний корінь DFS (\ domain.com \ dfsroot), включаючи конфігурацію, стан направлення та інші властивості.
Приклад: Створіть простір імен DFS
Для створення кореня DFS:
dfsutil root adddom \domain.com\dfsroot v1Це створює новий простір імен DFS у домені.
Ви можете вивчити додаткові параметри за допомогою DFSutil /? для інших команд та функцій.
Інші статті: