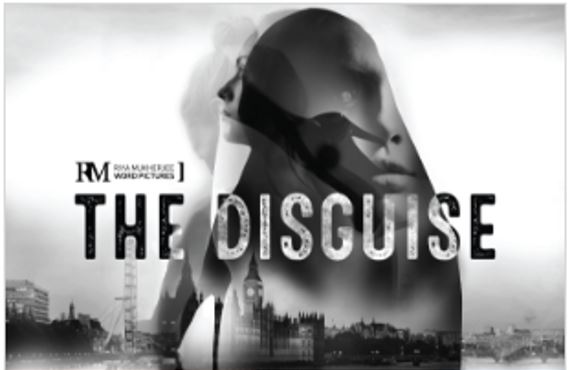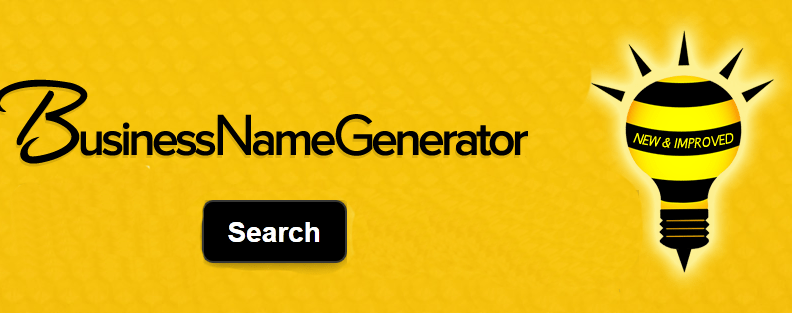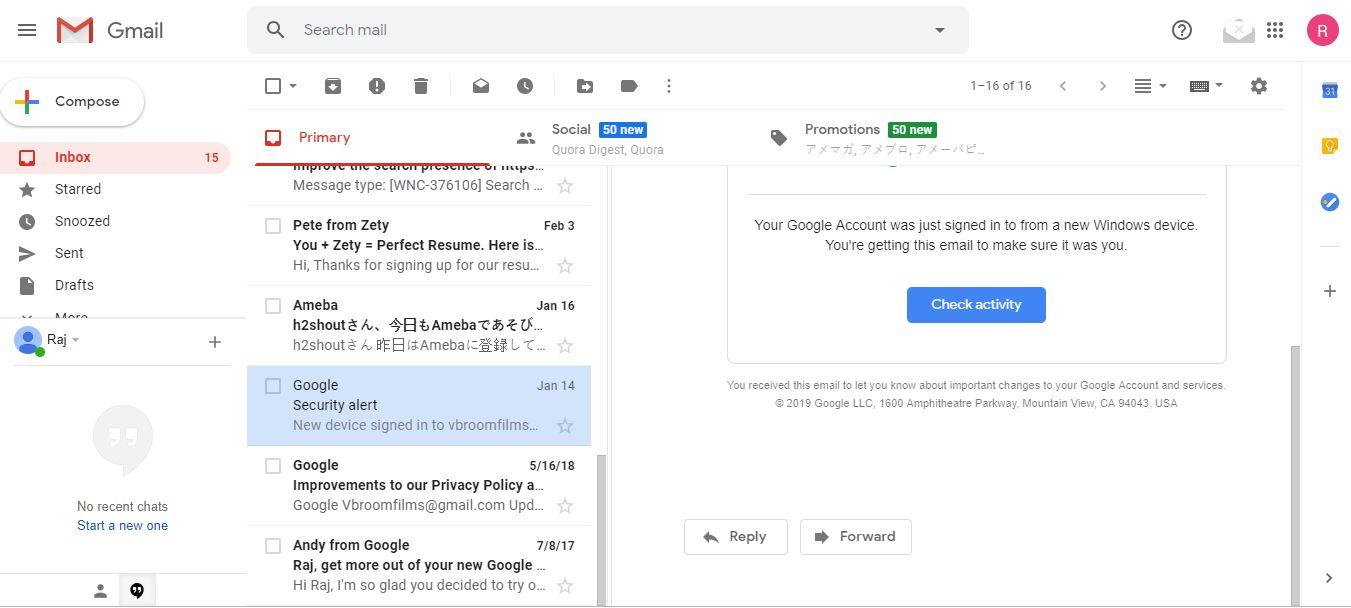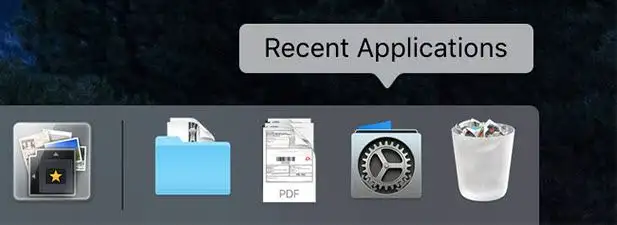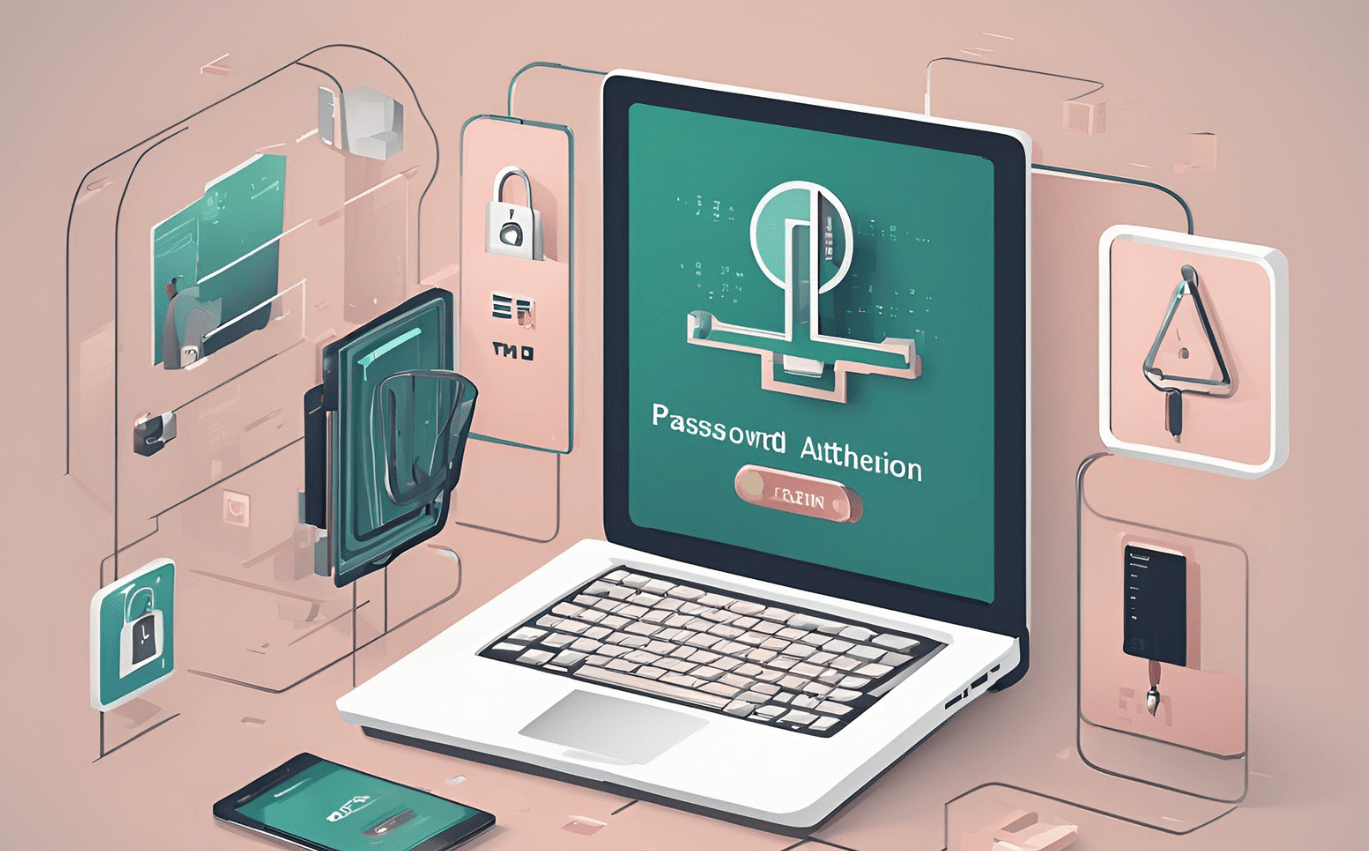Установіть VMware Workstation Player або Pro на Windows 10 або 11 для запуску віртуальних машин і отримайте безкоштовну альтернативу VirtualBox.
Раніше VMware Player був доступний лише для особистих цілей без сплати ліцензії, але тепер він також доступний для Workstation Pro.
VMware не потребує представлення; це вже досить популярний і відомий постачальник програмного забезпечення для технологій віртуалізації. Хоча більшість програмного забезпечення VMware є платною, Workstation Player і Pro призначені лише для особистого користування, тож ми можемо використовувати їх, не сплачуючи нічого.
VMware Workstation Pro — це потужне програмне забезпечення для створення віртуальних машин, які одночасно запускають кілька машин, щоб використовувати справжню потужність фізичної машини. Він доступний для систем Windows і Linux і має широкий спектр функцій, таких як:
Основні функції Vmware Workstation Pro:
- Підтримка кількох ОС
- Підтримує широкий спектр версій гостьових ОС.
- Створюйте та керуйте складними віртуальними мережами та багаторівневими архітектурами.
- Розширена підтримка апаратного забезпечення включає віртуальні процесори, пам’ять і покращену графіку.
- Оптимізовано для продуктивності та масштабованості завдяки таким функціям, як кілька ядер і великий розподіл пам’яті.
- Інтеграція з VMware vSphere і VMware ESXi для гібридних середовищ.
- Підтримка перетягування файлів між головною та гостьовою ОС.
- Настроювані віртуальні мережі та підтримка мережевого моделювання.
- Зашифровані віртуальні машини та безпечний контроль доступу.
- Параметри для мережі NAT через міст і мережу лише для хосту.
- Клонуйте віртуальні машини для легкої реплікації та розповсюдження
- Зробіть знімки віртуальних машин, щоб зберегти їх стан і повернутися до попередніх станів, якщо необхідно.
Встановлення Vmware Workstation Player або Pro на Windows
1. Системні вимоги
Перш ніж інсталювати VMware Workstation Pro у Windows 11 або 10, переконайтеся, що ваша система відповідає мінімальним вимогам:
- Процесор: 64-розрядний процесор x86 Intel або AMD із мінімальною частотою 1,3 ГГц.
- Пам'ять: принаймні 4 ГБ оперативної пам’яті, але для кращої продуктивності рекомендується 8 ГБ або більше.
- Зберігання: 1,5 ГБ вільного дискового простору для програми, а також додатковий простір для кожної віртуальної машини.
- Операційна система: Windows 11 або будь-яка 64-розрядна версія Windows 10 або новіша.
- Підтримка апаратної віртуалізації: Intel VT-x або AMD-V увімкнено в BIOS/UEFI.
Примітка: VMware Workstation Pro може працювати без апаратної віртуалізації, але продуктивність буде обмежена. Крім того, переконайтесяПлатформа гіпервізора WindowsіПлатформа Virtual Machoneваріанти єне включеноу розділі «Увімкнути або вимкнути функцію Windows» для оптимальної продуктивності.
2. Завантажте VMware Workstation Pro Windows
Виберіть спосіб, який вам найкраще підходить, щоб завантажити останню версію VMware Workstation Pro або VMware Player.
#1-й спосіб використання стороннього веб-сайту:
VMware Workstation Pro (для особистого користування) більше не можна завантажити з офіційного веб-сайту. Щоб отримати його, ви повинні відвідати Broadcom або веб-сайт розповсюдження програмного забезпечення третьої сторони. Отже, відвідайте«TechSpot” VMware Workstation сторінка завантаження.Натисніть версію Windows і завантажте її. На відміну від Broadcom, на TechSpot користувачам не потрібно реєструвати обліковий запис із корпоративним ідентифікатором електронної пошти, щоб завантажити професійну версію VMware Workstation.
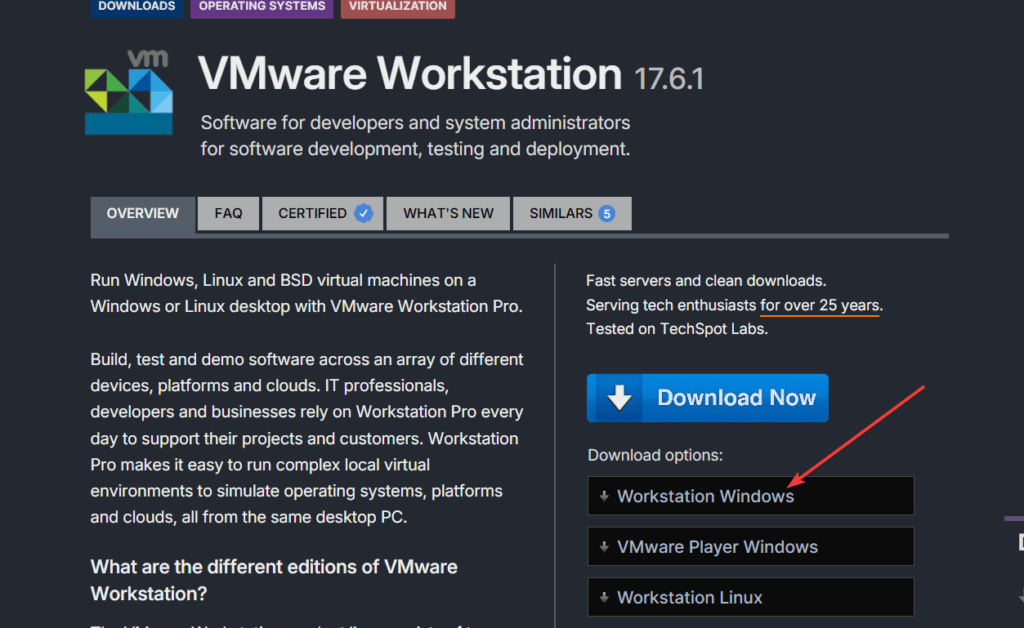
#2-й - Використання BroadComофіційнийсайт:
На відміну від VirtualBox, VMware Workstation недоступна для безпосереднього встановлення через репозиторії Winget. Більше того, раніше Workstation була доступна на офіційному сайті VMware, а тепер є на Broadcom, оскільки вона її придбала. Таким чином, можна офіційно завантажити VMware Workstation Pro від Broadcom після створення облікового запису користувача. Таким чином, використанняце посилання, щоб створити обліковий запис. Після створення облікового записунатисніть те самепосилання зновудля доступу до VMwareсторінка завантаження продукту.
Після цього зі сторінки завантаження Broadcom ви зможете швидко отримати продукти, пов’язані з Vmware.
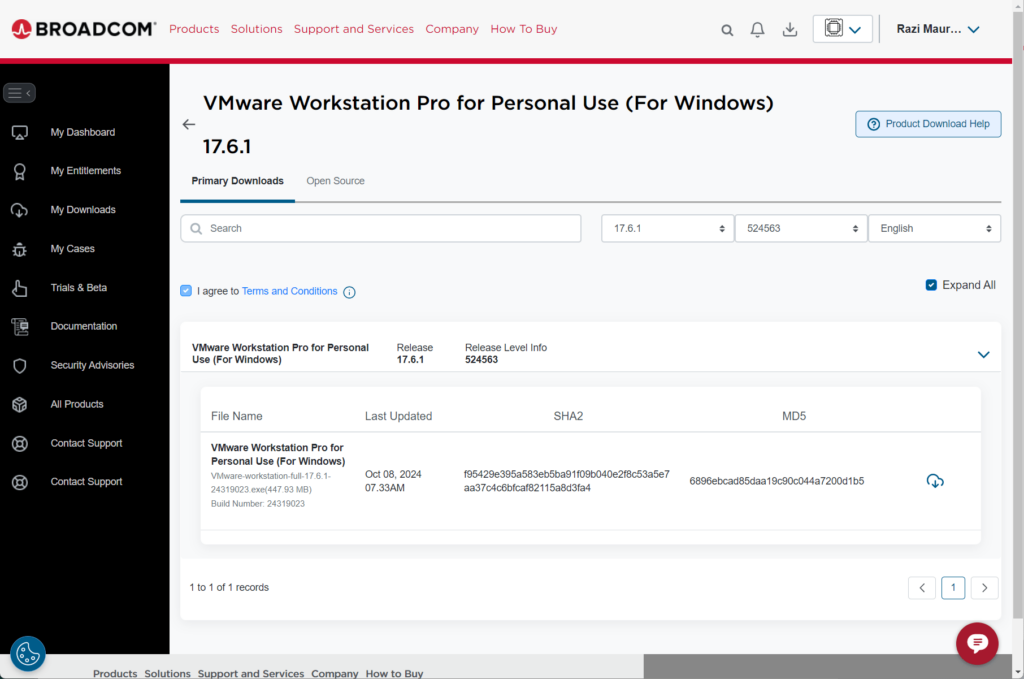
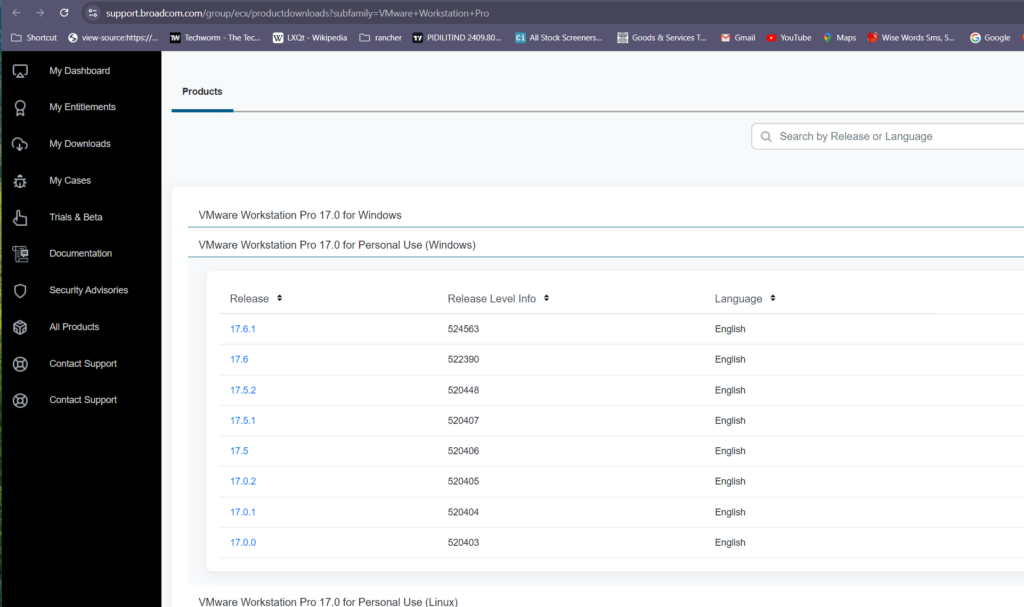
Примітка:Бперед завантаженням,перевіритидругий крок…
3. Встановлення VMware Workstation Pro
Як зазвичай, після отримання виконуваного файлу налаштування для Vmware Workstation Pro двічі клацніть його, щоб запустити програму встановлення.
- Запустіть інсталятор: Знайдіть завантажений файл .exe у своємуЗавантаженняабо там, де ви його зберегли. Двічі клацніть програму встановлення, щоб почати.
- Прийміть підказку керування обліковими записами користувачів: Коли буде запропоновано, дозвольте інсталятору внести зміни, клацнувшитак.
- Запустіть майстер встановлення: з’явиться майстер налаштування VMware Workstation Pro. НатиснітьДаліщоб продовжити.
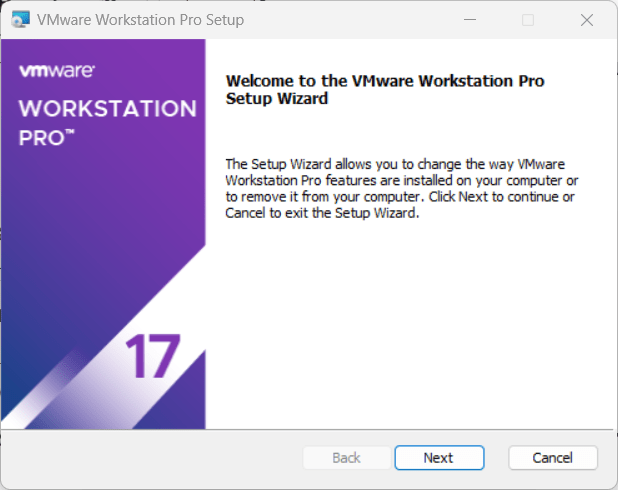
- Ліцензійна угода: Прочитайте та прийміть умови ліцензійної угоди та натиснітьДалі.
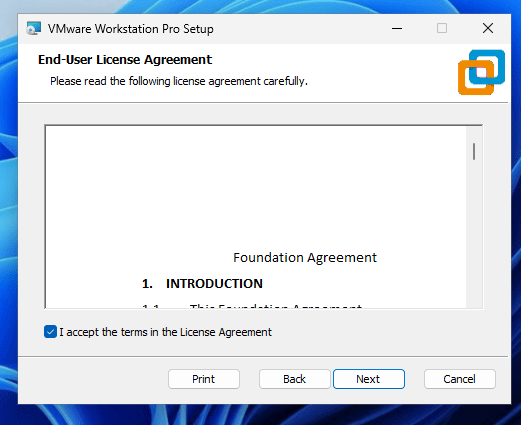
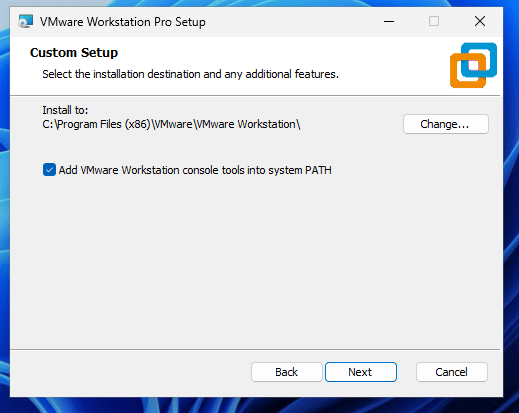
- Виберіть Параметри встановлення:
- Перевірте наявність оновлень продукту під час запуску: ця опція підтримує оновлення програмного забезпечення.
- Приєднуйтесь до програми VMware Customer Experience Improvement Program(необов’язково): це дозволяє VMware збирати дані для покращення взаємодії з користувачем.
- НатиснітьДаліщоб продовжити.
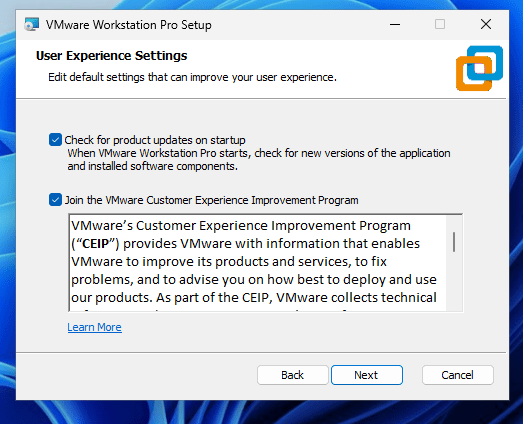
- Створення ярликів: Виберіть, чи потрібно додати aярлик на робочому століі аЯрлик меню «Пуск»..
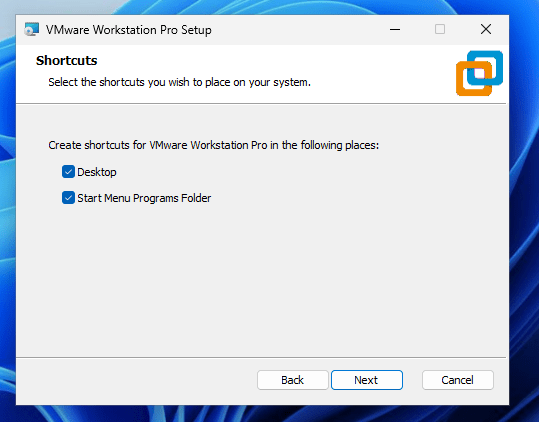
- Встановіть VMware Workstation Pro: Натиснітьвстановитищоб почати встановлення. Інсталятор скопіює необхідні файли та налаштує VMware Workstation Pro.

- Завершіть установку:
Після завершення ви побачите опціюПерезапустіть заразабоПерезапустити пізніше. Найкраще негайно перезапустити, щоб налаштування вступили в силу.
Налаштування вашої першої віртуальної машини на Vmware Pro
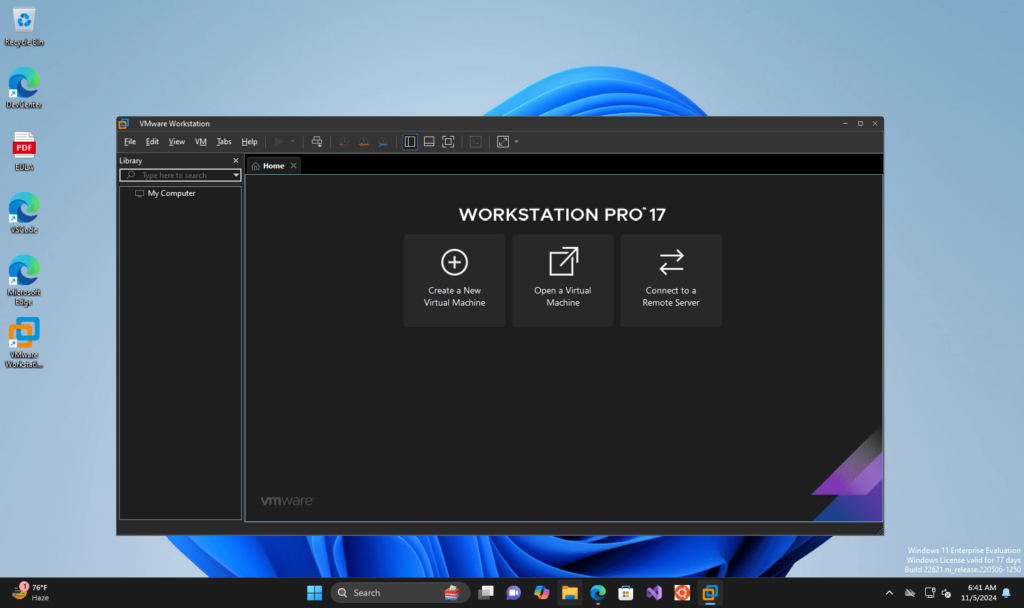
Після встановлення ви можете налаштувати свою першу віртуальну машину на VMware Workstation Pro. Крім того, ви також можете переглянути наш покроковий посібник
- Запустіть VMware Workstation Pro:
- Відкрийте VMware Workstation Pro на робочому столі або в меню «Пуск».
- Створіть нову віртуальну машину:
- НатиснітьФайл > Нова віртуальна машинаабо натиснітьСтворіть нову віртуальну машинуна головному екрані.
- ВиберітьТиповий (рекомендований)і натиснітьДалі.
- Виберіть образ диска інсталятора (ISO):
- Ви можете використати фізичний інсталяційний диск або образ ISO або інсталювати ОС пізніше.
- ВиберітьФайл образу диска інсталятора (ISO), знайдіть файл ISO (наприклад, для Windows, Linux або macOS) і натиснітьДалі.
- Виберіть операційну систему:
- VMware Workstation визначить тип ОС на основі вашого ISO. Підтвердьте або виберіть тип ОС вручну, якщо потрібно.
- НатиснітьДалі.
- Назвіть свою віртуальну машину:
- Дайте своїй віртуальній машині назву та вкажіть місце її збереження.
- НатиснітьДалі.
- Виділіть дисковий простір:
- Призначте дисковий простір для віртуальної машини. VMware рекомендує принаймні 20 ГБ.
- Ви можете зберігативіртуальний диск як один файлдля продуктивності або розділіть його для зручності передачі.
- Налаштуйте параметри обладнання(необов'язковий):
- Перед завершенням натиснітьНалаштувати апаратне забезпеченнящоб виділити більше ядер ЦП, пам’яті або додаткових налаштувань залежно від потужності вашої системи.
- НатиснітьЗакритиколи зроблено.
- Завершити налаштування:
- НатиснітьЗакінчитищоб завершити налаштування.
- Запустіть віртуальну машину, вибравши її та клацнувшиУвімкніть цю віртуальну машину.
Якщо у вас виникли проблеми під час або після встановлення, ось кілька порад:
Переконайтеся, що операційна система, яку ви намагаєтеся встановити у VMware, сумісна з версією VMware Workstation Pro.
- Увімкніть віртуалізацію в BIOS/UEFI:
- ЗабезпечитиIntel VT-xабоAMD-Vувімкнено в налаштуваннях BIOS/UEFI для оптимальної продуктивності.
- Оновіть VMware Tools:
- Після створення віртуальної машини встановітьІнструменти VMwareвідВ.Мменю для покращення продуктивності, графіки та інтеграції пристроїв.
- Налаштуйте параметри віртуальної машини:
- Якщо віртуальна машина працює повільно, виділіть більше пам’яті чи ЦП або змініть інші параметриНалаштувати апаратне забезпеченнядля кращої продуктивності.
- Перевірте сумісність:
- Переконайтеся, що операційна система, яку ви намагаєтеся встановити у VMware, сумісна з версією VMware Workstation Pro.
Інші статті: