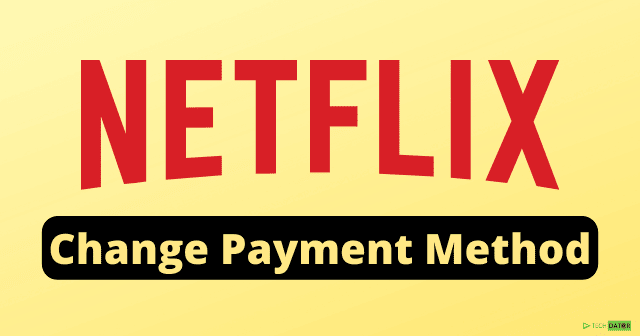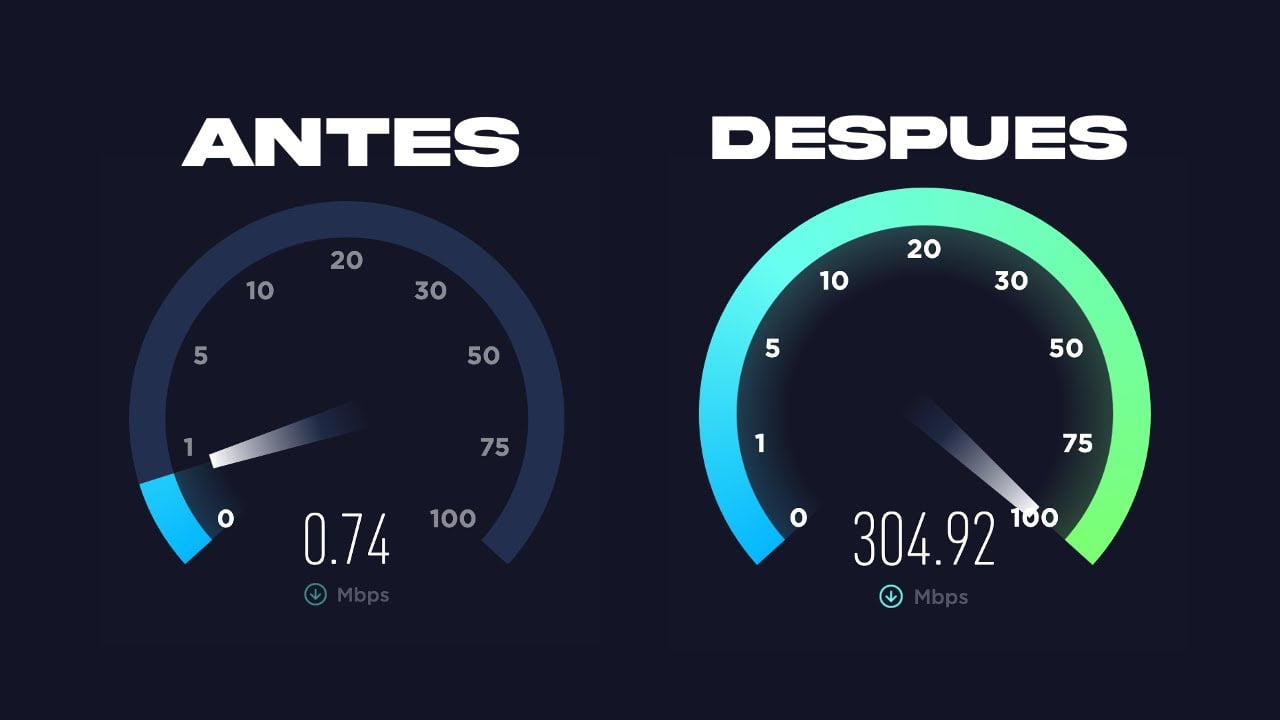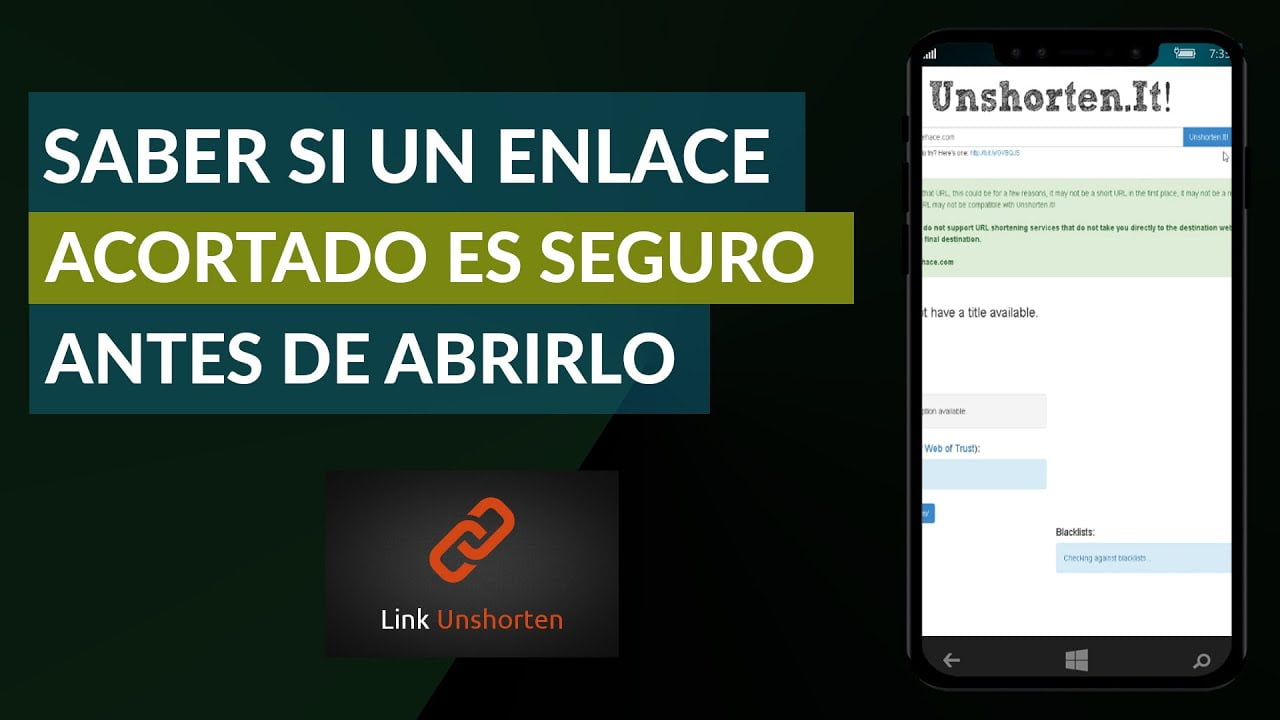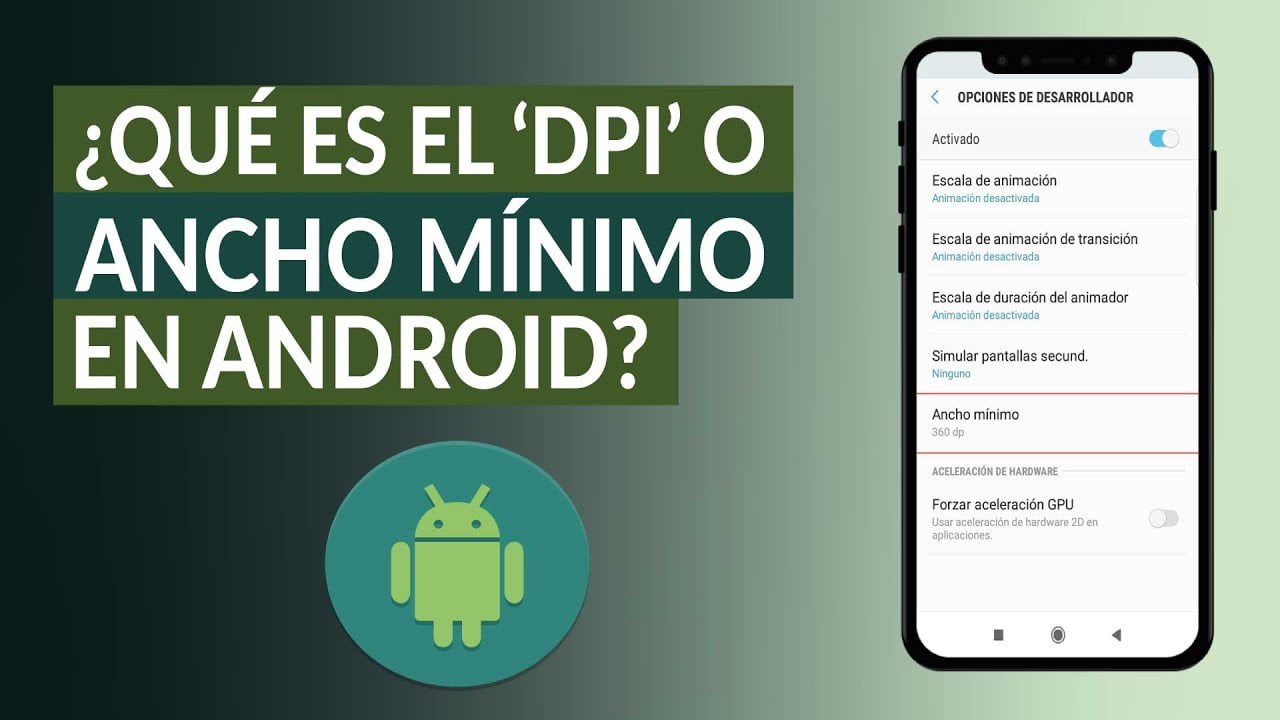Якщо ви розробник або ІТ-спеціаліст, який цікавиться Kubernetes і оркестровкою контейнерів, Minikube є безцінним інструментом для вашого середовища Windows. Minikube можна легко використовувати в Linux, macOS або Windows, і це дозволяє запускати одновузловий кластер Kubernetes на вашій локальній машині. Це полегшує експерименти, розробку та тестування програм без необхідності повномасштабного налаштування Kubernetes.
У цьому посібнику показано кроки встановлення Minikube у Windows за допомогою командного рядка або Powershell через Winget
Вимоги
Для виконання цього підручника не потрібно нічого особливого; ось повсякденні речі, які вам знадобляться:
- ПК з Windows 10 або 11
- Доступ до Powershell або командної панелі/терміналу за допомогоюадміністративні привілеї
- Minikube покладається на віртуалізацію, таку як VirtualBox, Hyper-V, Docker або будь-яку іншу підтримувану платформу.
Крок 1: Встановіть платформу віртуалізації
Як зазначено в розділі «Вимоги», нам потрібна платформа віртуалізації для роботи з Minikube у Windows. Якщо у вас уже встановлено Hyper-V, Docker або VirtualBox, ви можете пропустити цей крок. Однак новачки можуть почати з VirtualBox або Hyper-V.
Minikube потрібен гіпервізор для створення та керування віртуальними машинами для вашого кластера Kubernetes. Ви можете вибрати між Hyper-V і VirtualBox. Ось як їх встановити:
Для встановлення Hyper-V
- Відкрийте PowerShell як адміністратор.
- Виконайте таку команду, щоб увімкнути Hyper-V:
Enable-WindowsOptionalFeature -Online -FeatureName Microsoft-Hyper-V -All
- Після цього перезавантажте систему.
Ті, хто хоче використовувати VirtualBox:
- Завантажте інсталятор VirtualBox зофіційний сайті запустіть його.
- Після цього дотримуйтесь інструкцій на екрані, щоб встановити VirtualBox.
Так само ті, хто хоче використовувати Docker як драйвер Minikube, можуть завантажити та встановити його налаштування.
Крок 2. Встановіть Minikube на Windows 11 або 10 за допомогою Winget
Тепер перейдіть до вікна пошуку Windows і відкрийте PowerShell або командний рядок, але з правами адміністратора.Коли піктограма будь-якого з них з’явиться в області пошуку Windows, клацніть її, щоб вибрати ?Запуск від імені адміністратора.?
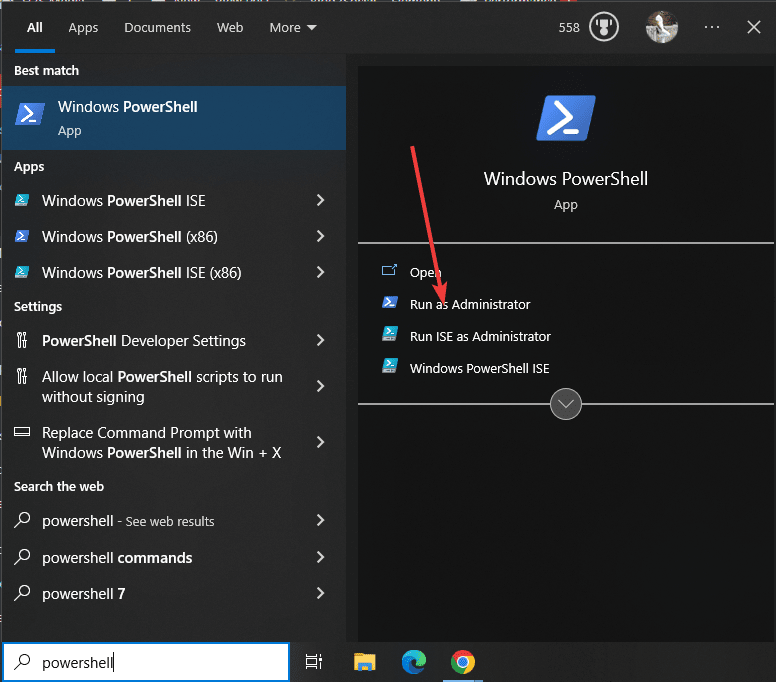
Відкривши Powershell або командний рядок, перевірте, чи стандартний менеджер пакетів Windows ?WINGET? є в наявності. Хоча на всіх останніх версіях Windows він вже буде, все одно для підтвердження запустіть:
winget -vВи побачите версію менеджера пакунків, яка підтверджує її доступність. Якщо його немає, ви можете встановити його вручну зGitHub.
Оскільки у нас є менеджер пакетів, давайте швидко виконаємо команду, щоб завантажити та встановити MiniKube у вашій системі Windows 10/11. Найкраще те, що вам не потрібно шукати тут чи там будь-які налаштування.
winget install Kubernetes.minikubeЗачекайте кілька секунд; залежно від підключення до Інтернету Minikube буде встановлено.
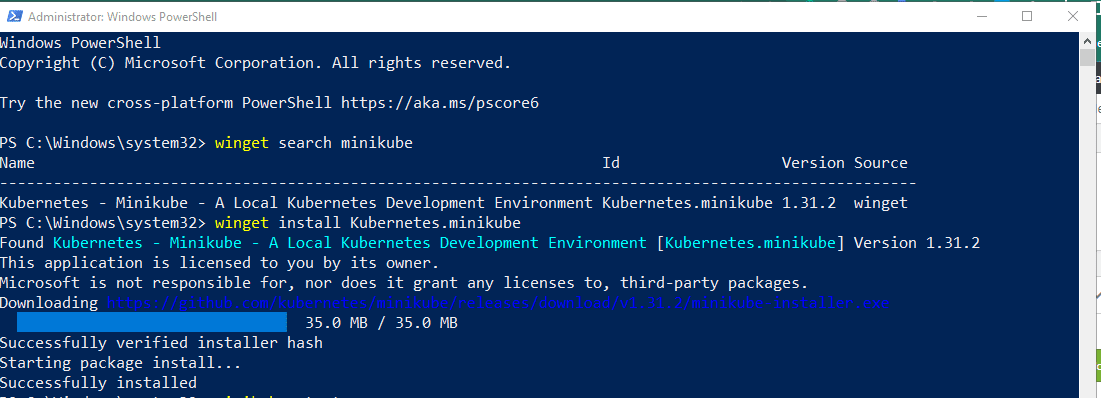
Крок 3. Перевірте інсталяцію Minikube
Спочатку закрийте наявний сеанс PowerShell або CMD. Потім просто закрийте програму та запустіть її з меню «Пуск» із правами адміністратора, як ми це зробилиКрок 2цього посібника. Цепотрібен, щоб Powershell міг розпізнати шлях до встановленого командного інструменту Minikube.
Тепер, щоб перевірити встановлення Minikube, запустіть:
minikube statusВи отримаєте щось на зразок нижче, що означає, що можна почати.
Profile "minikube" not found. Run "minikube profile list" to view all profiles. To start a cluster, run: "minikube start"
Крок 4: Налаштуйте kubectl CLI у Windows
Ми можемо використовувати Kubernetes? інструмент командного рядка kubectl для керування ресурсами кластера, розгортання програм і перевірки журналів кластерів Kubernetes. Якщо ви цього хочете, ось команда для його встановлення.
winget install Kubernetes.kubectl
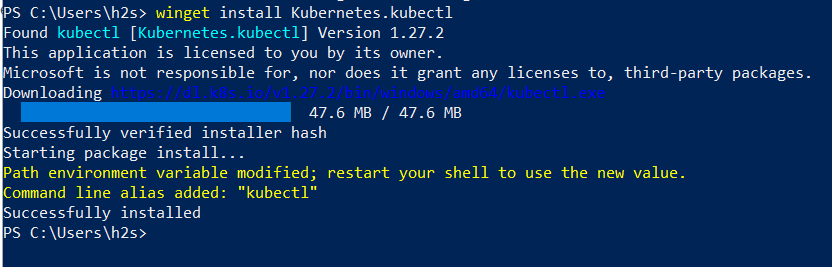
Примітка: перезапустіть PowerShell або CMD і запустіть знову як адміністратор, щоб використовувати командний рядок Kubectl.
Для перевірки версії можна скористатися:
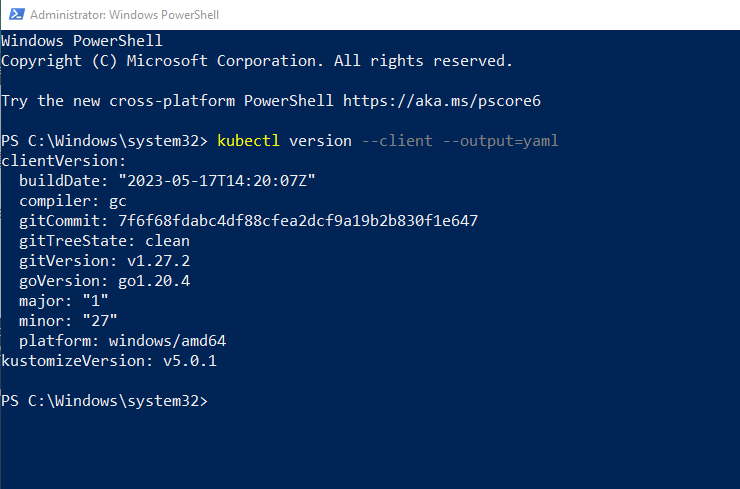
Крок 5: Запустіть Minikube
Тепер ми запустимо Minikube, щоб завантажити необхідні файли ISO для створення середовища. Однак головне, на що вам потрібно звернути увагу, це драйвер, який ви хочете використовувати з Minkube.
Якщо ви запускаєте:
minikube start
Потім він автоматично вибере бажаний драйвер, доступний у вашій системі. Це означає, що якщо Hyper-V доступний, він вибирає це; інакше він вибирає VirtualBox або будь-який інший драйвер.
Але якщо ви хочете, щоб він запускався вручну з певною платформою віртуалізації, згадайте це у наведеній вище команді.
Наприклад:Щоб запустити його за допомогою Docker:
minikube start --vm-driver docker
Ви можетезамініть Docker іншими драйверами, якщо хочете. Для отримання додаткової інформації перегляньтеофіційна документація.

Після завершення встановлення ми можемо перевірити його за допомогою наданих команд для отримання додаткової інформації.
? Для статусу:
minikube status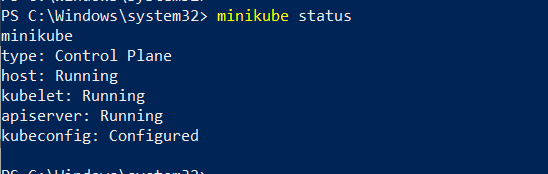
- Для доступу до командного рядка Minikube через ssh:
minikube ssh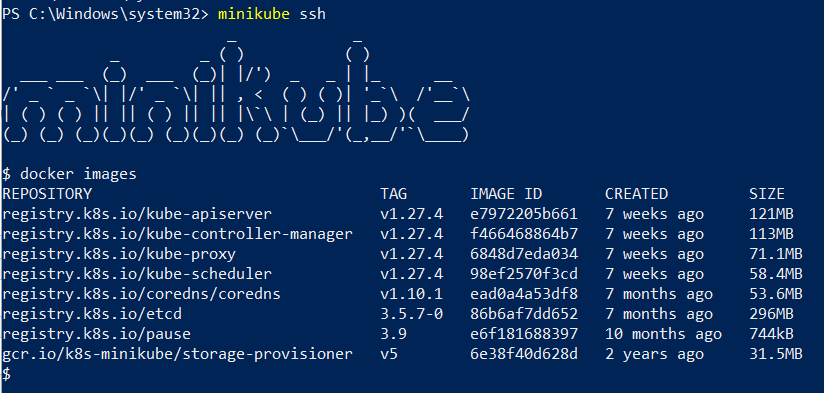
- Щоб дізнатися, які додатки Minikube зараз активні або ввімкнуті, використовуйте:
minikube addons list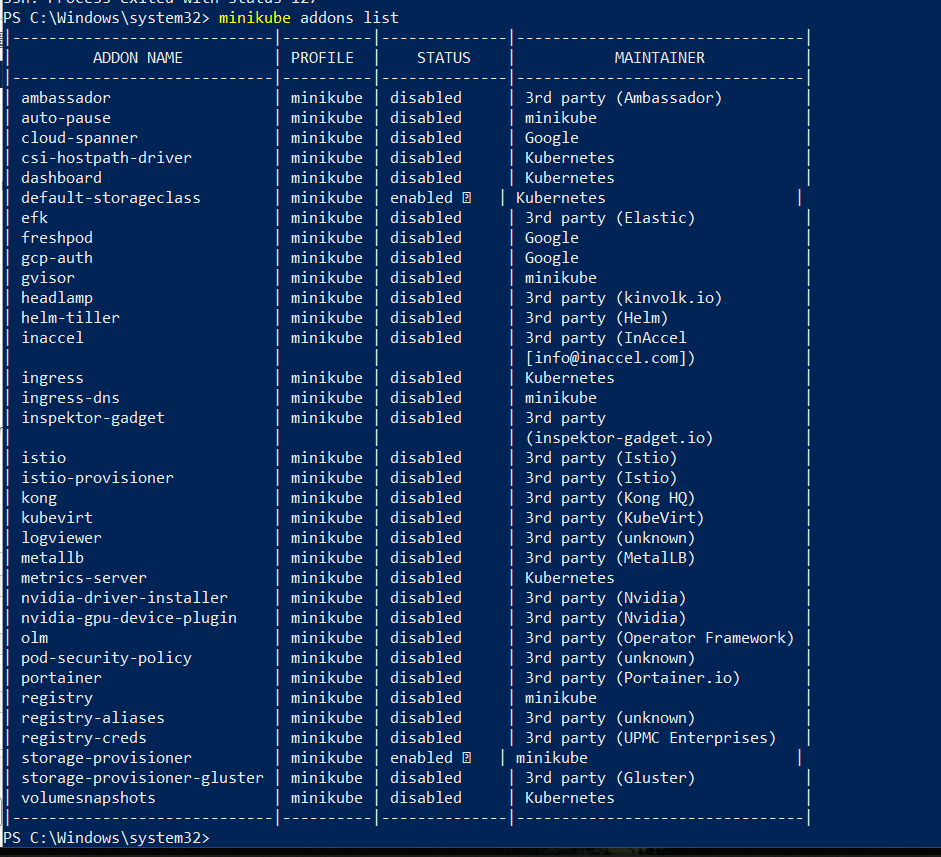
- Щоб перевірити інформацію про кластер
kubectl cluster-info- Щоб побачити, які вузли зараз активні:
kubectl get nodes- Для типового перегляду конфігурації кластера
kubectl config view- Щоб зупинити та видалити кластер Minikube:
minikube stop
minikube deleteКрок 6. Запустіть інформаційну панель Minikube в Windows 10 або 11
Minikube постачається з надбудовою під назвоюПриладова панель, яка автоматичноувімкнуто виконанням заданої команди на цьому кроці. Отже, ми можемо запустити його, щоб отримати доступ до веб-інтерфейсу користувача Kubernetes для розгортання програм-контейнерів і керування кластером, отримати огляд ресурсів тощо?
minikube dashboard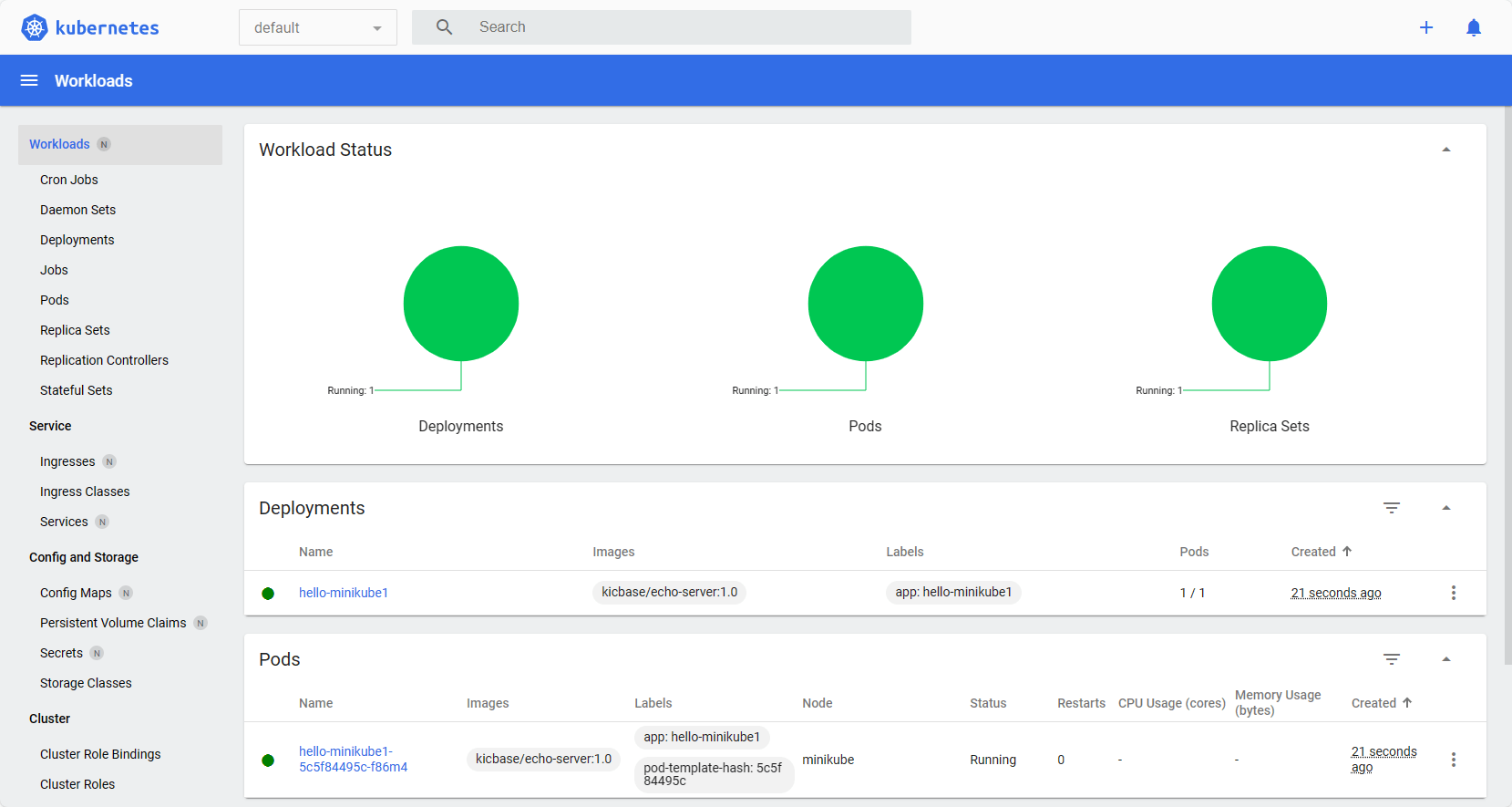
У вашій локальній системі, де ви встановили цю реалізацію Kubernetes, браузер відкриється автоматично та надасть вам веб-інтерфейс панелі інструментів.
Крок 7. Отримайте віддалений доступ до інформаційної панелі Kubernetes (необов’язково)
Якщо ви використовуєте Minikube на локальному сервері Windows лише з інтерфейсом командного рядка та бажаєте віддалено отримати доступ до інформаційної панелі MiniKube накомп’ютер, доступний у тій самій мережі, що й ваш сервер, замість команди попереднього кроку ви можете використатиkubectl проксівідкрити місцевий8001і отримати доступ до веб-інтерфейсу Kubernetesвикористовуючи заданий синтаксис.
kubectl proxy --address='0.0.0.0' --disable-filter=trueПримітка: Щоб обмежити доступ до веб-інтерфейсу певною IP-адресою, замініть 0.0.0.0 у наведеній вище команді на це. В іншому випадку будь-яка система в мережі може отримати доступ до інформаційної панелі.
Після того, як ви виконаєте наведену вище команду, відкрийте будь-який браузер, який має доступ до IP-адреси сервера, на якому запущено Minikube, і вкажіть його на:
https://server-ip-address:8001/api/v1/namespaces/kubernetes-dashboard/services/https:kubernetes-dashboard:/proxy/Щоб дізнатися більше проіMiniKube, зверніться до офіційної документації.


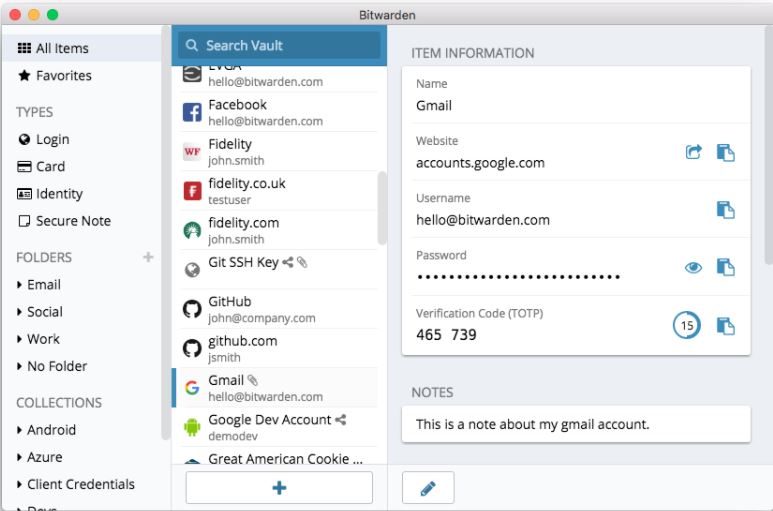




![[Виправлено] PGSharp застряг на екрані завантаження: поради та рішення](https://elsefix.com/statics/image/placeholder.png)