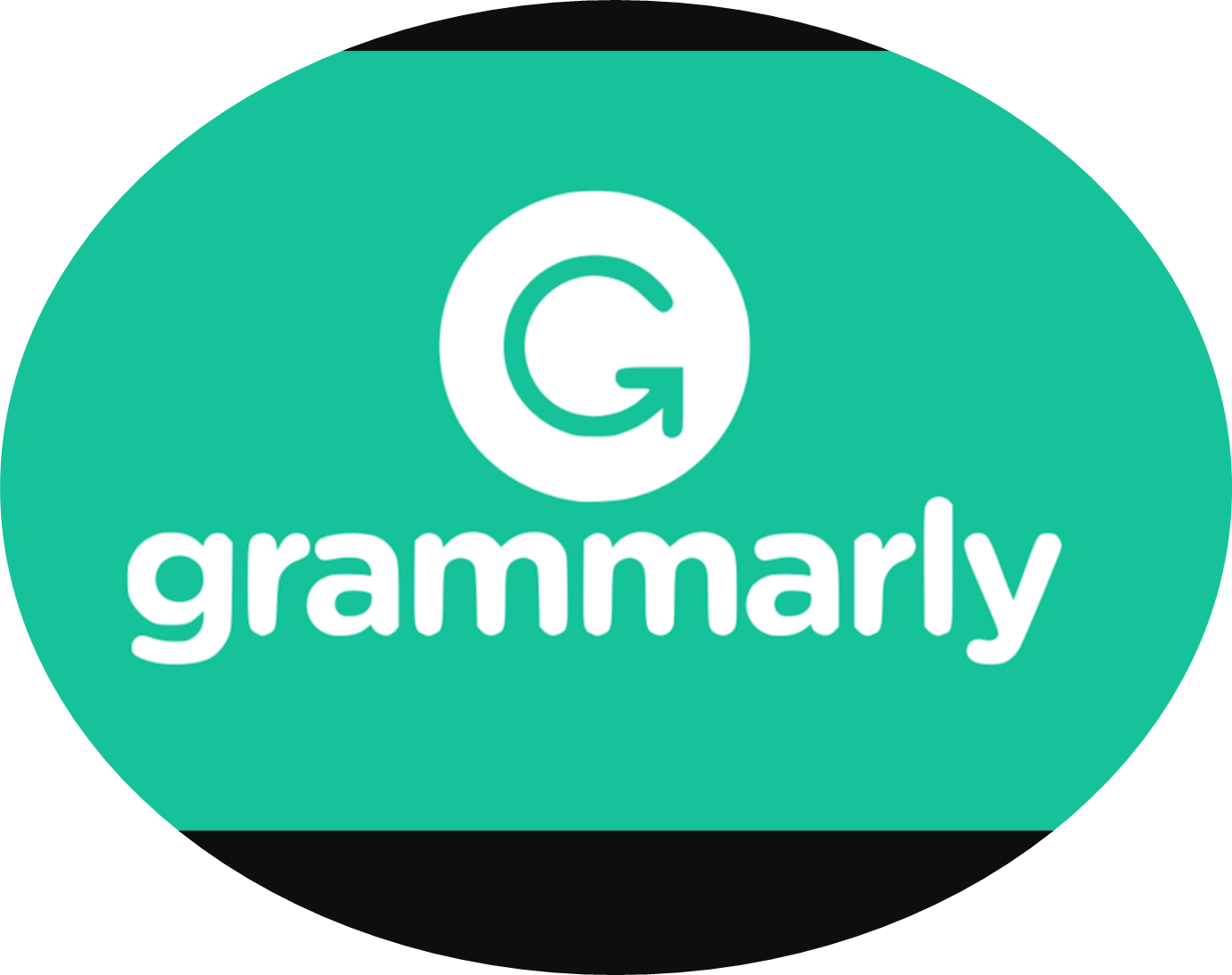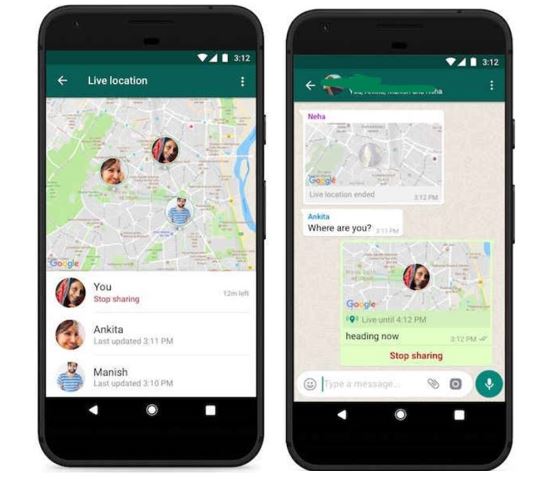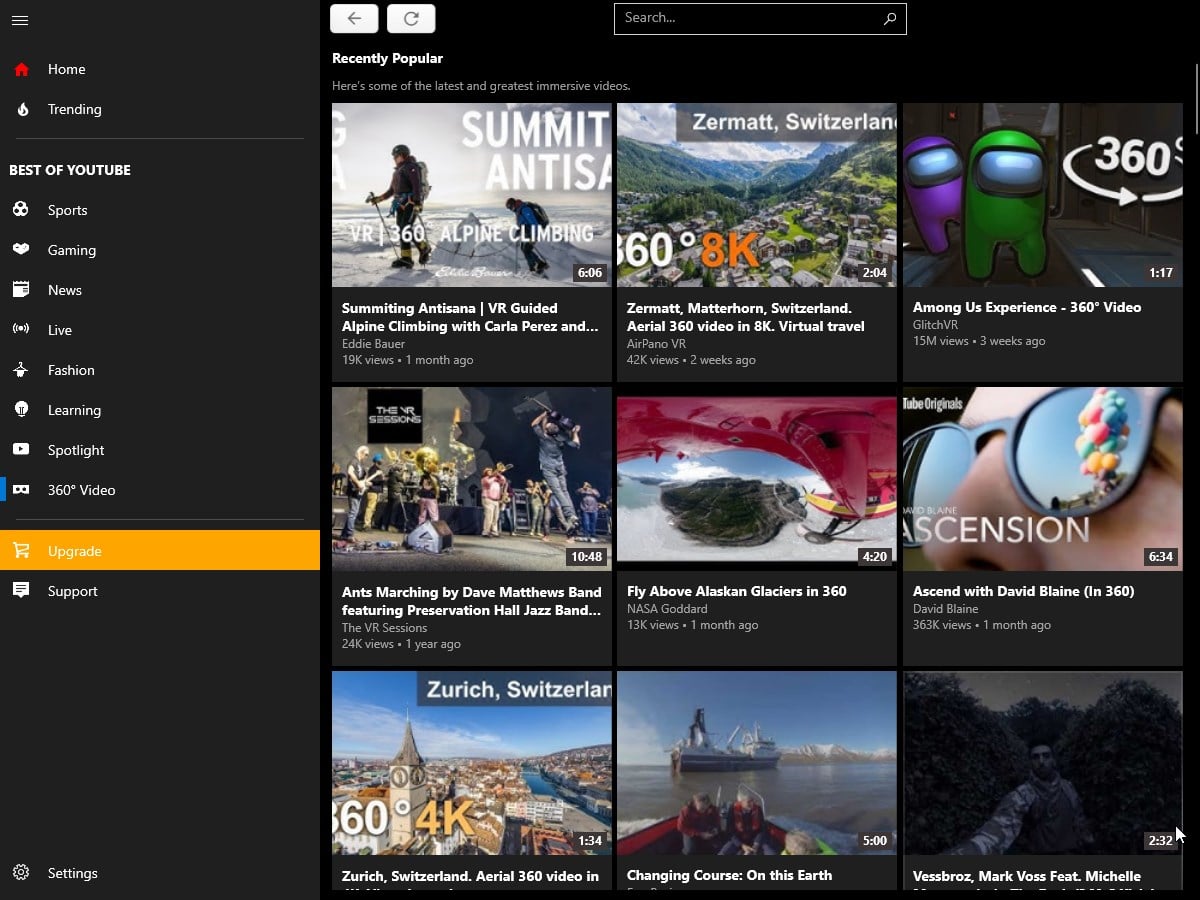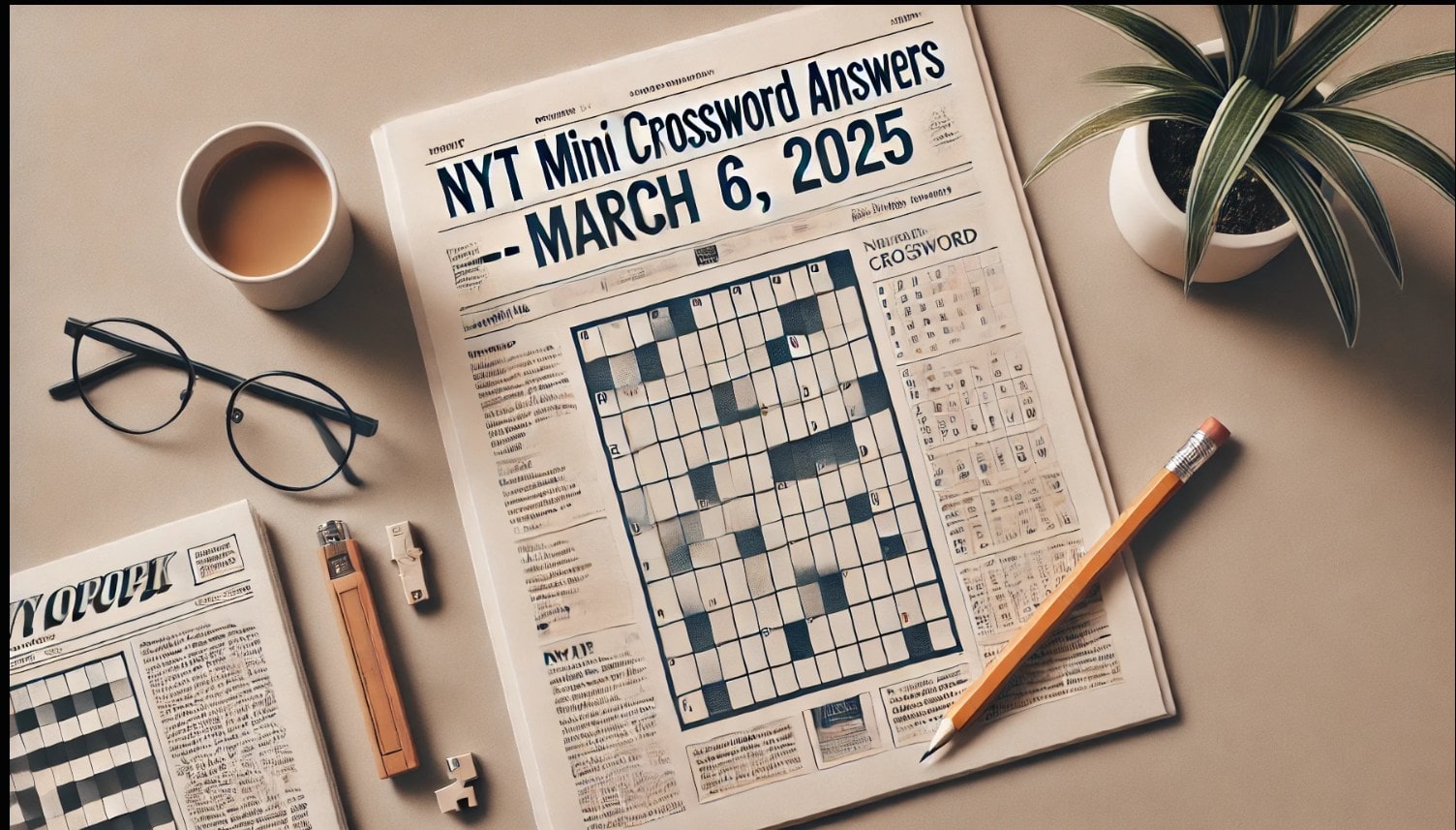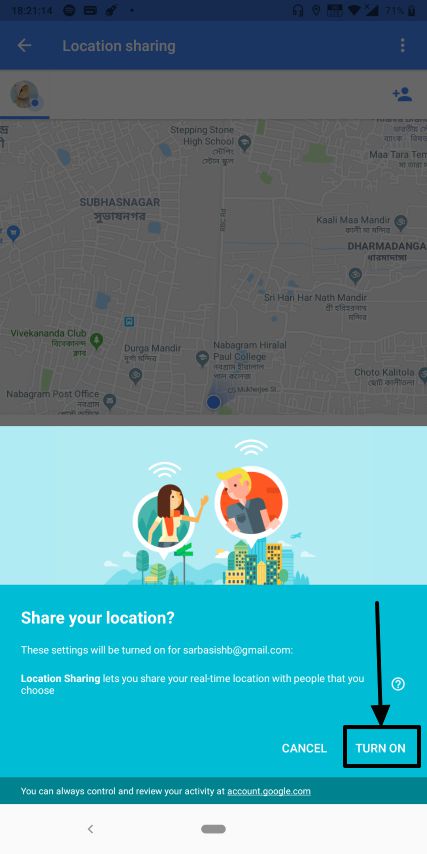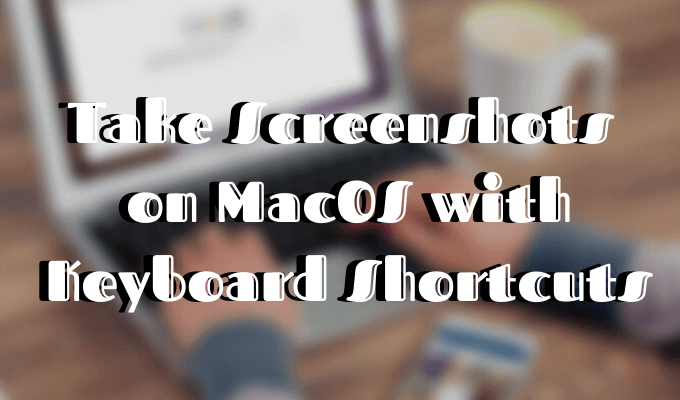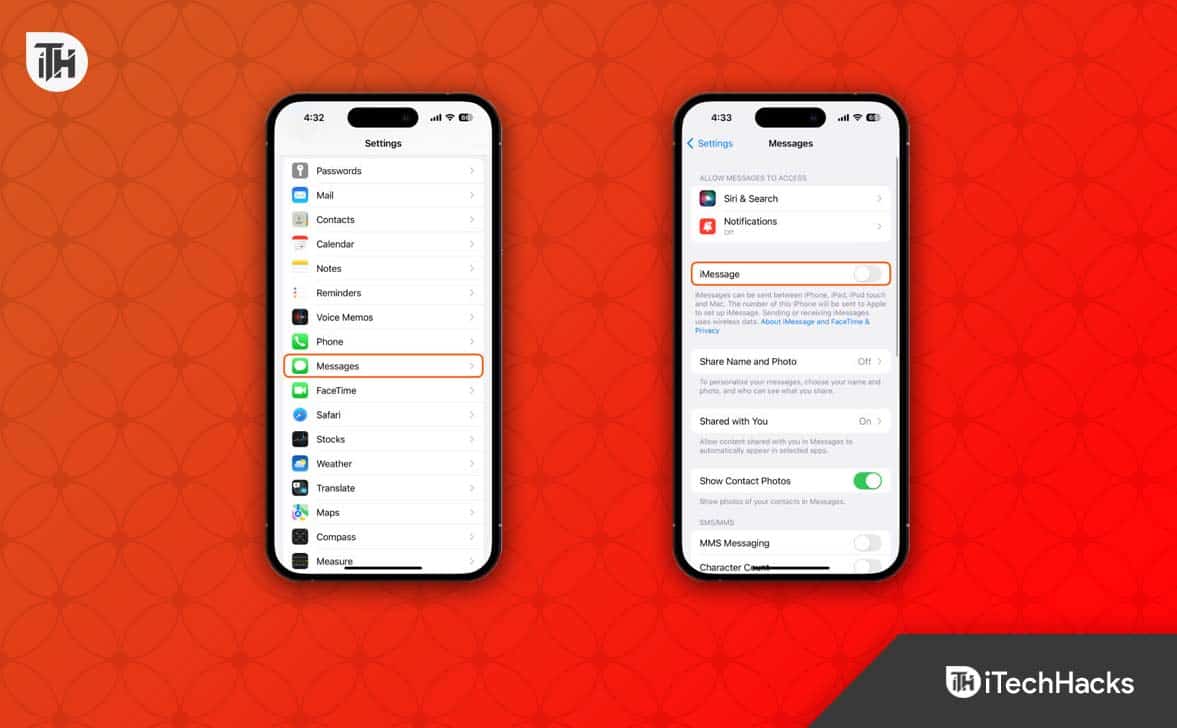Для належної роботи багатьом створеним на ній програмам потрібна Java. Крім того, розробникам, які працюють над деякими проектами, які вимагають Java, також потрібно встановити JDK у своїй системі. Тому в цій статті ми говоримо про те, як ми можемо використовувати командний рядок або Powershell для встановлення певної версії Java 11 у Windows 11 або 10. Використання методу командного рядка для встановлення деякого програмного забезпечення досить просте порівняно з відвідуванням веб-сайту вручну, щоб завантажте та встановіть його.
Чому Java 11?
Причина використання саме версії Java 11 в основному пов’язана з потребою програми для запуску або розробнику для проекту. В іншому випадку доступні найновіші LTS (довгострокова підтримка) версії Java.
передумови
- Працююча система Windows 11 або 10
- Доступ до командного рядка з правами адміністратора
- Активне підключення до Інтернету
1. Відкрийте командний рядок або PowerShell
У цій статті особливо використовується командний рядок для вказівок щодо встановлення програм або мов програмування, таких як JAVA. Тому натисніть кнопку «Пуск» у Windows і в полі пошуку введіть ?командний рядок,як з’являється виберіть ?Запуск від імені адміністратора? варіант.
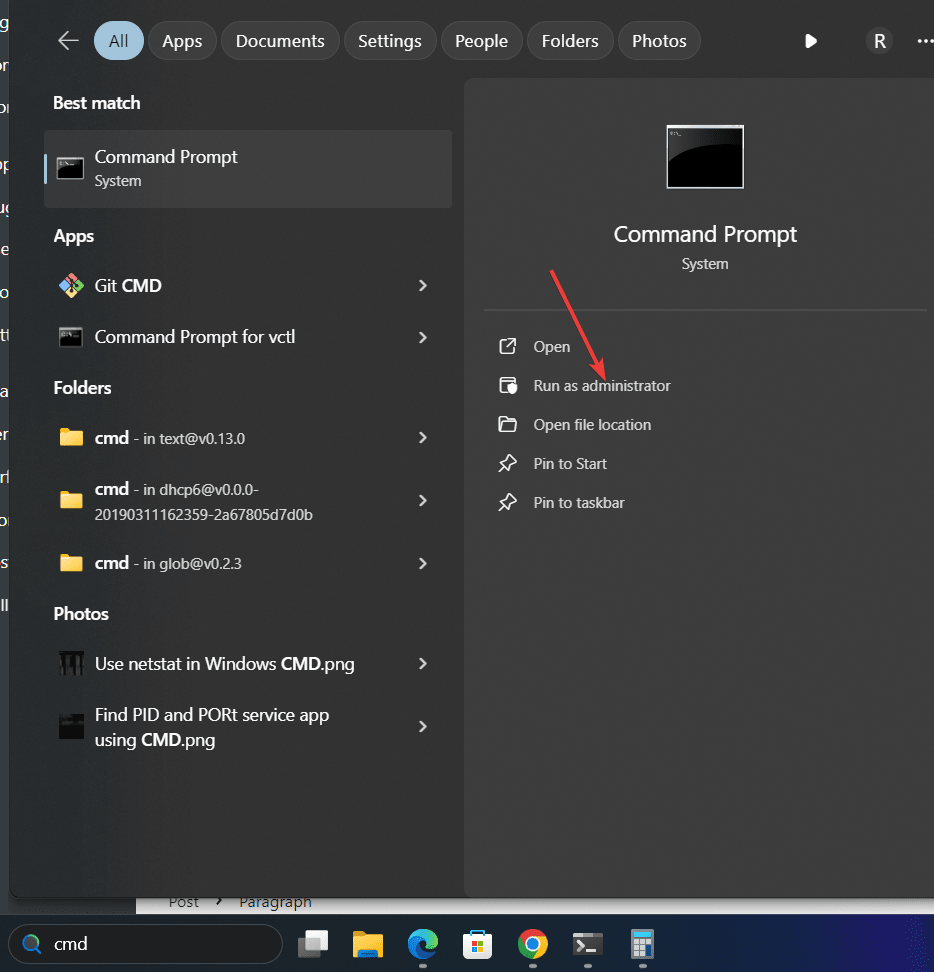
2. Оновіть джерело Winget
Winget — це стандартний менеджер пакетів в операційних системах Microsoft Windows 10 і 11. Це дозволяє користувачам встановлювати різні популярні програми та пакети за допомогою команди так само, як ми це робимо в системі Linux. Деякі пакети встановлюються через репозиторій Winget, а інші – із MSstore.
Перш ніж використовувати його, давайте оновимо джерело пакета:
winget source update3. Команда для встановлення JAVA 11 на Windows 11 або 10
Далі ми запускаємо команду Winget, щоб інсталювати OpenJDK 11 у Windows. Наведений синтаксис також можна використовувати для отримання інших версій OpenJDK, просто змініть номер версії:
winget install ojdkbuild.openjdk.11.jdkТоді як отримати лише JRE 11, ви можете використовувати:
winget install ojdkbuild.openjdk.11.jre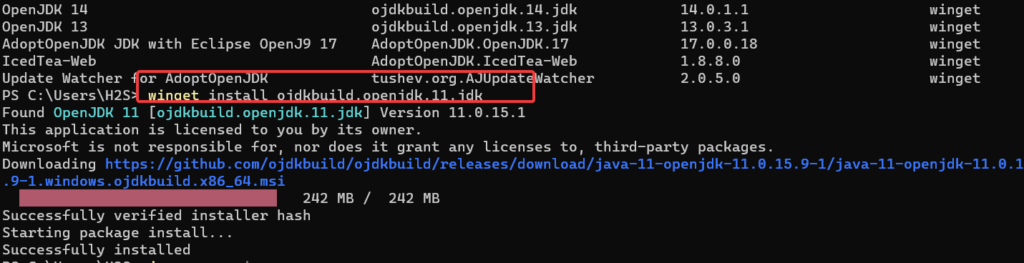
Для пошуку інших версій ви можете скористатися:
wignet search openjdk
4. Перевірити версію
Щоб підтвердити, що OpenJDK 11 успішно встановлено в нашій системі, ми можемо використати надану команду. Вона отримає відомості про встановлену версію Java.
java --version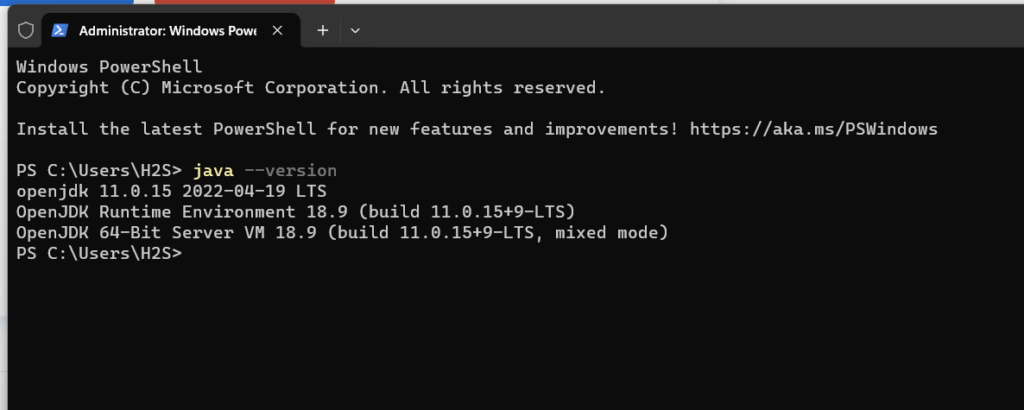
5. Видалення Java 11
Команда Winget у Windows призначена не лише для встановлення програм, ми можемо використовувати її також для їх видалення. Тому в майбутньому, якщо ви захочете видалити версію Java 11 із системи Windows 10 або 11, виконайте наступну команду:
winget remove ojdkbuild.openjdk.11.jdkВисновок
Тепер ви успішно встановили Java 11 у Windows 11 за допомогою командного рядка. За допомогою цього підручника користувачі Windows можуть інсталювати інші популярні програми, такі як браузер Chrome, FireFox, CCleaner тощо.
Інші статті: