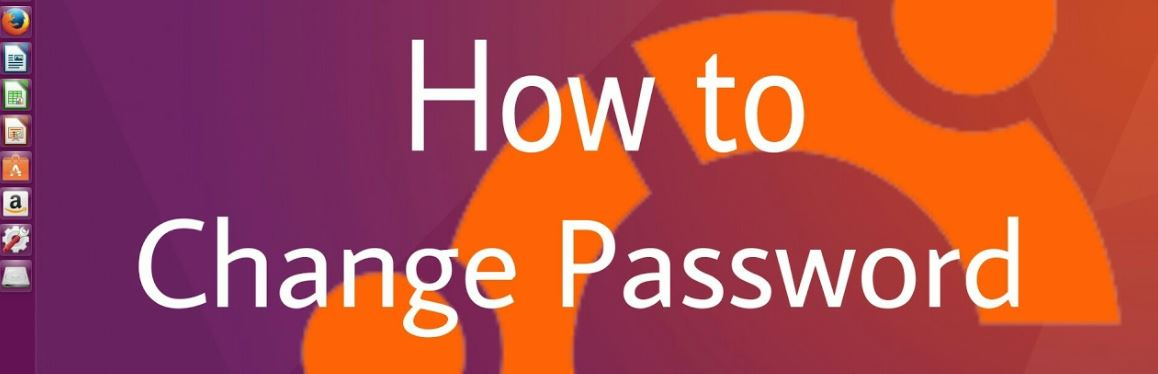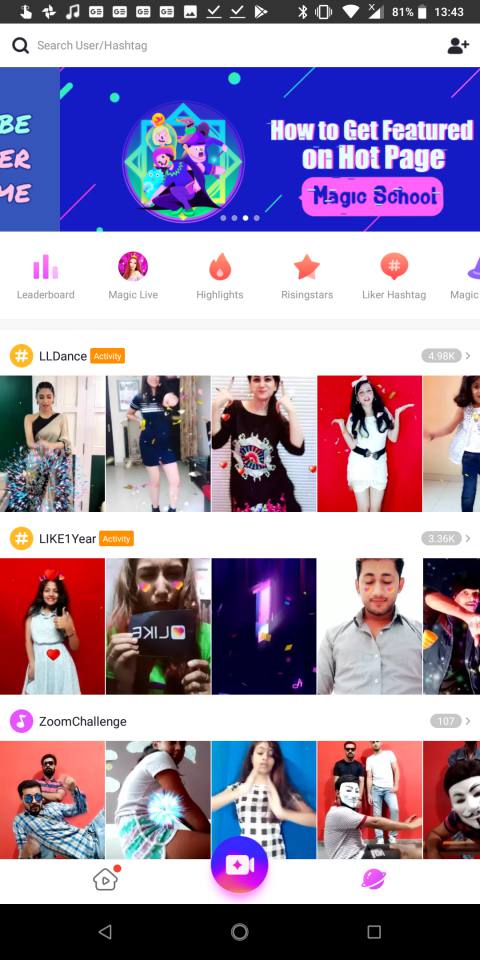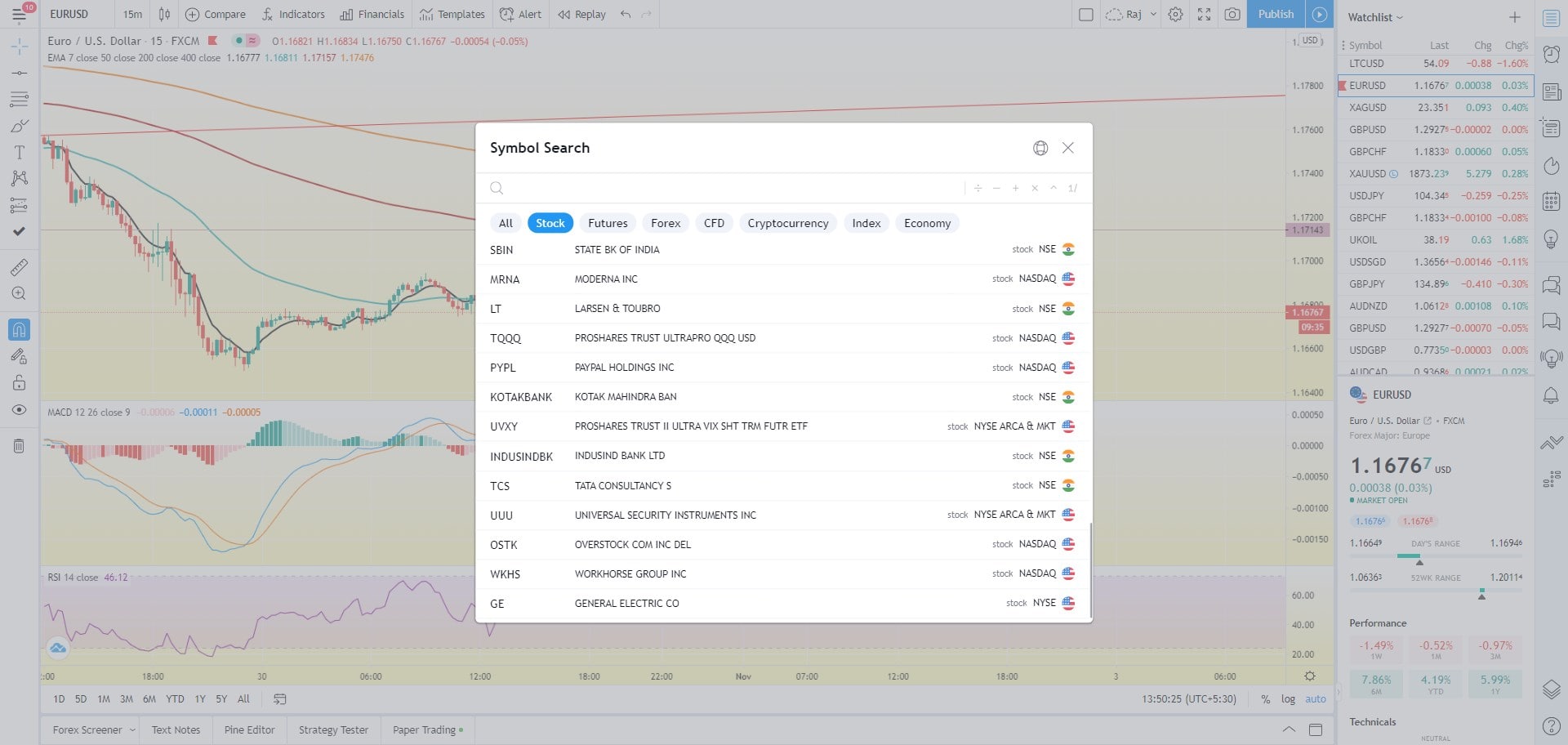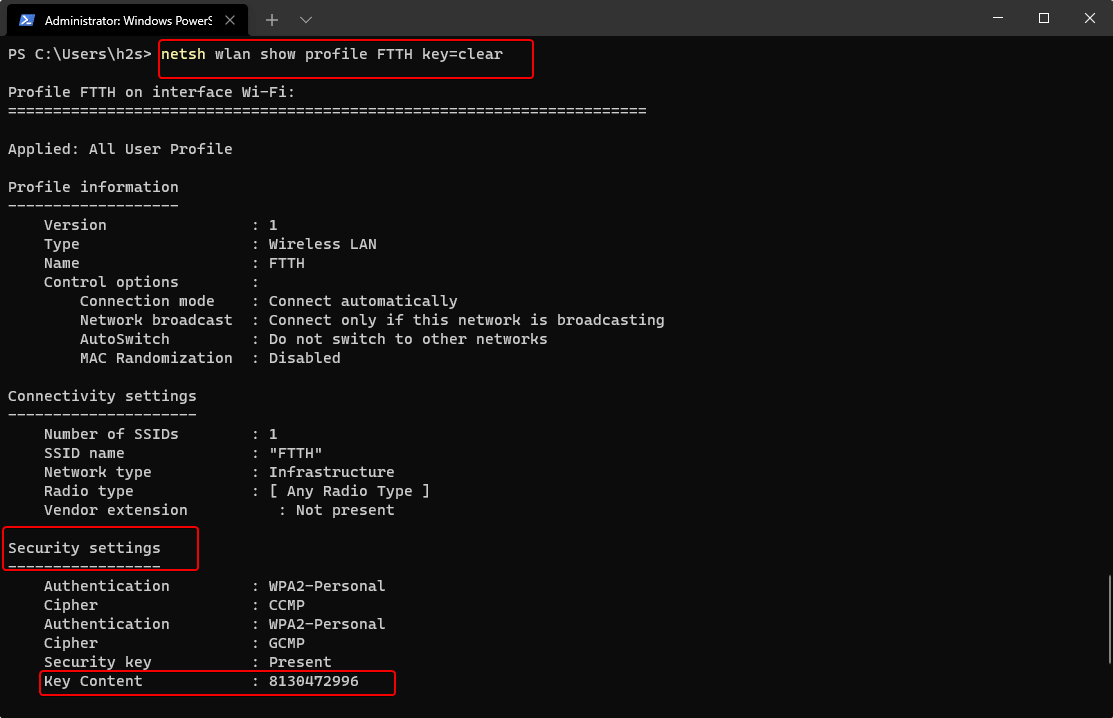Зробити обрізаний скріншот на Windows 11 або 10 можна зробити за допомогою вбудованих інструментів за замовчуванням або за допомогою будь-якого стороннього інструменту. Захоплення обрізаного скріншота дозволяє нам уникати зайвого вмісту; Отже, у цій статті ми дізнаємось про вбудовані інструменти Windows 11 та ярлики для зйомки скріншотів.
Захоплення екранного скріншота на Windows 11 за допомогою вказівника миші
1. Використовуючи інструмент для сходів
Інструмент, що відрізняє, пропонує один з найбільших та найшвидших способів зробити обрізаний знімок екрана з вказівником миші на Windows 11. Користувачам потрібно перетягнути вказівник миші, щоб без особливих особливих ділянок їх екрану.
Кроки:
- Пресувати
Win + SвідкритиОбшукбар. - ТипІнструменті виберіть його з результатів.
- КлацатиНовачоку вікні знімального інструменту.
- Ваш екран буде тьмяним, і ви побачите чотири варіанти SNIP вгорі:
- Прямокутний: Виберіть прямокутну область.
- Freeform snip: Намалюйте власну форму.
- Вікно: Захоплювати певне вікно.
- Повносектне снайпер: Зафіксуйте весь екран.
- Вибиратипрямокутний снайперабоFreeform snipДля обрізаного скріншота.
- Виберітьобласть, яку ви хочете захопитиКлацнувши та перетягнувши мишу.
- Після зйомки скріншот з’явиться в редакторі інструментів, де ви можете анотувати або зберегти його.
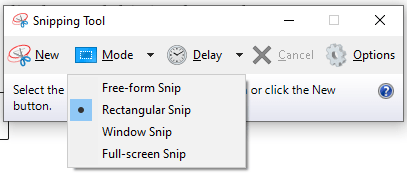
2. Використовуючи ярлик Windows + Shift + S
Ще один спосіб зйомки скріншотів, що обрізані на Windows 11, - це використання ярлика клавіатури, тобто виграйте ярлик клавіші + Shift + S, що є одним із найшвидших способів зробити це.
Кроки:
- Пресувати
Win + Shift + S. - Ваш екран зменшиться, і вгорі з’явиться невелика панель інструментів із цими параметрами:
- Прямокутний
- Freeform snip
- Вікно
- Повносектне снайпер
- ОбранийПрямокутнийабоFreeform snip.
- Перетягніть мишу, щоб вибрати область, яку ви хочете захопити.
- Скріншот автоматично копіюється у ваш буфер обміну.
- Відкрийте додаток на кшталтМалювати,Словоабо редактор зображень, і натисніть
Ctrl + Vвставити скріншот. - Збережіть зображення у бажаному форматі.
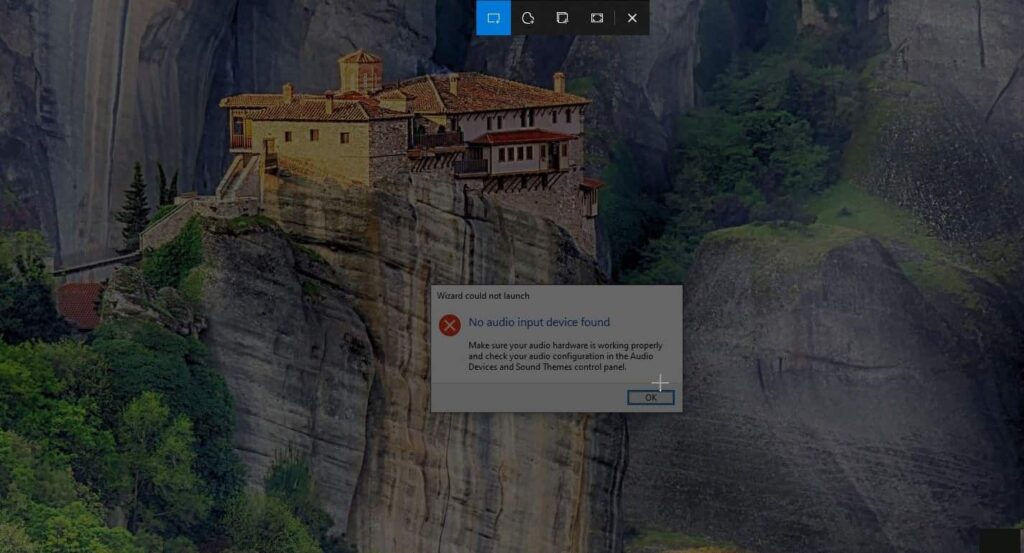
3. Використання інструменту SNIP та ескізу
ЗSnip & SketchІнструмент - це вдосконалена версія інструменту, що знімається з додатковими функціями редагування. Це також дозволяє користувачам використовувати вказівник миші для вибору певної області на дисплеї, який вони хочуть зберегти як скріншот.
Кроки:
- Пресувати
Win + Sі типSnip & SketchПотім відкрийте додаток. - Клацніть наНовий снайпкнопка.
- Виберіть область екрана, який ви хочете захопити.
- Після зйомки зображення відкриється в редакторі Snip & Sketch.
- Використовуйте інструменти для редагування, щоб ще більше анотати або обрізати.
- Збережіть скріншот, натиснувшиЗаощадитиікона.
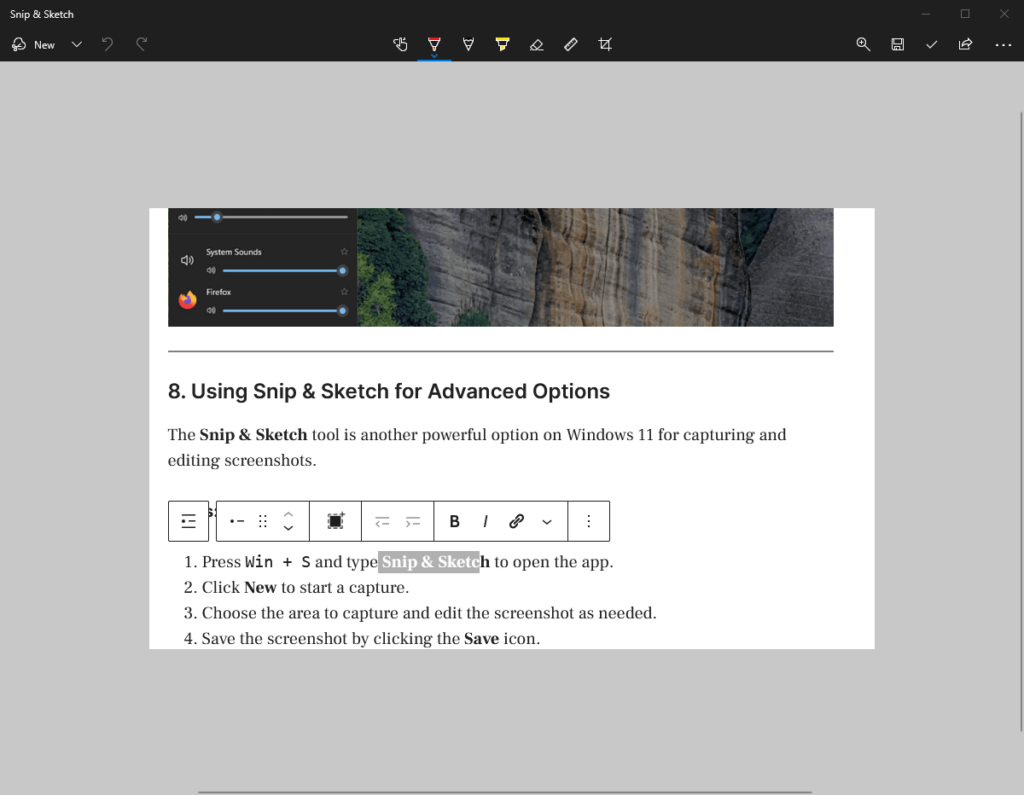
4. Використання сторонніх інструментів
Для більш досконалих функцій сторонні інструменти можуть допомогти вам зробити та редагувати скріншоти.
Популярні інструменти:
- Sharex: Безкоштовний інструмент з відкритим кодом з потужними параметрами захоплення та редагування.
- Змагатися: Інструмент преміум -класу з розширеними функціями обрізки, анотації та обміну.
- Легкий: Простий інструмент для швидких обрізаних скріншоти.
Кроки (приклад з Sharex):
- Завантажте та встановіть Sharex зОфіційний веб -сайт.
- Відкрийте sharex та виберітьЗахоплення> регіон.
- Перетягніть мишу, щоб вибрати область, яку ви хочете захопити.
- Збережіть або відредагуйте скріншот за допомогою вбудованих інструментів Sharex.
5. Використання Microsoft Edge для веб -скріншоти
Якщо вам потрібно зробити обрізаний скріншот веб-сторінки, Microsoft Edge має вбудованийВеб -захопленняфункція.
Кроки:
- Відкрийте веб -сторінку в Microsoft Edge.
- Пресувати
Ctrl + Shift + Sабо натисніть наВеб -захопленнязначок на панелі інструментів. - ОбранийБезкоштовний вибіробрізати потрібну частину веб -сторінки.
- Збережіть обрізаний екран або скопіюйте його у буфер обміну.
6. Використання гри Xbox (непрямий метод)
Гра Xbox Game не дозволяє безпосередньо обрізати скріншоти, але для цього ви можете використовувати програмне забезпечення для редагування зображень.
Кроки:
- Пресувати
Win + Gвідкрити ігрову смугу Xbox. - Клацніть наСкріншоткнопка для зйомки всього екрану.
- Відкрийте скріншот у редакторі зображень, як фарба або фотографії.
- Обріжте зображення до потрібної області та збережіть його.
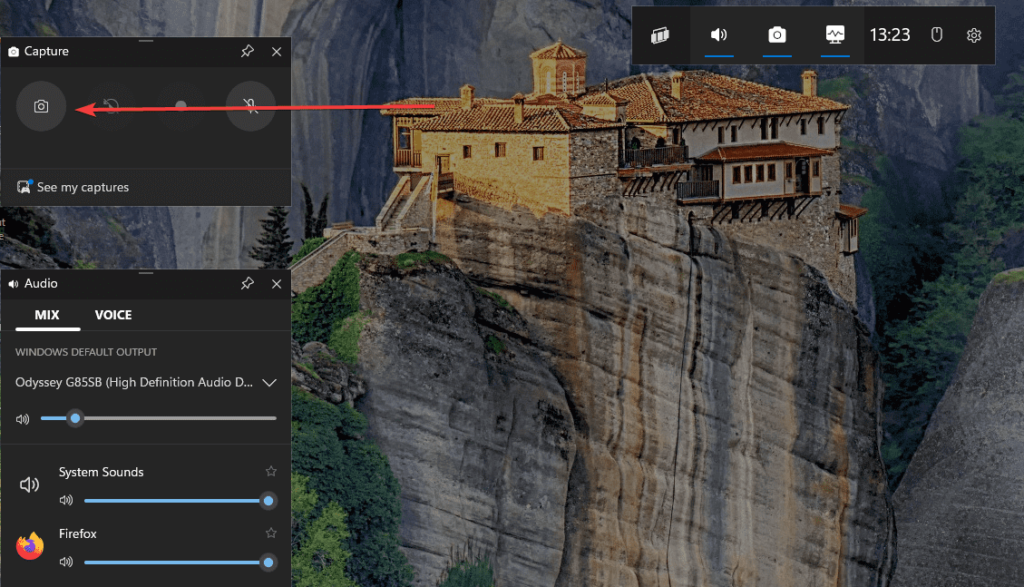
Висновок
Windows 11 пропонує кілька інтуїтивних методів для зняття скріншотів лише одним клацанням миші та перетягуванням вказівника. Якщо вам не потрібно щодня знімати скріншоти, ми рекомендуємо вбудовані інструменти для Windows, такі як інструмент для сходів та Snip & Sketch. Однак розширені користувачі можуть використовувати сторонні програми.
Інші статті: