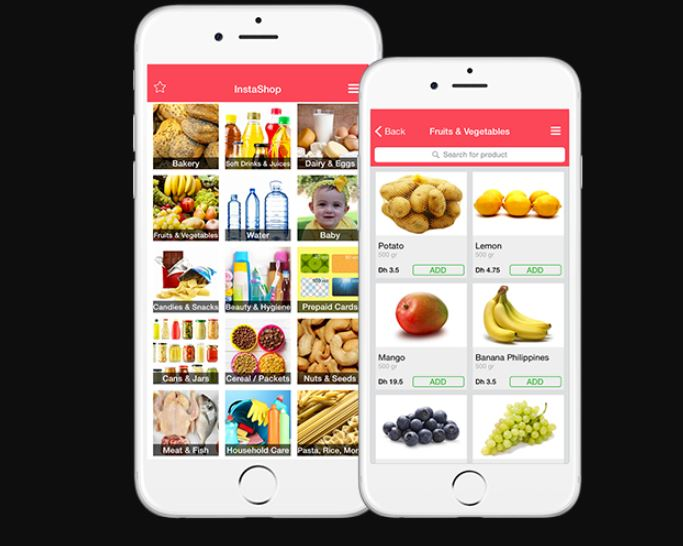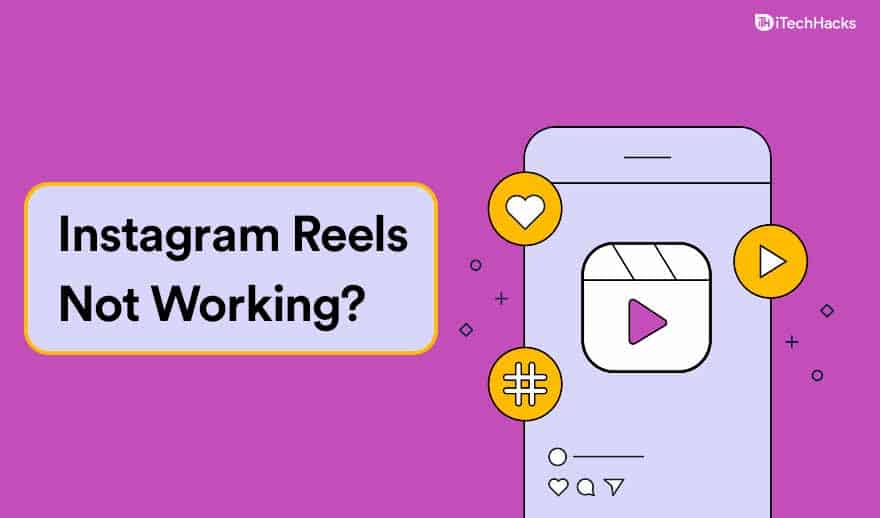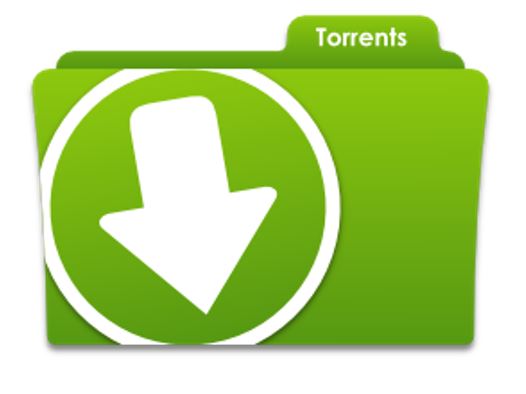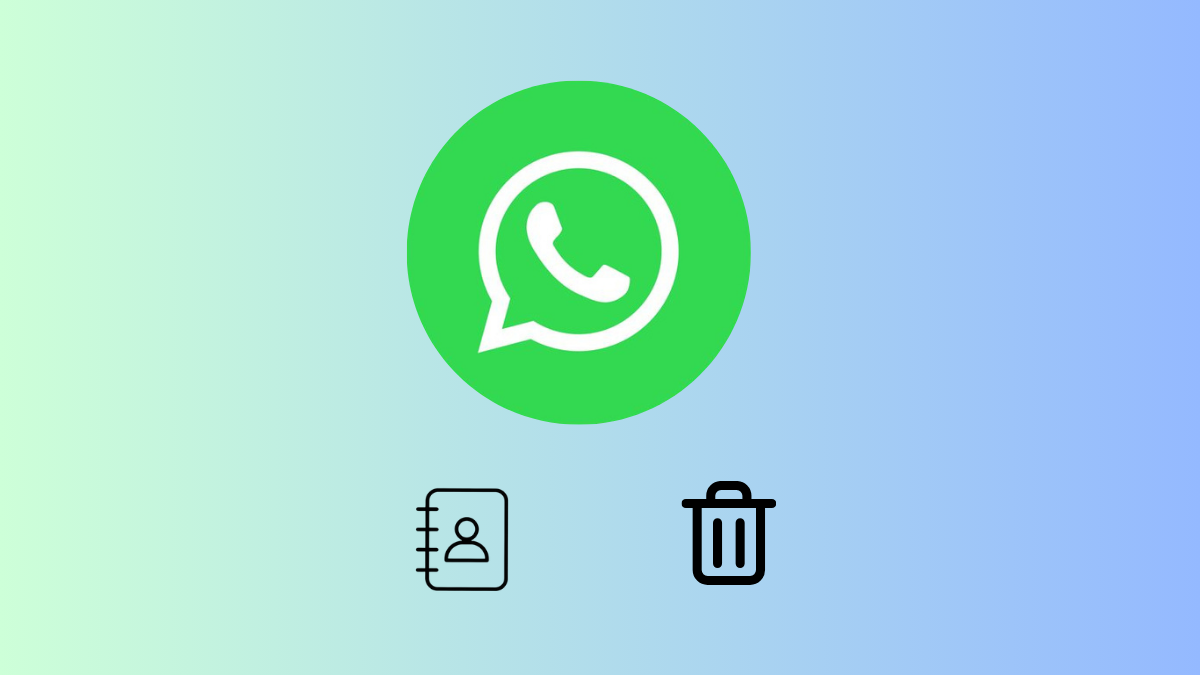Створення знімків екрана дуже корисно в багатьох ситуаціях, наприклад, якщо ми хочемо зберегти зображення в Інтернеті, повідомлення про помилку або під час створення онлайн-навчальних посібників, як ми робимо для нашого веб-сайту. Стандартний спосіб, або я кажу, що клавіша на клавіатурі використовується для швидкого захоплення знімків екранаPrint Screen; однак ключовим недоліком цього способу створення скріншотів є те, що він робить повні скріншоти дисплея та не надає можливості вибору певної області на екрані для збереження як зображення чи знімка екрана.
Отже, у цій статті ми розглядаємо кілька способів Windows 11 або 10 для захоплення вашого екрана, не покладаючись наPrintScreenключ.
8 способів зробити знімки екрана в Windows 11 або 10 без PrintScreen
1. Використання Snipping Tool
TheІнструмент вирізанняє одним із найкращих інструментів за замовчуванням, доступних у Windows 11 і 10 для створення знімків екрана шляхом вибору певної частини дисплея ОС, і саме це робить його дуже корисним.
Щоб використовувати інструмент Snipping у Windows, виконайте наведені кроки.
- Прес
Win + Sщоб відкрити вікнаПошукбар. - Відкривши рядок пошуку, введітьІнструмент вирізання, яка з’явиться у списку програм.
- Виберіть інструмент Snipping і натиснітьновийщоб зробити знімок екрана.
- Однак цей інструмент не захопить безпосередньо весь екран. Натомість ви матимете aрозмиття екранаі аінструментщоб вибрати певну область на дисплеї Windows.
- Окрім параметра за замовчуванням, існує кілька режимів для створення знімка екрана в різних форматах області, наприклад:
- Прямокутний виріз: виберіть прямокутну область.
- Вирізка довільної форми: намалюйте власну форму.
- Вирізка вікна: Захоплення певного вікна.
- Повноекранний фрагмент: захоплення всього екрана.
- Після зйомки знімок екрана з’явиться у вікніРедактор Snipping Tool,де ви можете примітити або зберегти його.
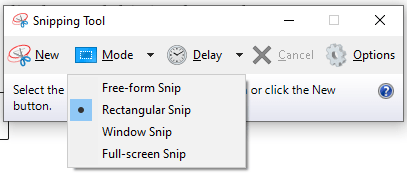
2. Використання комбінації клавіш Windows + Shift + S
Останні версії Windows 11 містять ще одну зручну утиліту на додаток до інструменту Snipping. Цією утилітою можна керувати за допомогою зручної комбінації клавіш для швидкого створення скріншотів без необхідності натискання кнопки Print Screen.
Як користуватися інструментом Windows Screenshot:
- Прес
Win + Shift + S. - Подібно до Snipping, ваш екран буде затемнений, а вгорі екрана з’явиться невелика панель інструментів із такими параметрами:
- Прямокутний виріз
- Вирізка довільної форми
- Вирізка вікна
- Повноекранний фрагмент
- Виберіть область, яку ви хочете захопити на екрані, і збережіть її в Windows за замовчуванням "Картинки».
- Знімок екрана буде скопійовано в буфер обміну, тож ті, хто хоче відредагувати, зможуть безпосередньо відкрити програму, як-от Paint, Word або редактор зображень, і вставити знімок екрана за допомогою
Ctrl + Vщоб зберегти або відредагувати його.
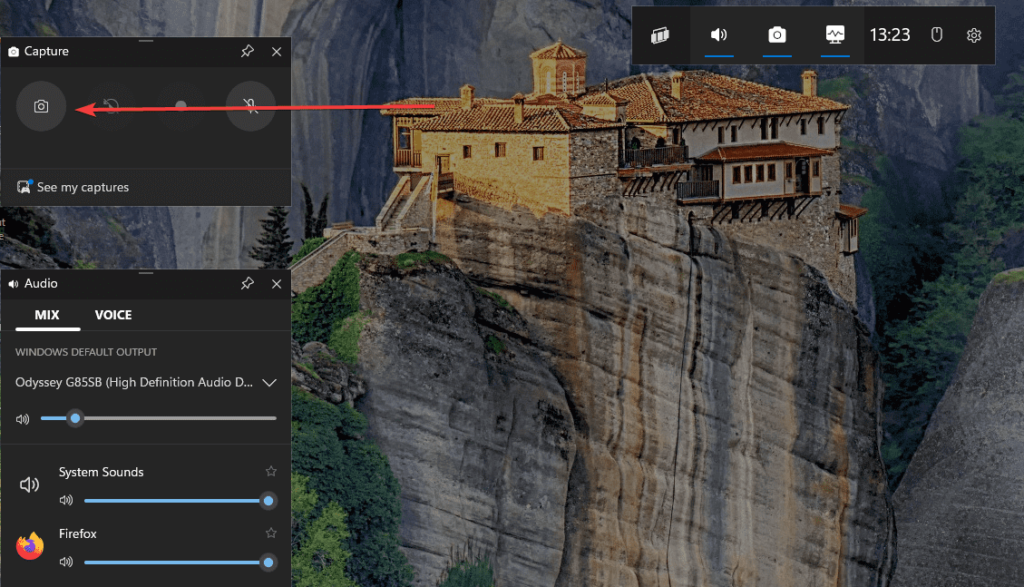
3. Використання ігрової панелі Xbox
Ігрова панель Xbox, призначена в основному для ігор, також може робити знімки екрана будь-якої програми або екрана робочого столу.
Як використовувати ігрову панель Xbox для створення знімків екрана:
- Прес
Win + Gщоб відкрити ігрову панель Xbox. - Натисніть назахопленнявіджет (значок камери).
- У віджеті натиснітьСкріншоткнопку для захоплення поточного екрана.
- Скріншоти автоматично зберігаються в:
C:\Users\[Your Username]\Videos\Captures
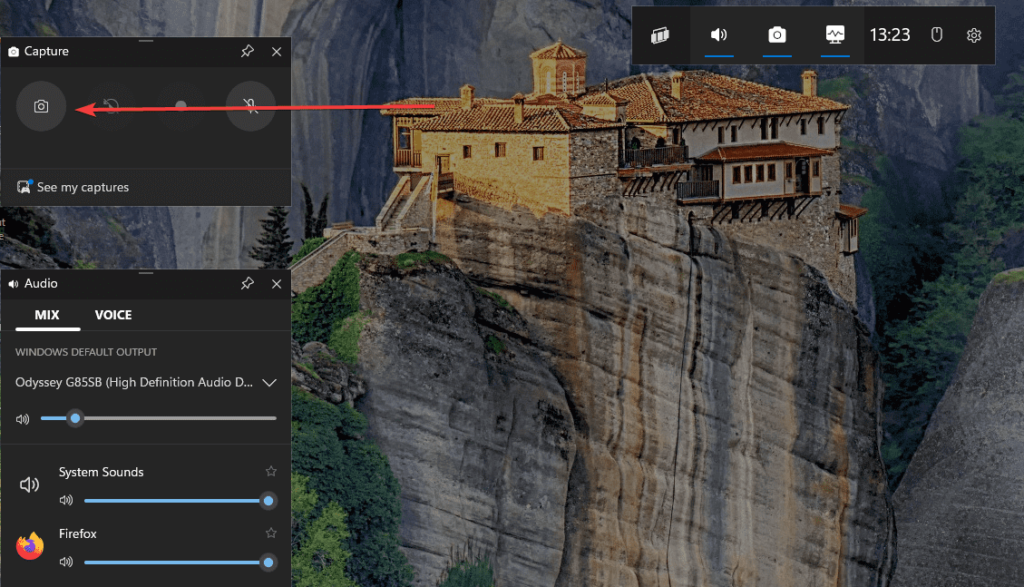
8. Використання Snip & Sketch для додаткових параметрів
TheВирізка та ескізінструмент — це ще одна потужна опція в Windows 11 для створення та редагування знімків екрана. Перевага цього інструменту перед інструментом фрагментації Windows полягає в тому, що він пропонує варіанти длявиконати базове редагування знімка екранабез переходу до іншого редактора зображень.
Як користуватися інструментом Snip & Sketch:
- Прес
Win + Sі типВирізка та ескізщоб відкрити програму. - Натиснітьновийщоб почати захоплення.
- Виберіть область для захоплення та відредагуйте знімок екрана за потреби.
- Збережіть скріншот, натиснувши значокзберегтизначок.
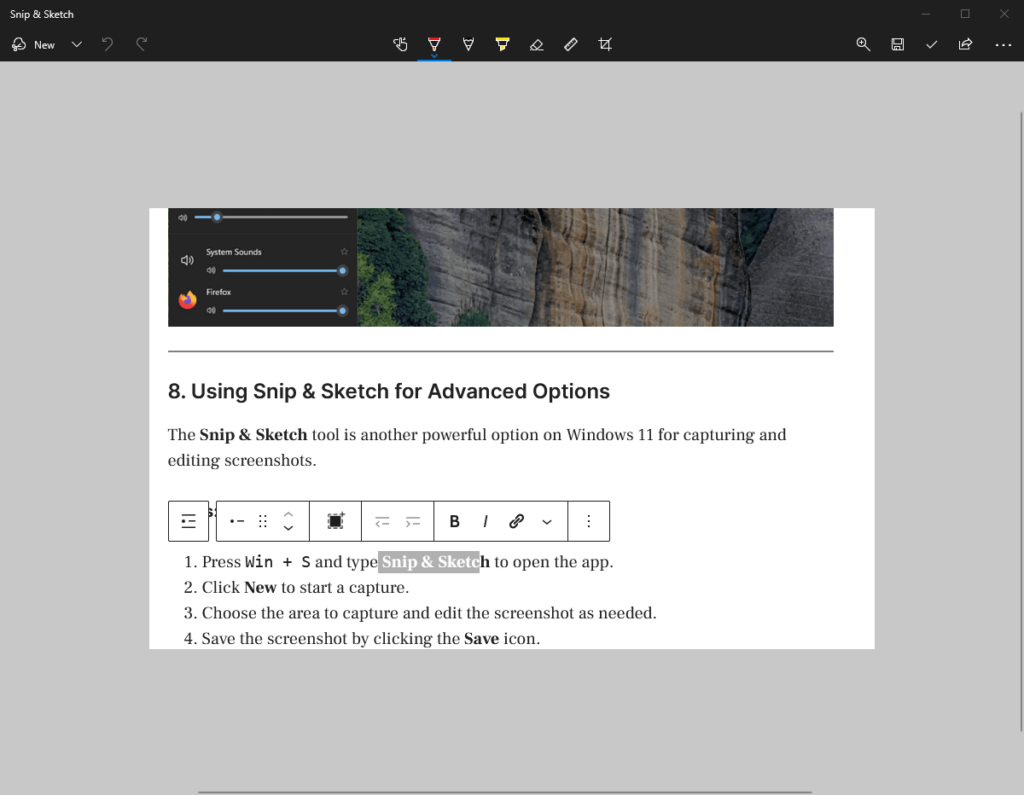
4. Використання сторонніх інструментів для створення знімків екрана
У Windows 11 ми вже маємо кілька вбудованих інструментів для створення скріншотів; однак, якщо ці інструменти не можуть задовольнити ваші щоденні потреби, спробуйте деякі tінструменти сторонніх розробників.Вони надають такі розширені функції, яквідкладені зйомки, прокручування знімків екрана та редагування.Ось деякі.
Популярні інструменти для створення скріншотів для Windows
- Greenshot: Легкий і безкоштовний, він пропонує кілька варіантів зйомки.
- : потужний інструмент із розширеними функціями редагування та обміну.
- легкий постріл: Простий та інтуїтивно зрозумілий для швидкого захоплення.
5. Використання Microsoft Edge для веб-скріншотів
Microsoft Edge містить вбудовану функцію Web Capture для захоплення веб-сторінки.
Кроки для використання Microsoft Edge для створення знімків екрана веб-сайту:
- Відкрийте веб-сторінку в Microsoft Edge.
- Прес
Ctrl + Shift + Sабо натиснітьВеб-захопленняна панелі інструментів. - Виберіть будь-якеБезкоштовний вибірабоПовна сторінка.
- Збережіть знімок екрана або скопіюйте його в буфер обміну.
6. Використання віртуальної клавіатури для Print Screen
Ви можете отримати доступ до екранної клавіатури, якщо у вас немає фізичної кнопки Print Screen.
Як відкрити віртуальну клавіатуру для створення скріншотів:
- Прес
Win + Ctrl + Oщоб відкритиЕкранна клавіатура. - ЗнайдітьPrtScnна віртуальній клавіатурі.
- Натисніть її, щоб зробити знімок екрана.
- Вставте знімок екрана в програму, наприклад Paint або Word, щоб зберегти його.
7. Використання Windows + зменшення гучності (для планшетів)
Для планшетів з Windows 11Windows + зменшення гучностікомбінація працює подібно до кнопки Print Screen.
Кроки:
- НатиснітьЛоготип WindowsіЗменшення гучностікнопки одночасно.
- Екран на короткий час потьмяніє, вказуючи на те, що зроблено знімок екрана.
- Скріншот збережено вСкріншотипапка підКартинки.
Висновок
Робити скріншоти в Windows 11 без кнопки «Print Screen» просто і можна кількома способами. Навіть Windows 11 пропонує багато інструментів, які дозволяють швидко знімати зображення з екрана. Отже, незалежно від того, чи використовуєте ви вбудоване програмне забезпечення, як-от Snipping Tool, комбінації клавіш або програми сторонніх розробників, завжди знайдеться спосіб, який задовольнить ваші потреби.
Інші статті: